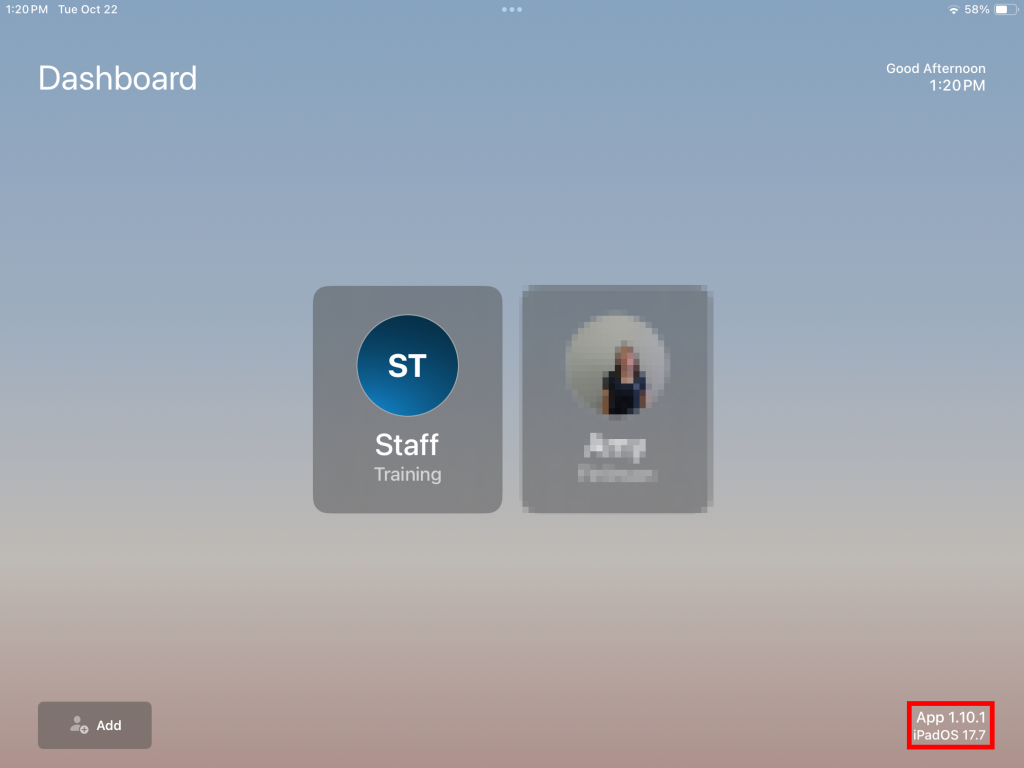It is important to keep your devices’ Operating Systems and TouchMD software up to date. Failure to do so could put your practice at risk of penalties imposed for “willful neglect” of the HIPAA Security Rule.
Checking for OS Updates
Windows
- Open the Windows menu and select the Windows “Settings” icon:
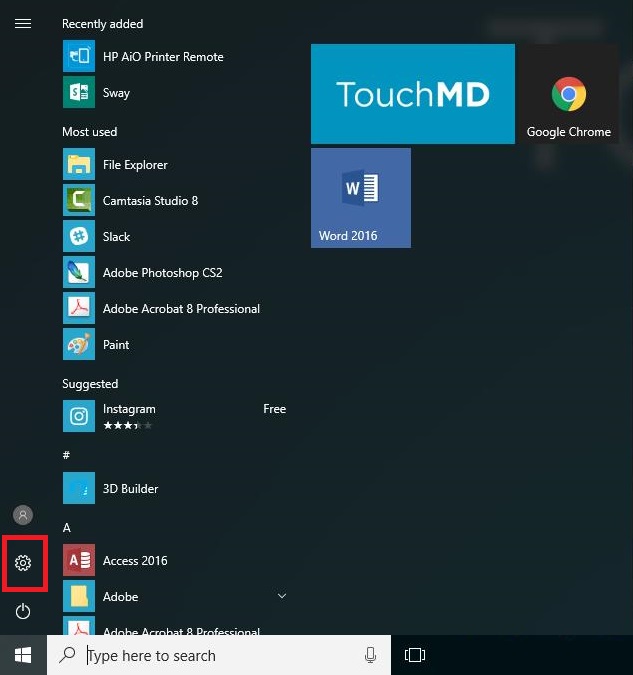
- Select “Update & security”:
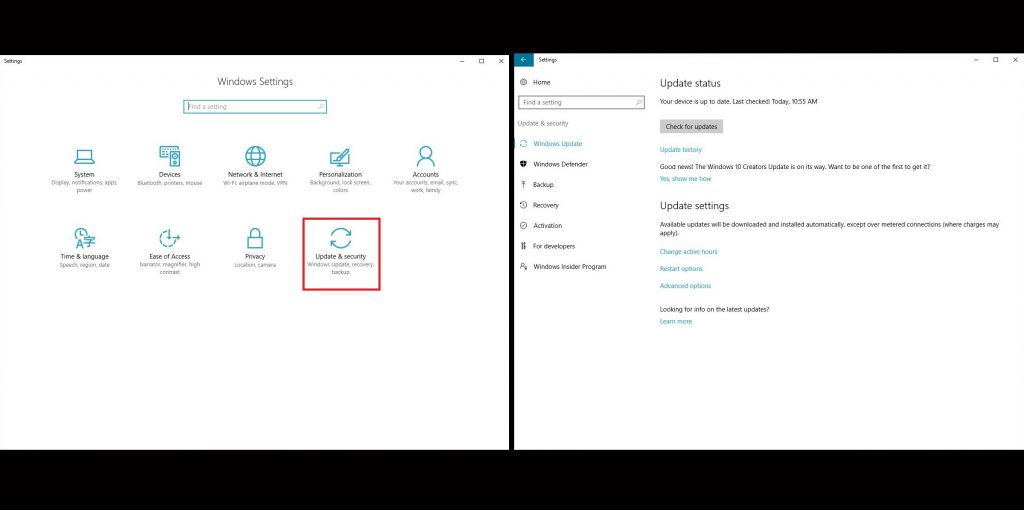
Apple iPad/iPhone
- Select the “Settings” App
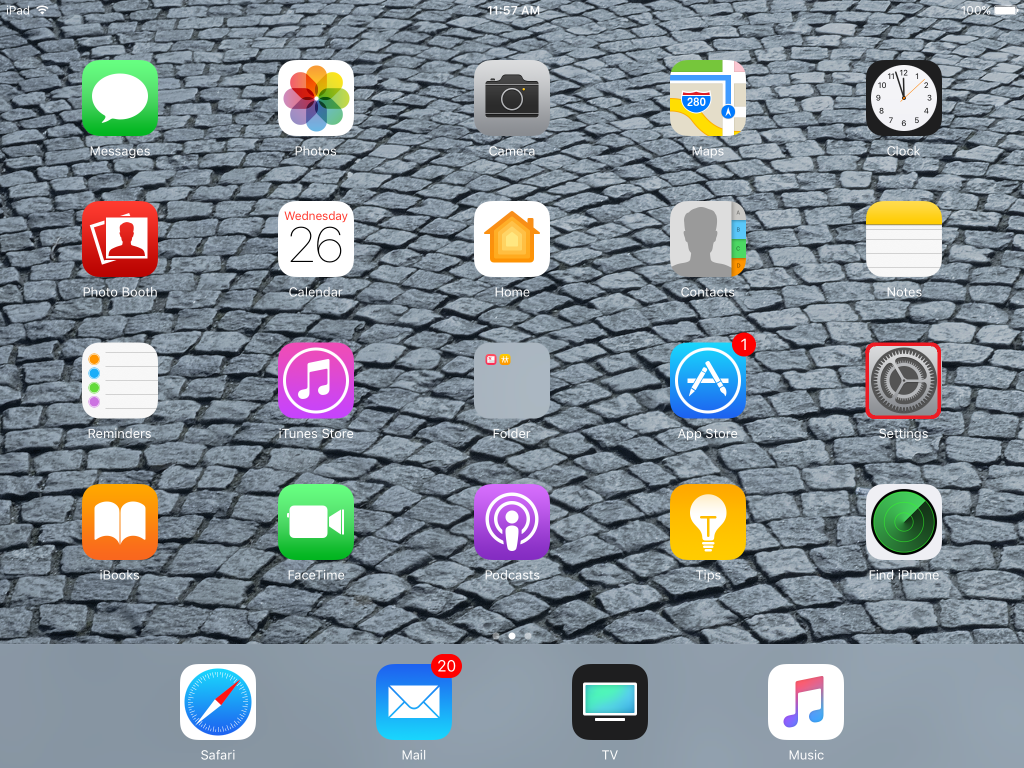
- Under “General” settings, select “Software Update”
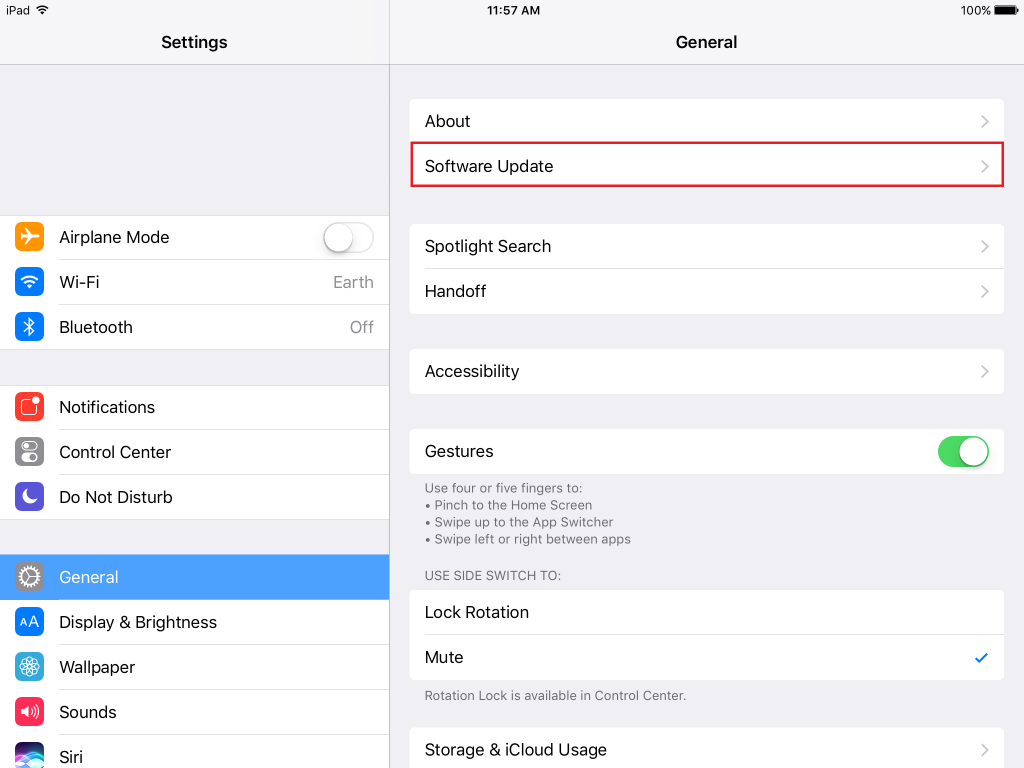
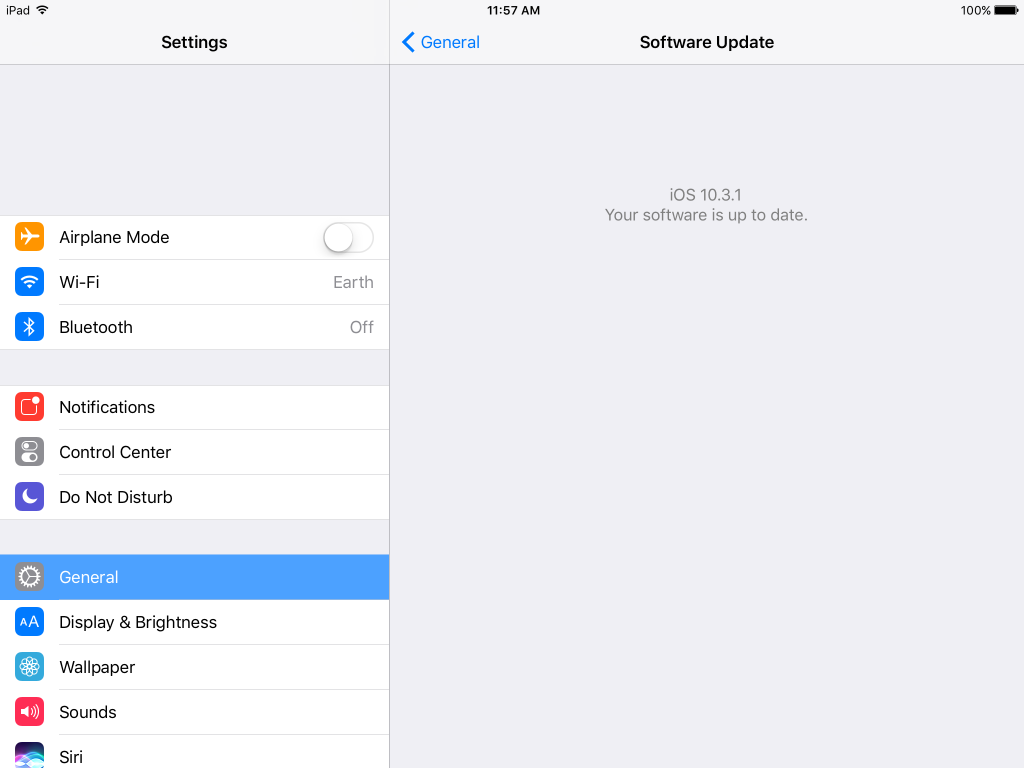
Checking for App Updates
Windows
- Select the Microsoft Store App from your Windows Start menu, or it may be on the Desktop taskbar:
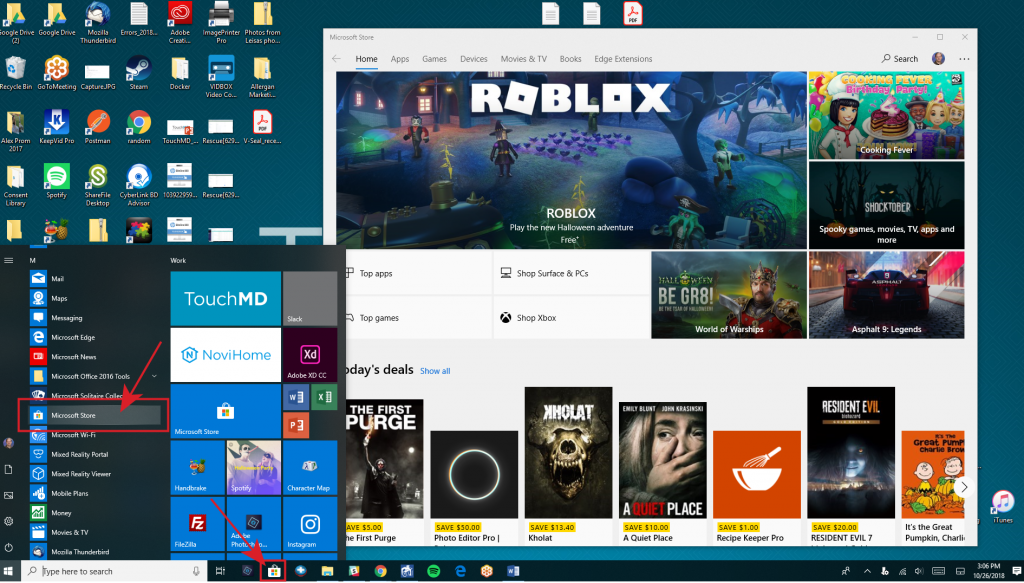
- Search for the TouchMD app in need of an update; e.g. TouchMD Consult
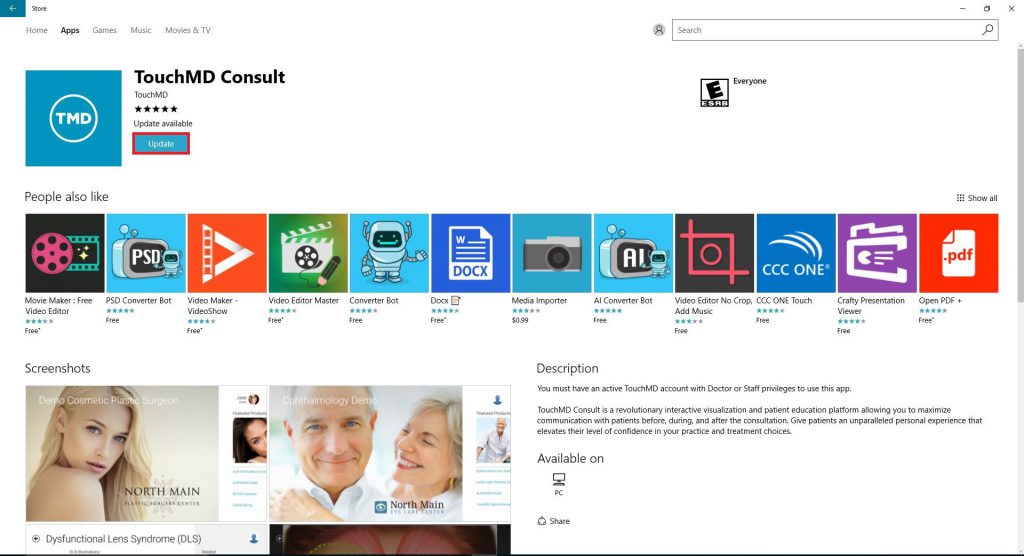
Apple iPad/iPhone
- Select the Apple “App Store”
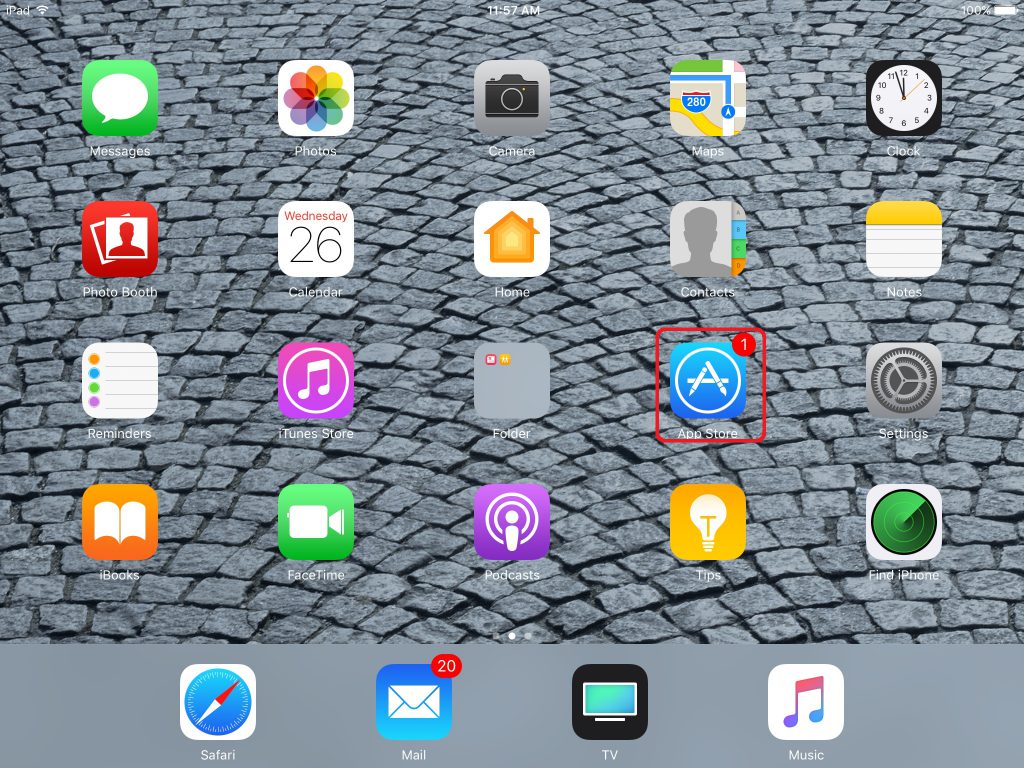
- Search for the app to update, i.e., TouchMD Consult
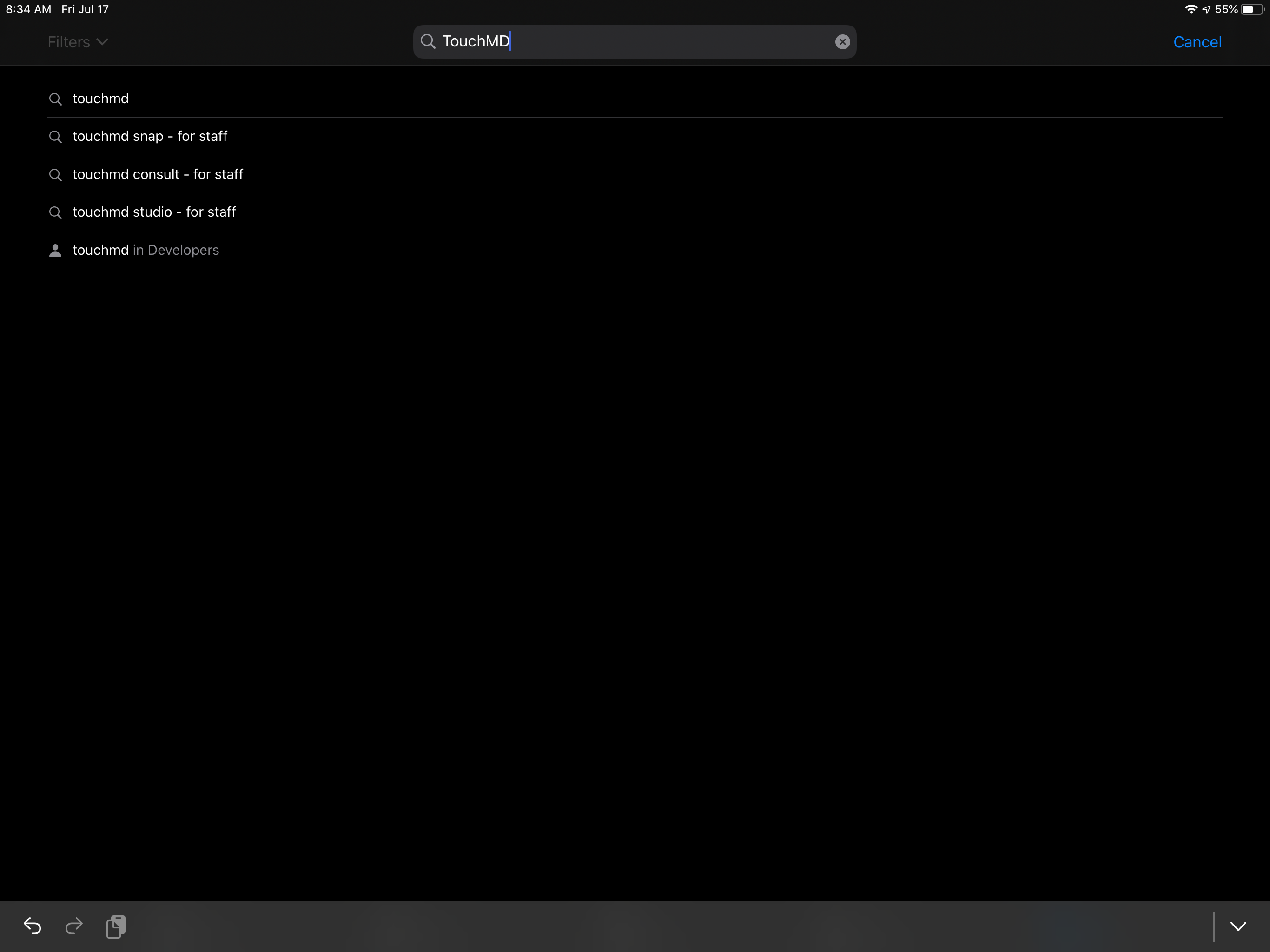
- Select Update
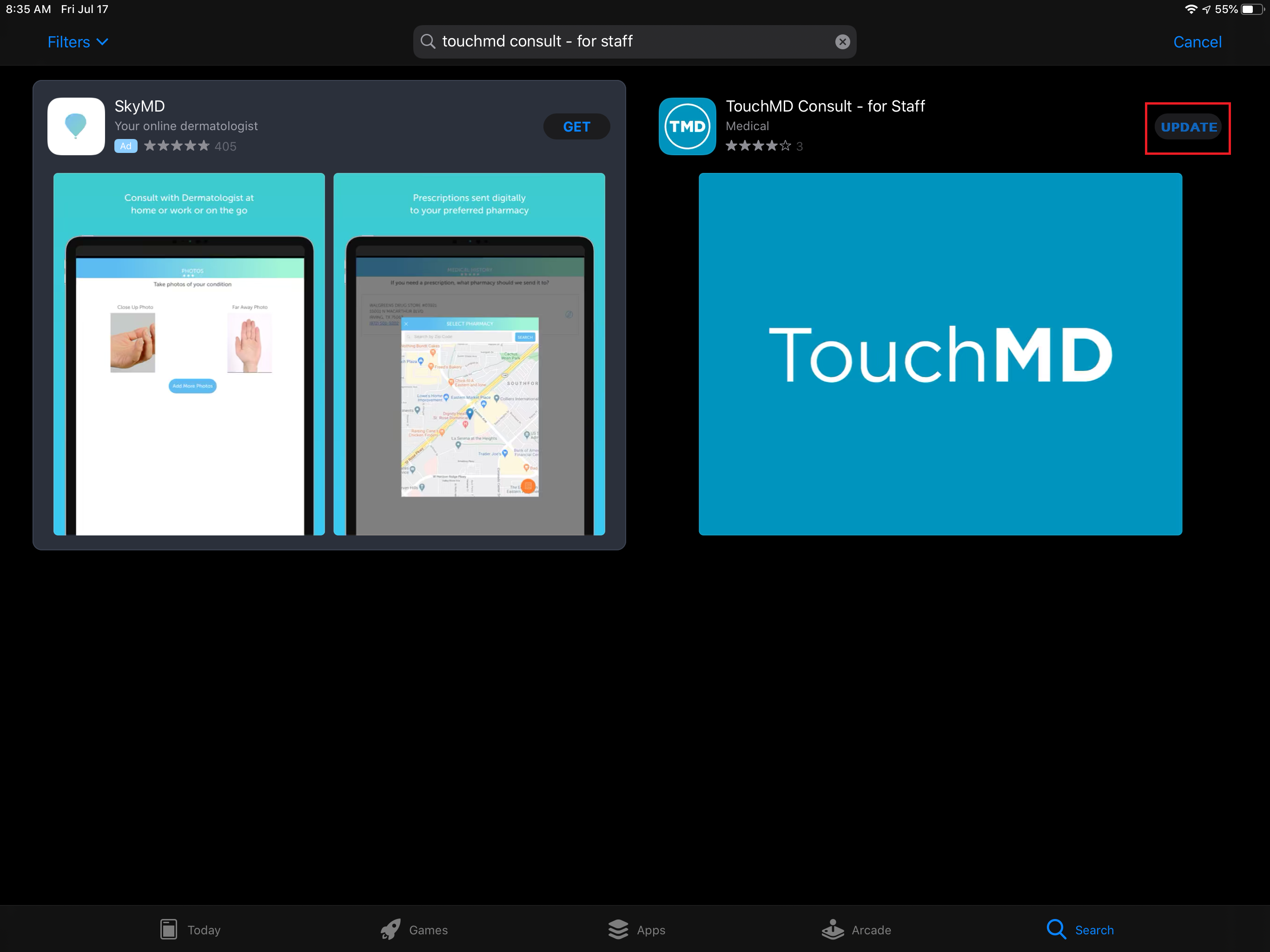
Checking the App Version Number
Click here to see current TouchMD version numbers.
Consult for Windows
- Open the Consult app and select the App Menu in the upper right corner of the screen:
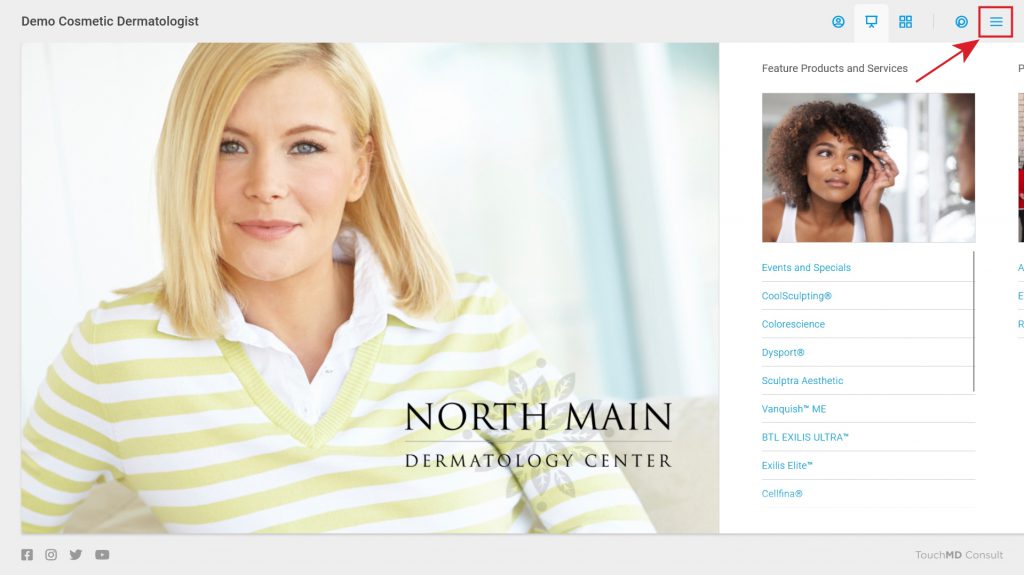
- Select the “Control Panel” option at the bottom of the App Menu:
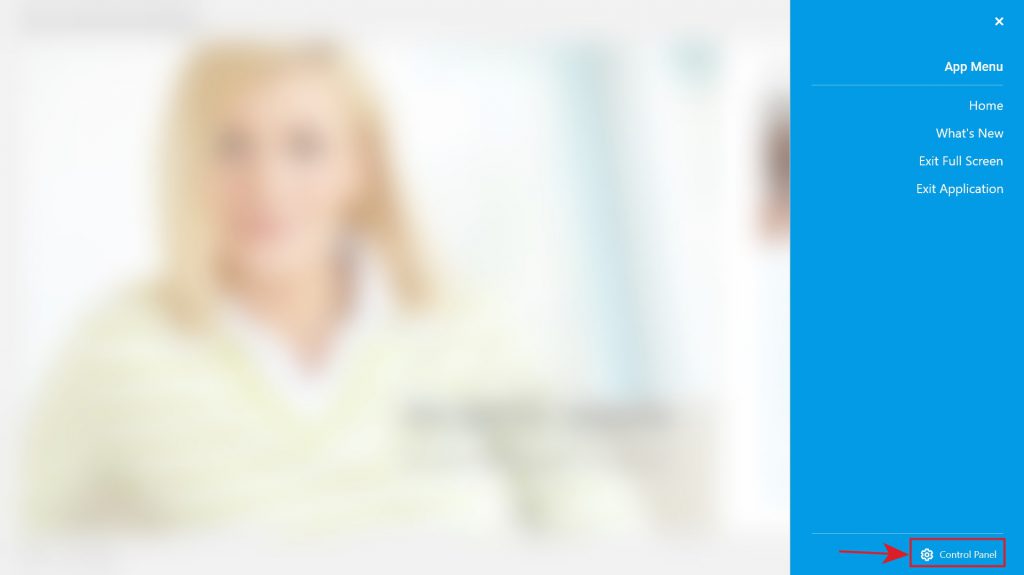
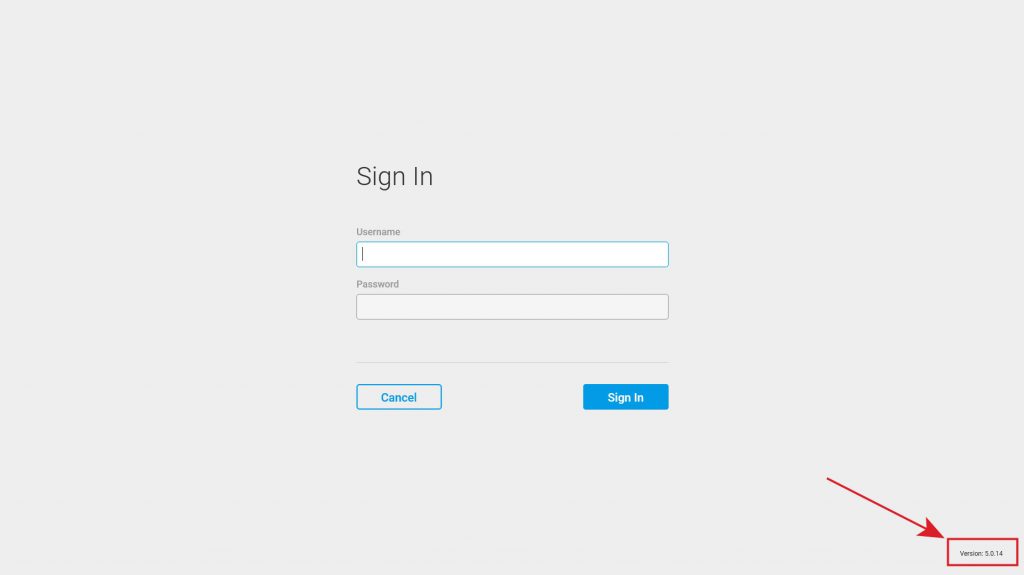
Consult for iPad
- Open the Consult app
- Select the App Menu in the upper right corner of the screen
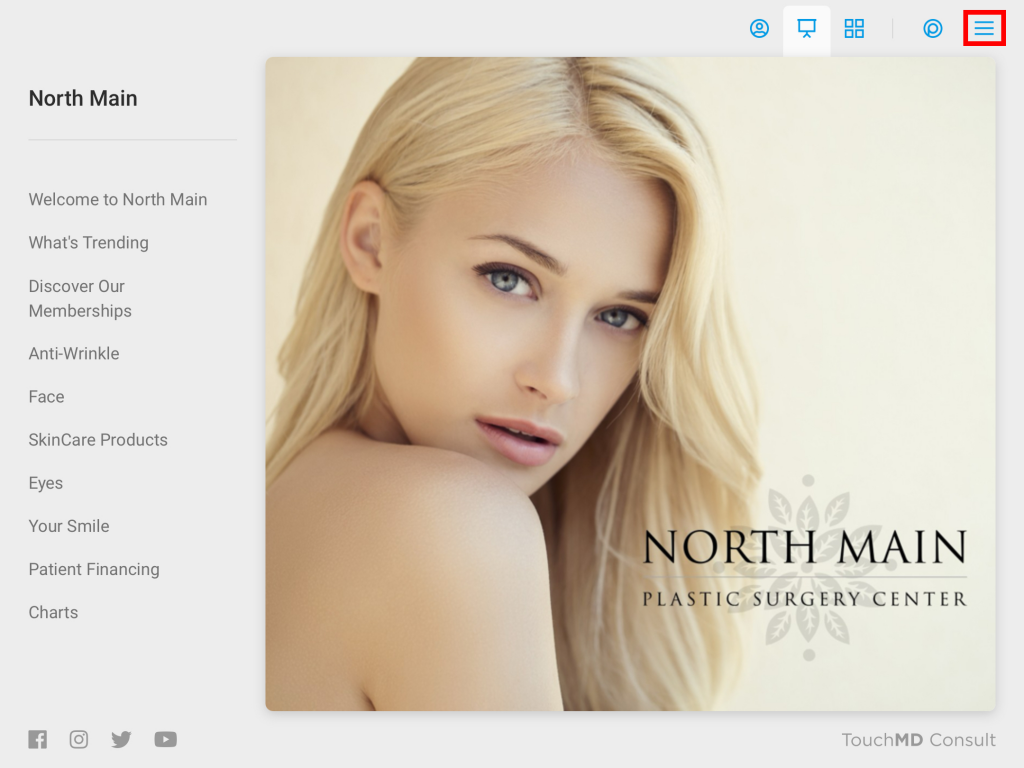
- Select the “Control Panel” option at the bottom of the App Menu
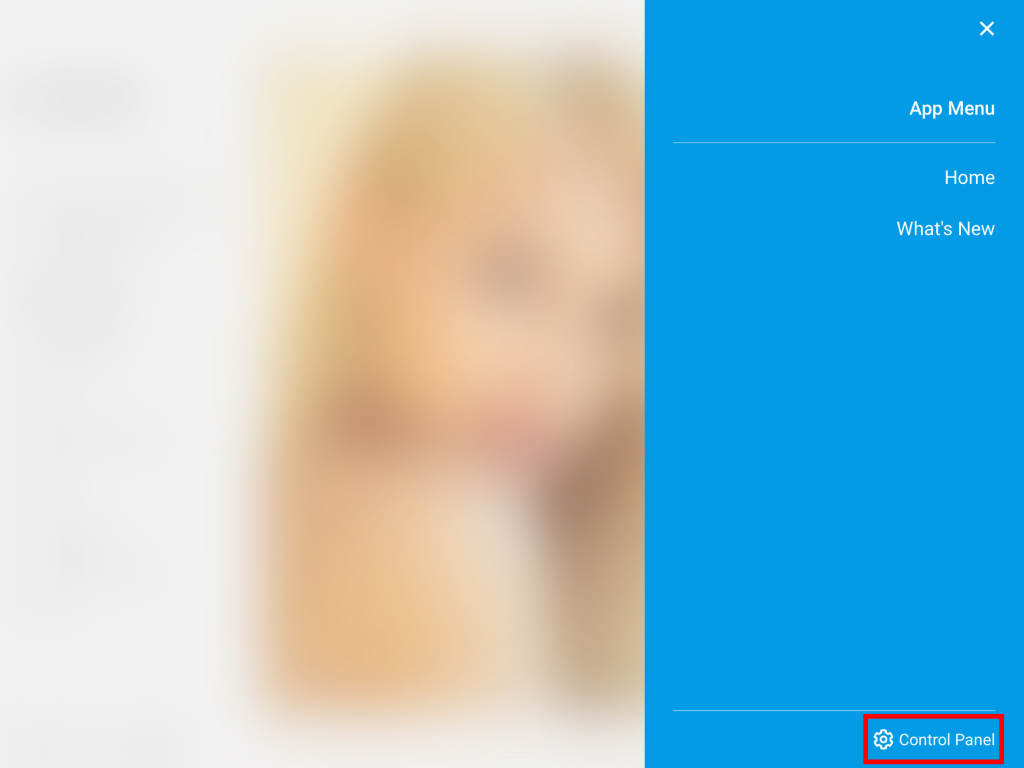
- The version number will be listed in the bottom right-hand corner of the app
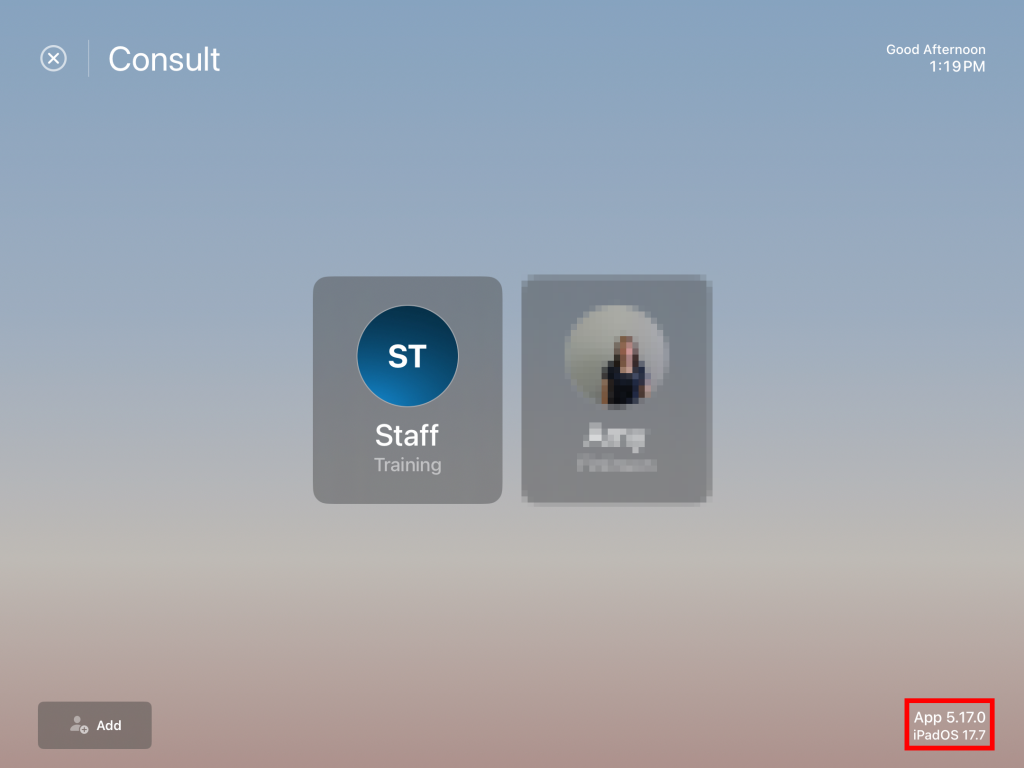
Snap for iPad/iPhone
Option 1:
- Open the Snap app
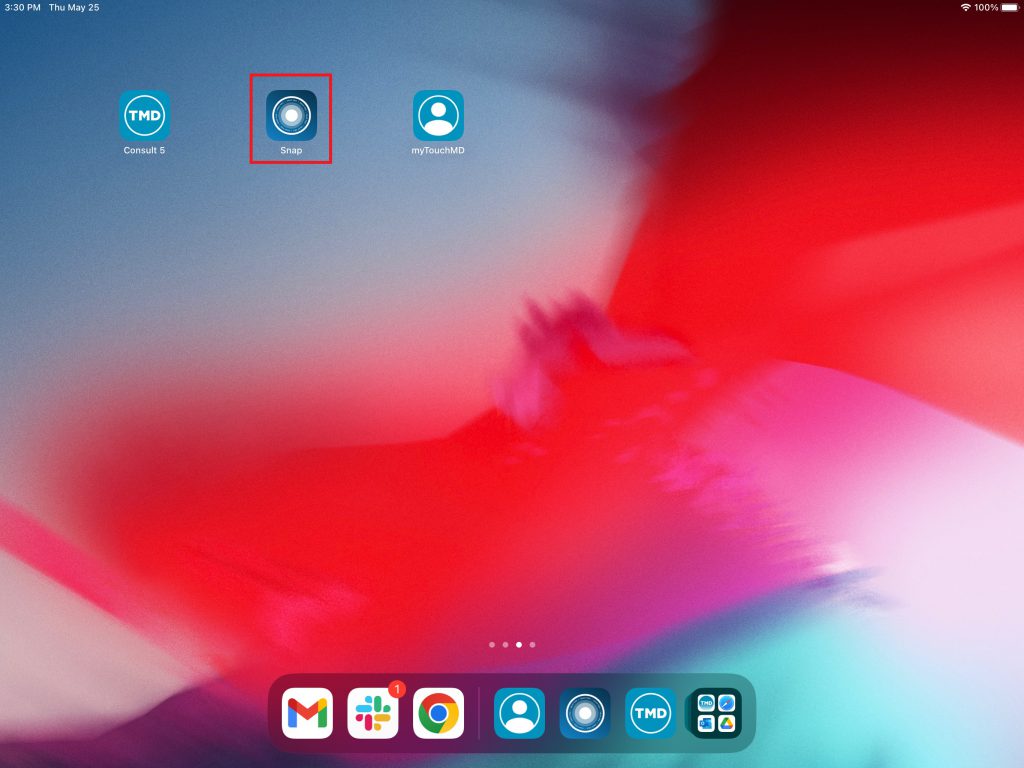
- The version number will be listed in the bottom right-hand corner of the app
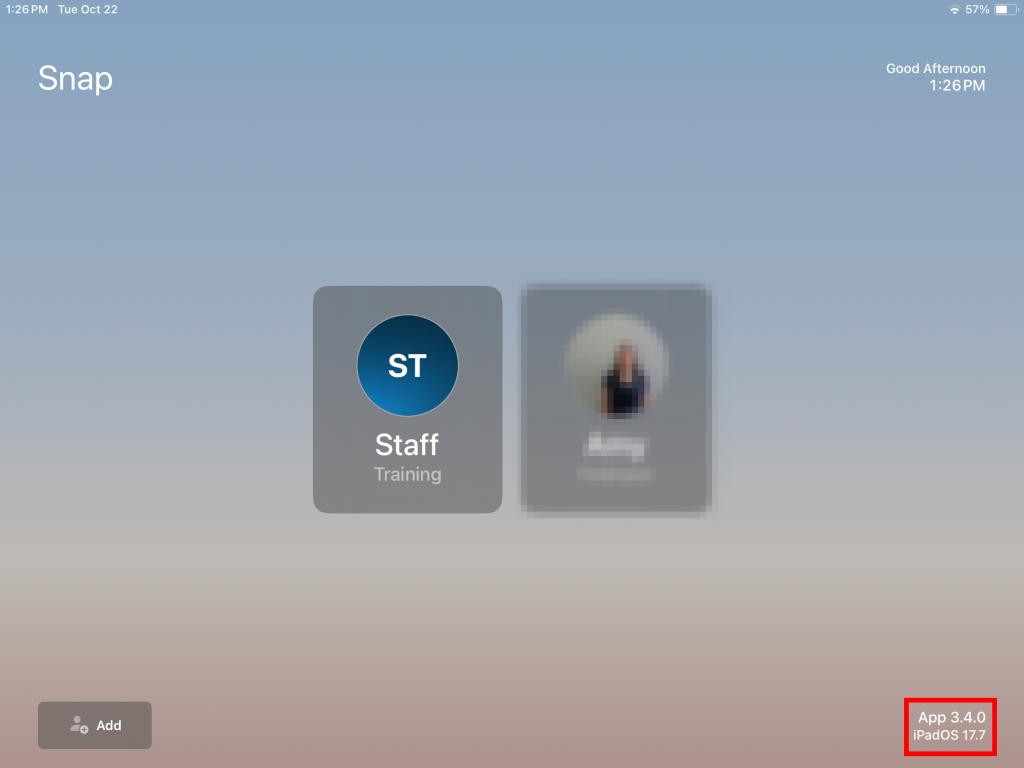
Option 2:
- Open the Snap app

- Log into the Snap app with your TouchMD username and PIN
- Tap the Settings Menu
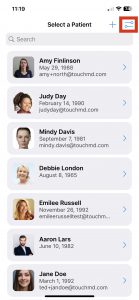
- The Snap and OS versions are displayed at the bottom of the ‘Settings’ page:
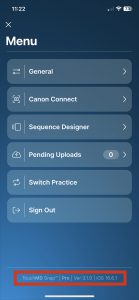
Option 2:
- Select “Settings”
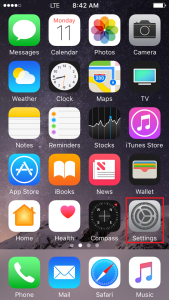
- Search for “Snap”
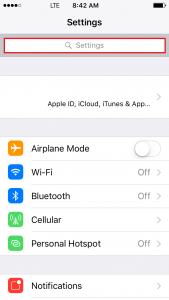
- Select TouchMD Snap
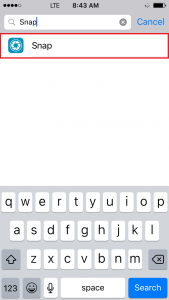
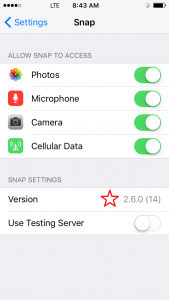
Dashboard App for iPad/iPhone/MAC:
- Open the Dashboard app
- The version number will be listed in the bottom right-hand corner of the app