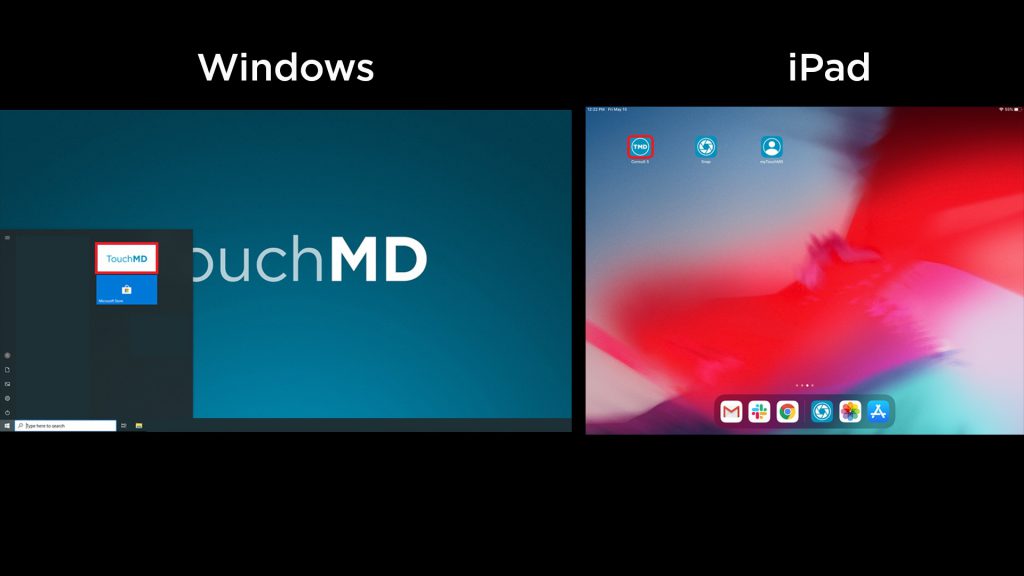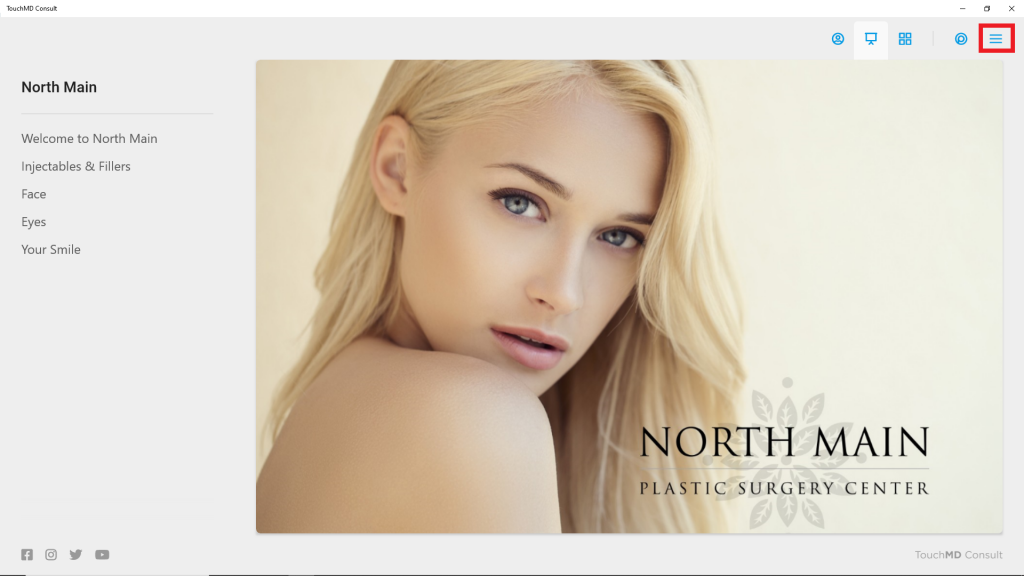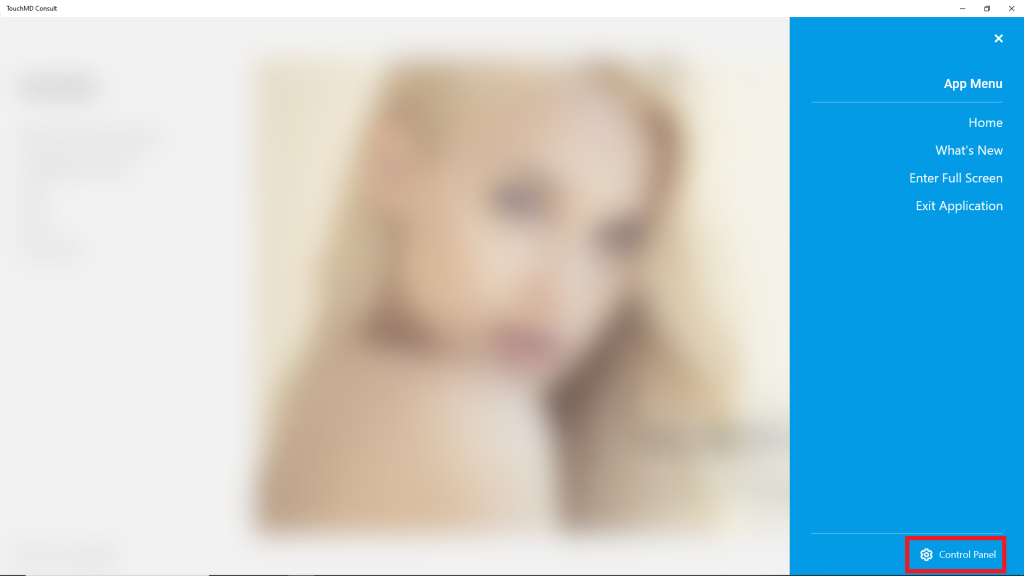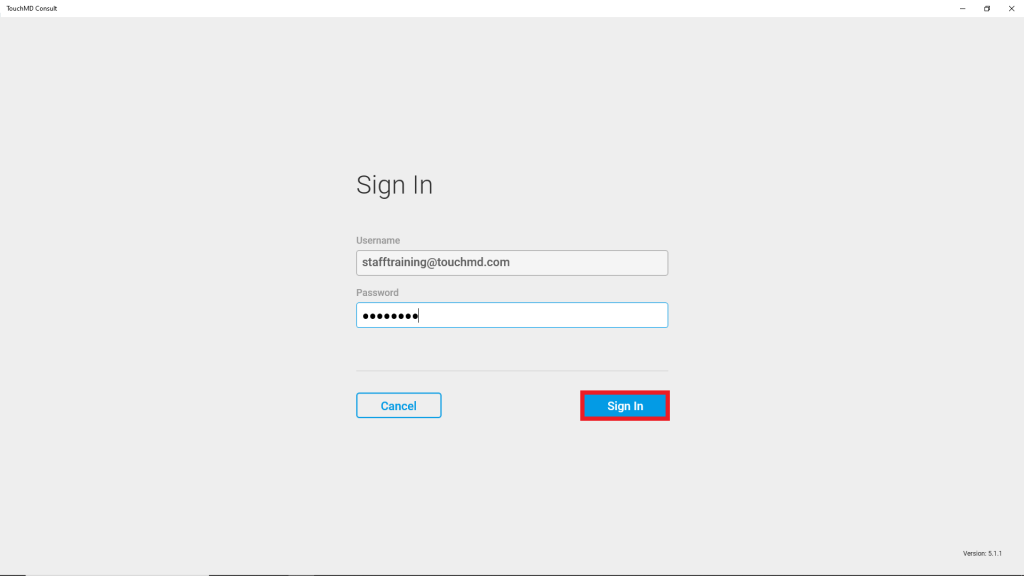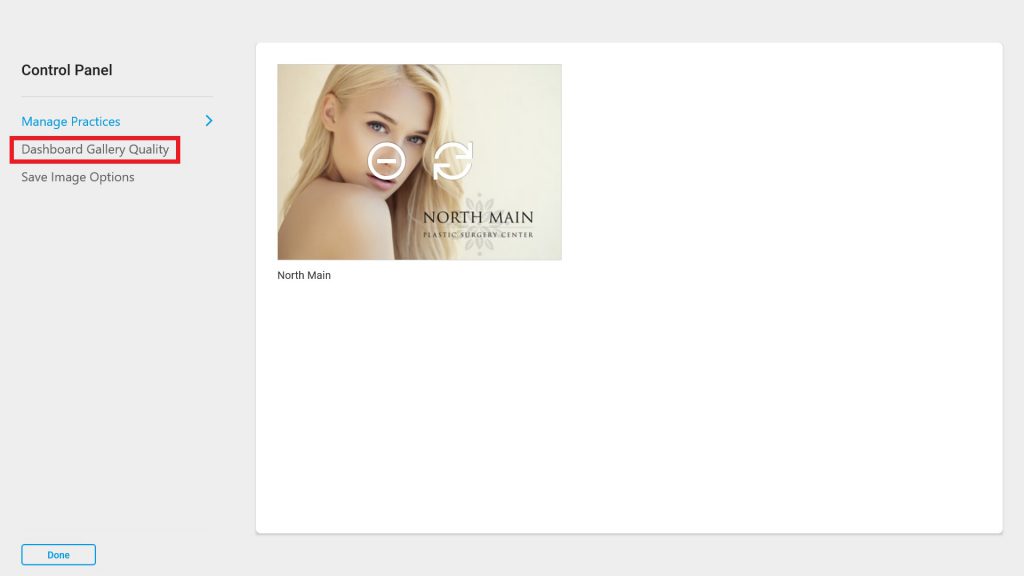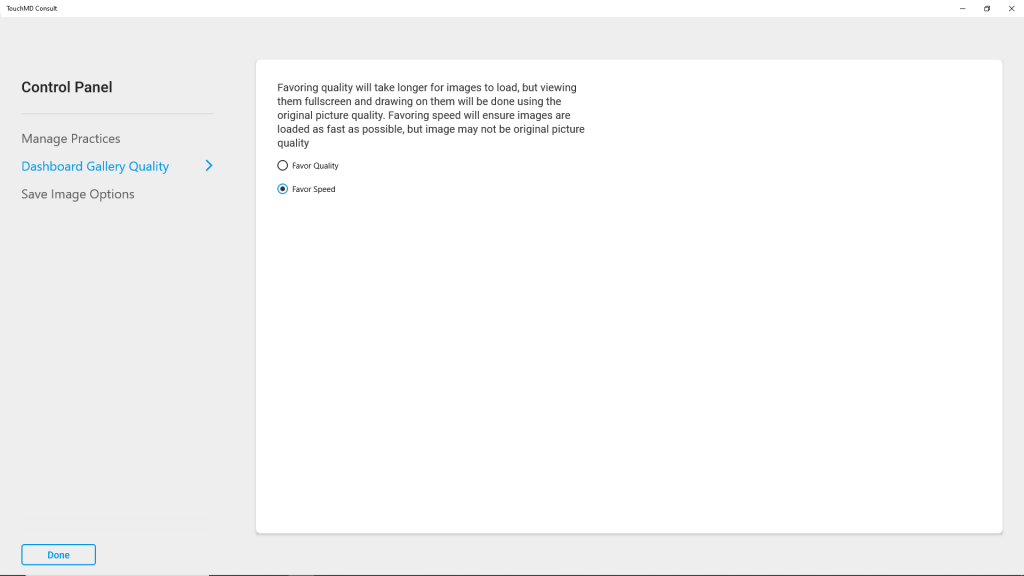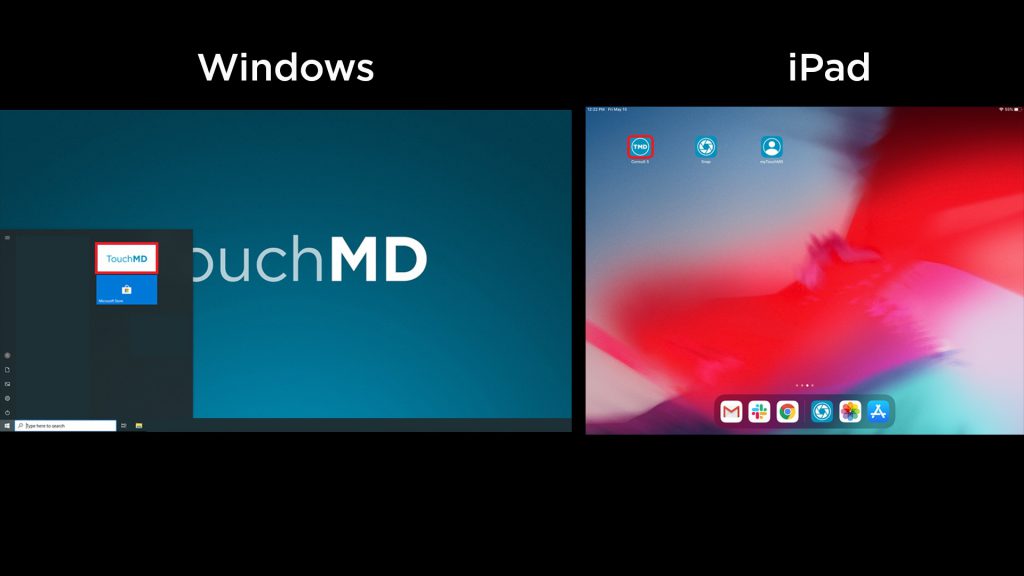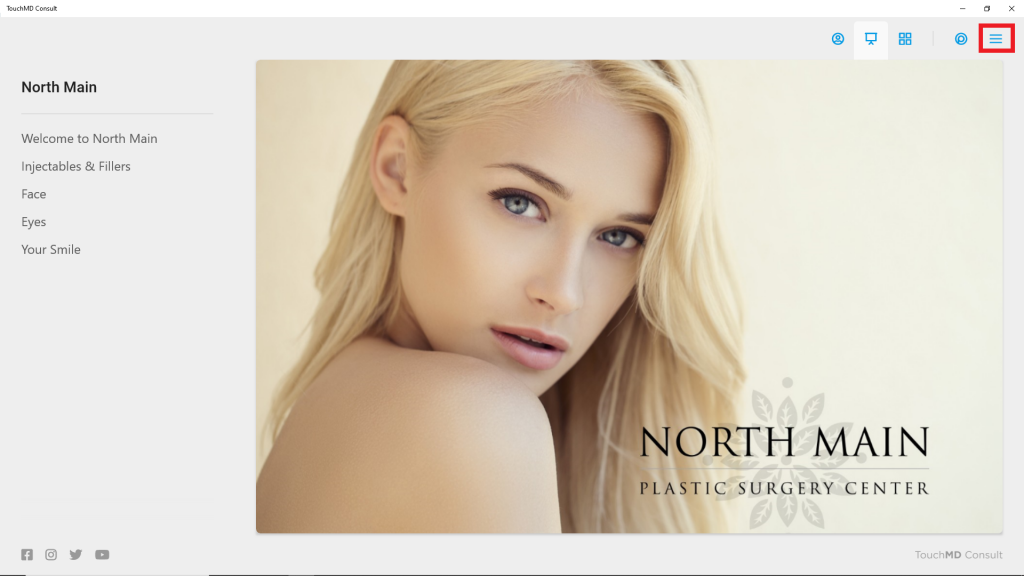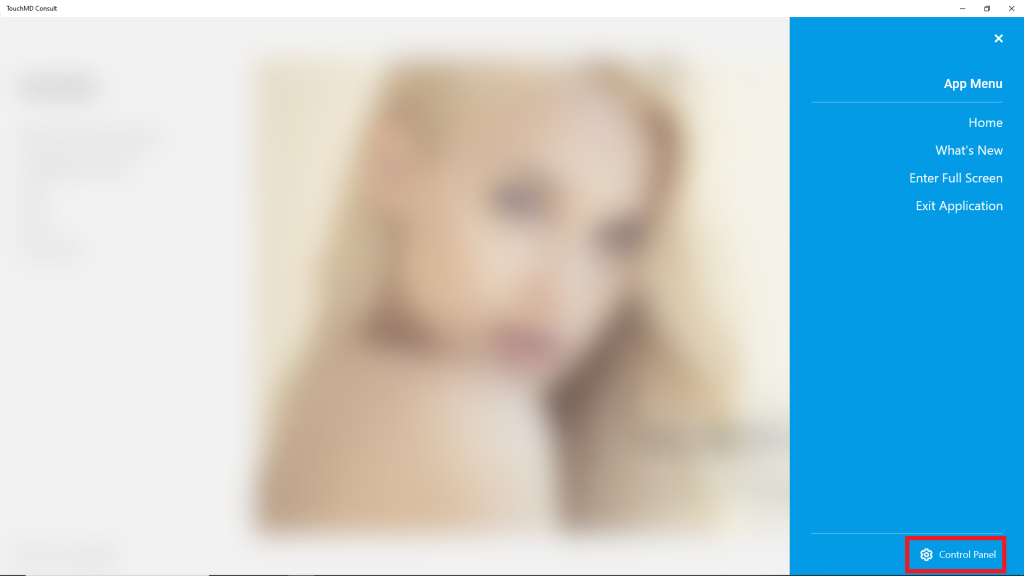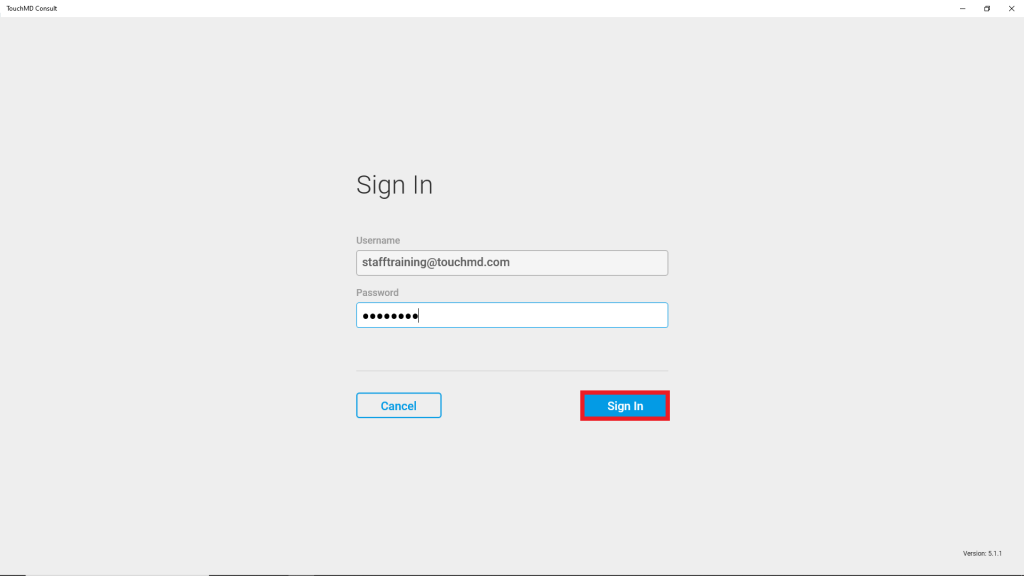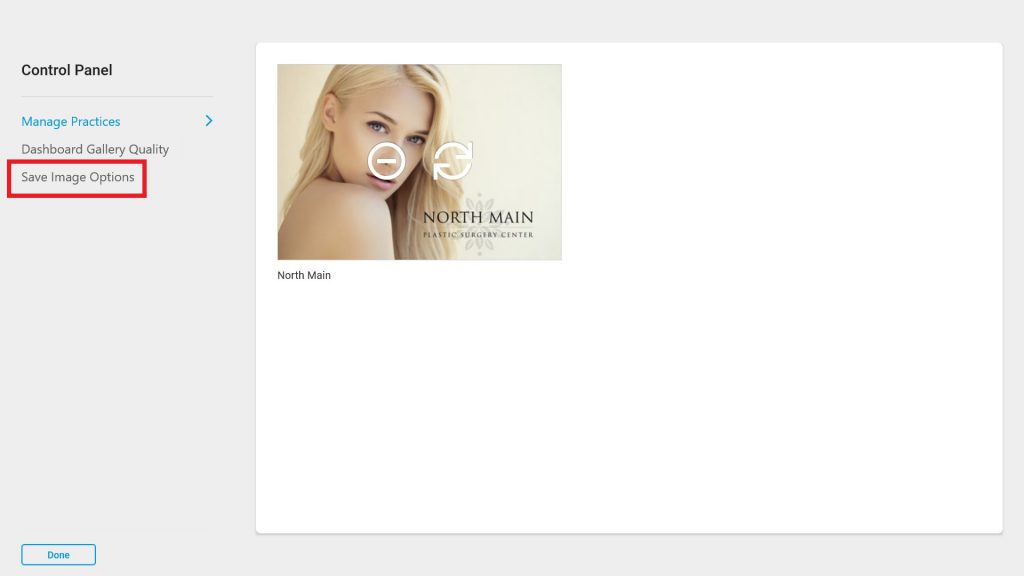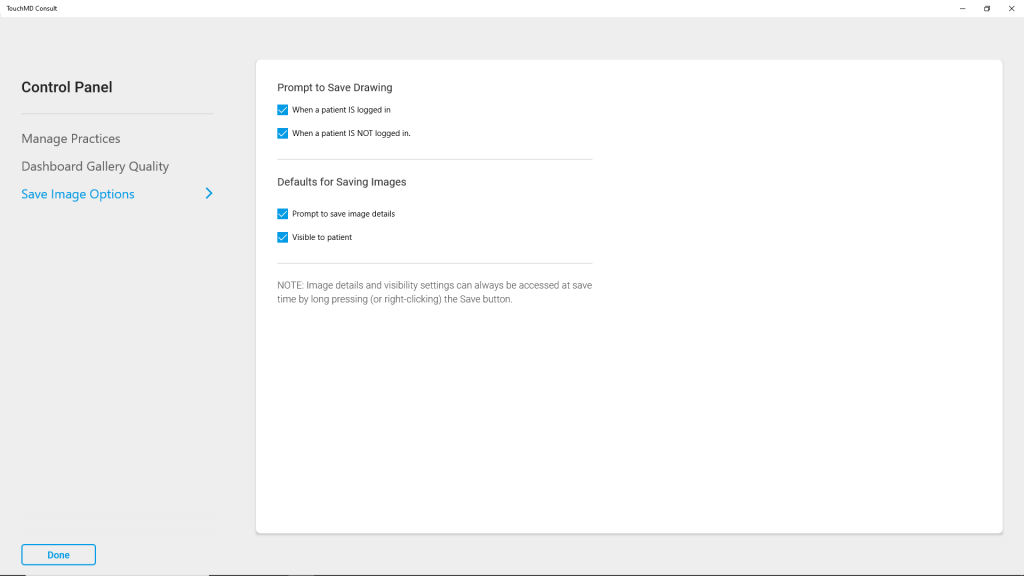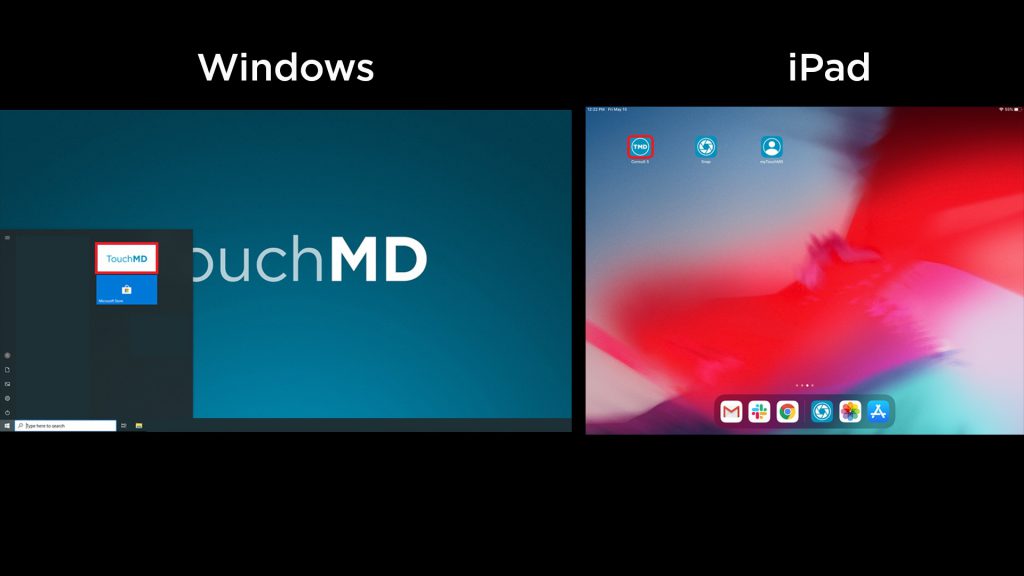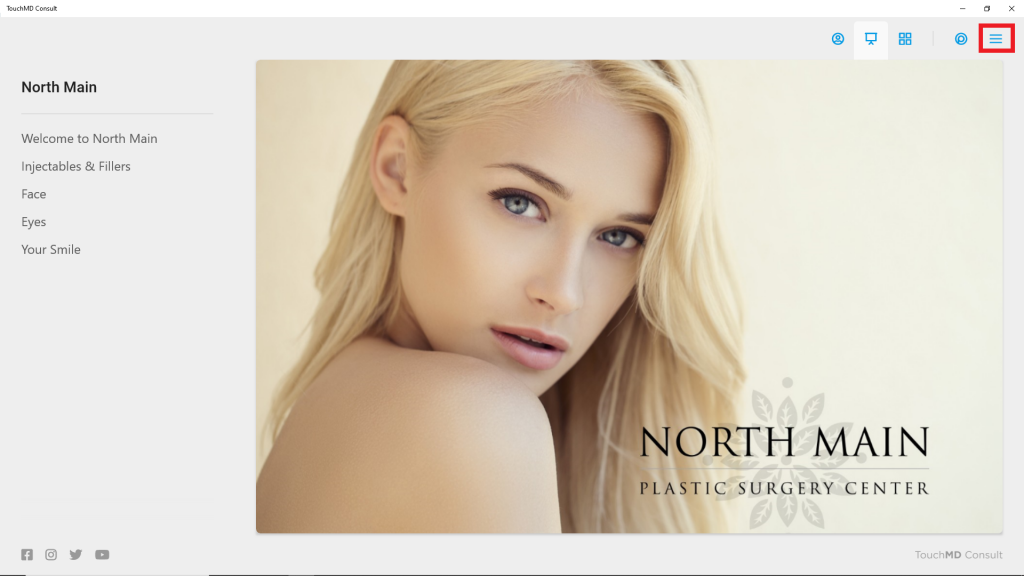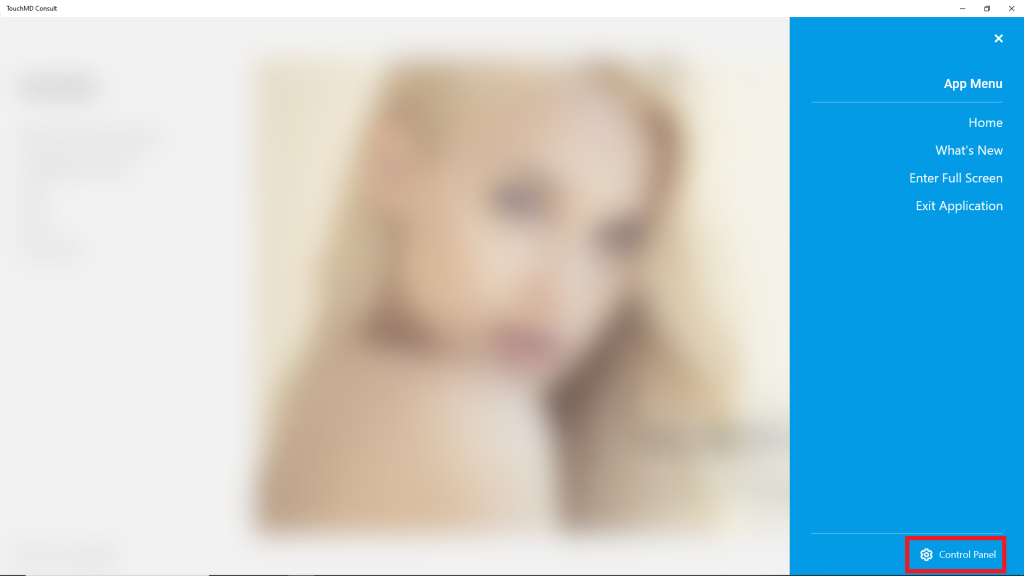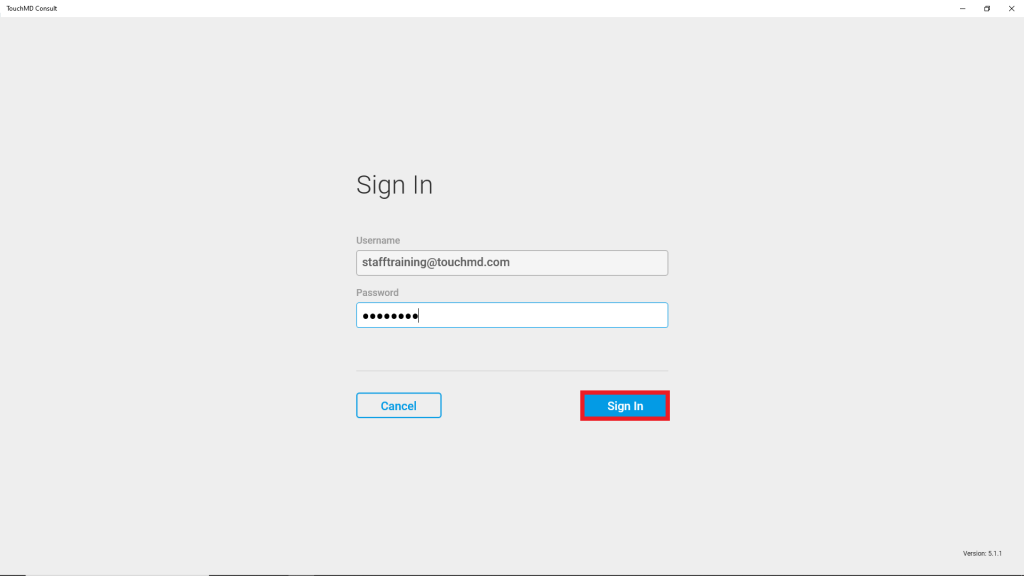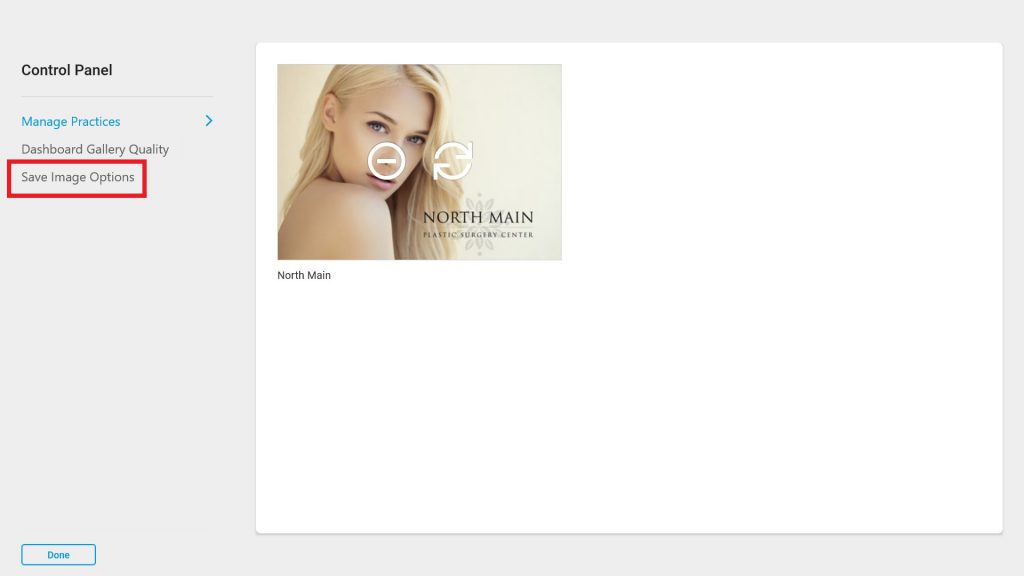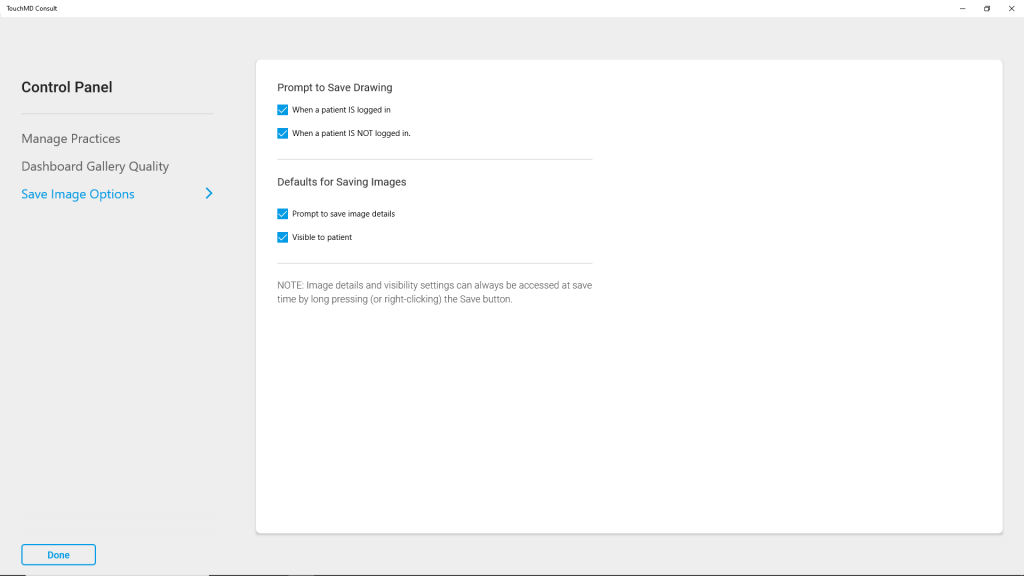There are multiple settings that may be adjust in the Control Panel of the Consult app. These include the image quality found in the Patient Tab’s Gallery, and the options available during the saving process of an image.
How will the Consult App Settings affect other devices/users?
All settings are app specific or rather device specific. This allows for setting preferences to be set for each device. However, it is recommended that these settings are set uniformly if the device is used by multiple users.
Dashboard Gallery Quality:
This setting is used to determine the image quality found in the Patient’s Tab Gallery.
Selecting “Favoring Quality” will take longer for images to load, but viewing them full screen and drawing on them will be done using the original picture quality.
Selecting “Favoring Speed” will ensure images are loaded as fast as possible, but the image may not be the original picture quality.
How do I adjust these settings?
- Open the TouchMD Consult app
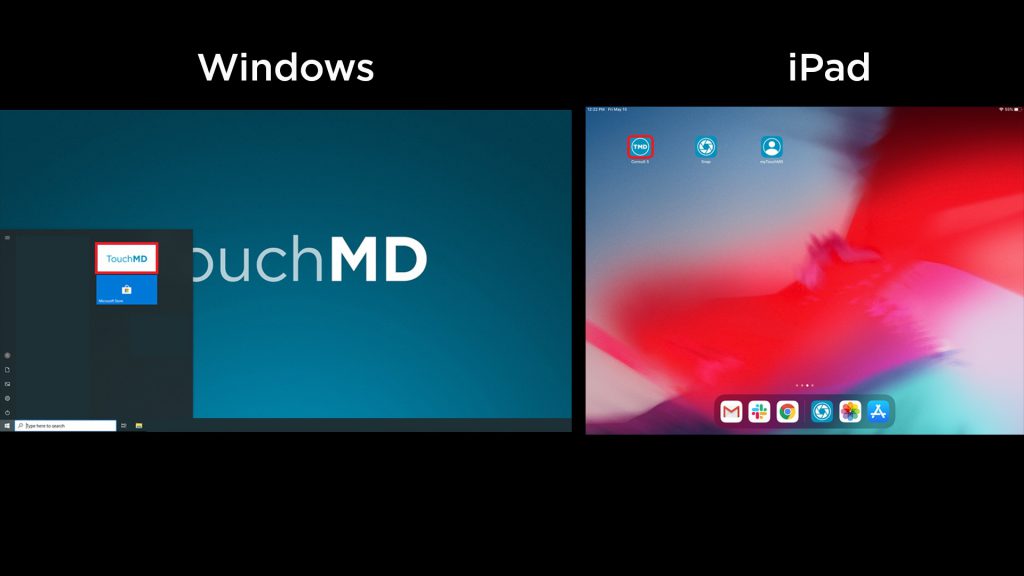
- Select the Menu
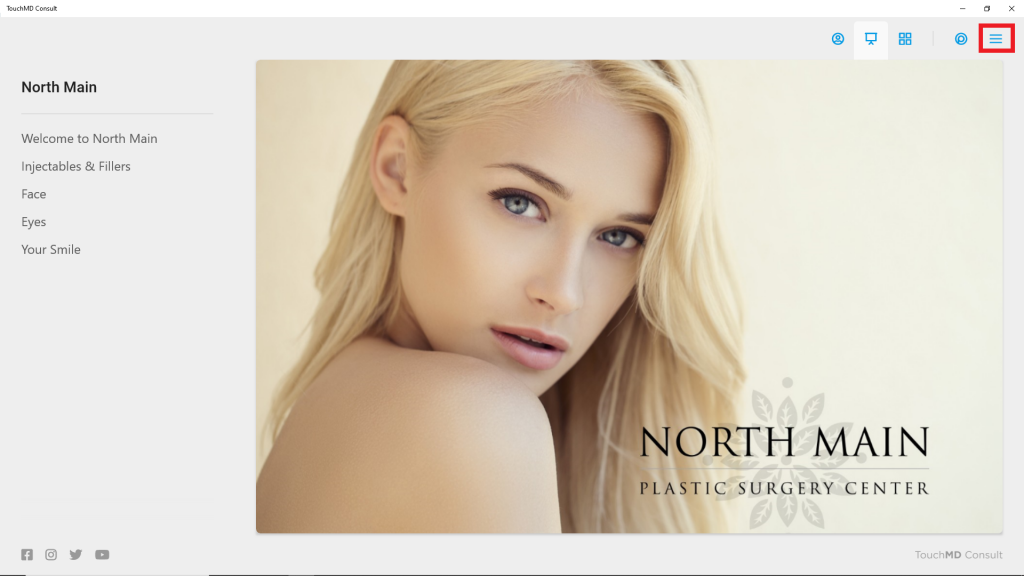
- Select “Control Panel”
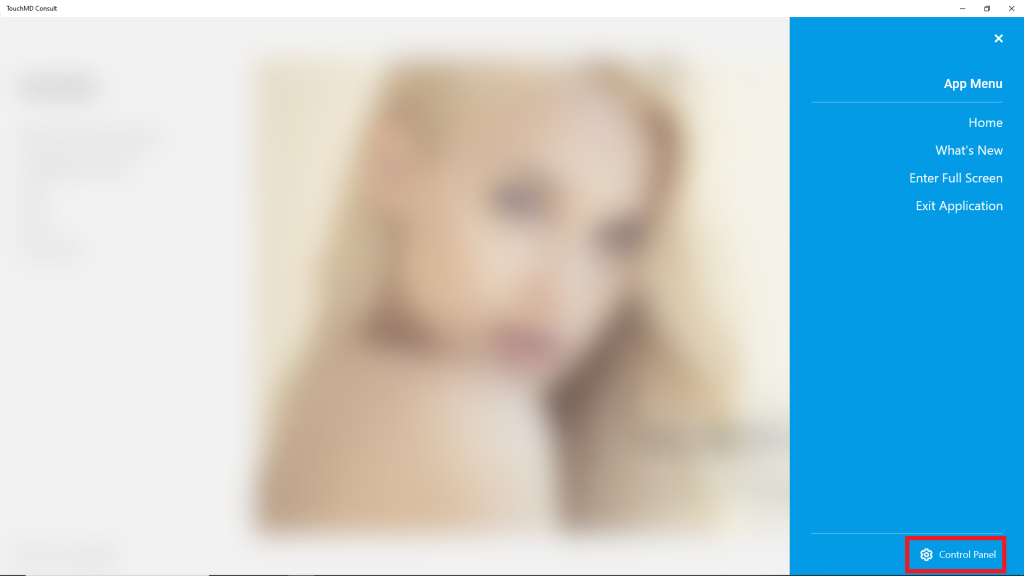
- Enter TouchMD User Credentials
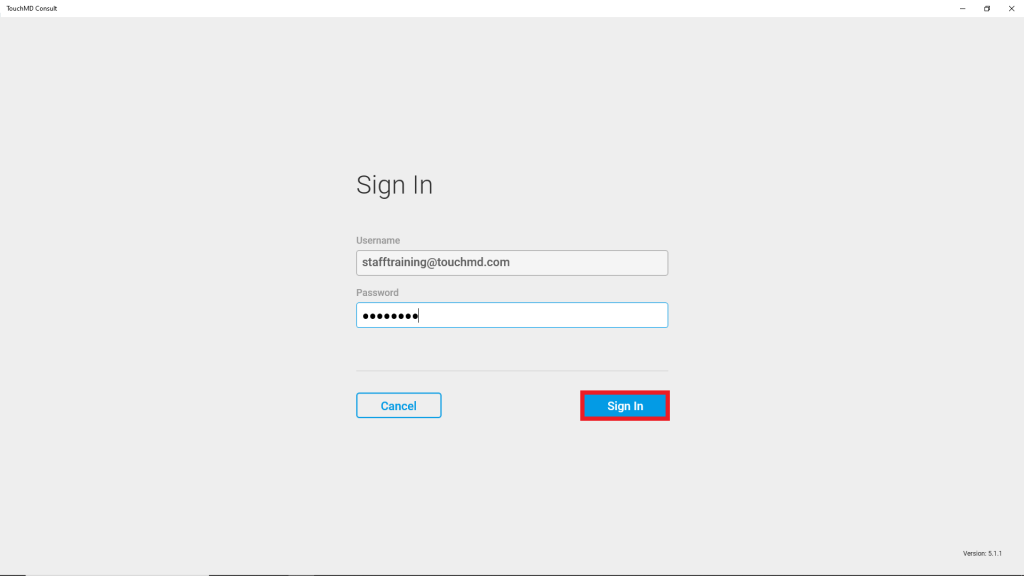
- Select “Dashboard Gallery Quality”
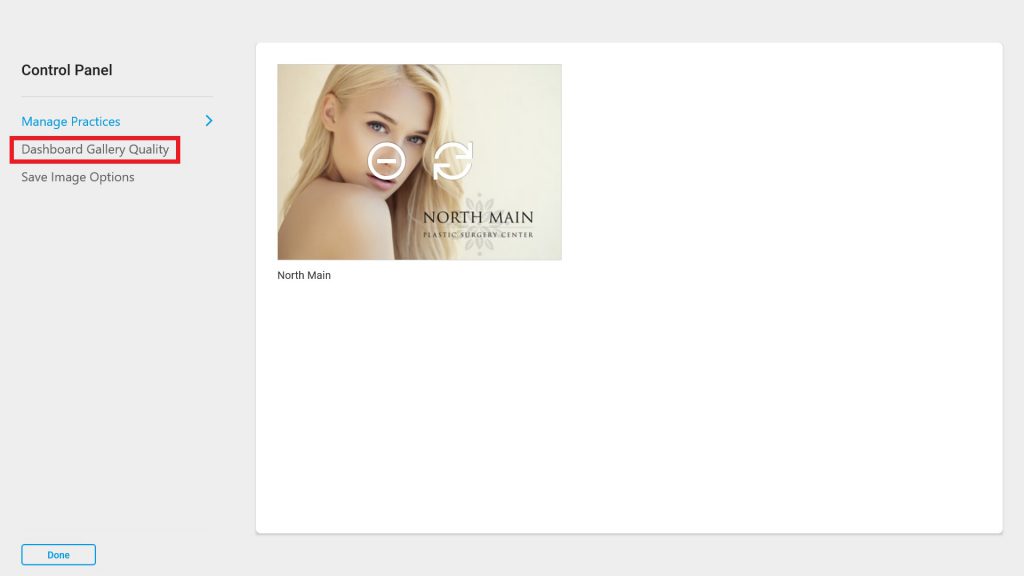
- Adjust your settings and select “Done”
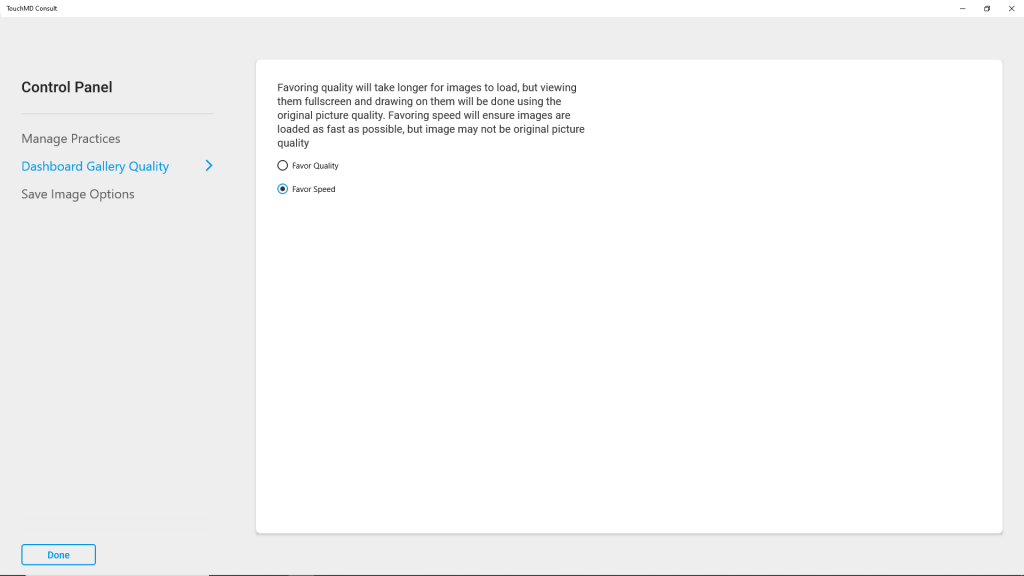
Save Image Options:
This setting is used to determine the options available during the saving process of an image.
Prompt to Save Drawing
Selecting “When a patient IS logged in” will prompt you to save a drawn-on image if you do not select the Save button before exiting the drawing mode when a patient is logged in (or has their account has been accessed).
Selecting “When a patient IS NOT logged in” will prompt you to save a drawn-on image if you do not select the Save button before exiting the drawing mode when a patient is not logged in (or has their account has not been accessed).
Defaults for Saving Images
Selecting “Prompt to save image details” will prompt you each time to review and adjust the image details before the saving process is completed. Image details include: the image title, the image tags, and the image visibility. NOTE: If this is disabled, image details and visibility settings may always be accessed during the saving process by long pressing (or right-clicking) the Save button.
Selecting “Visible to patient” will ensure that your patient images will be visible to the patients on their at-home patient experience. Image visibility, however, may be adjusted on the TouchMD Consult app, on the TouchMD Dashboard, on the TouchMD Snap app, and/or on the TouchMD Capture tool.
How do I adjust these settings?
Prompt to Save Drawing
- Open the TouchMD Consult app
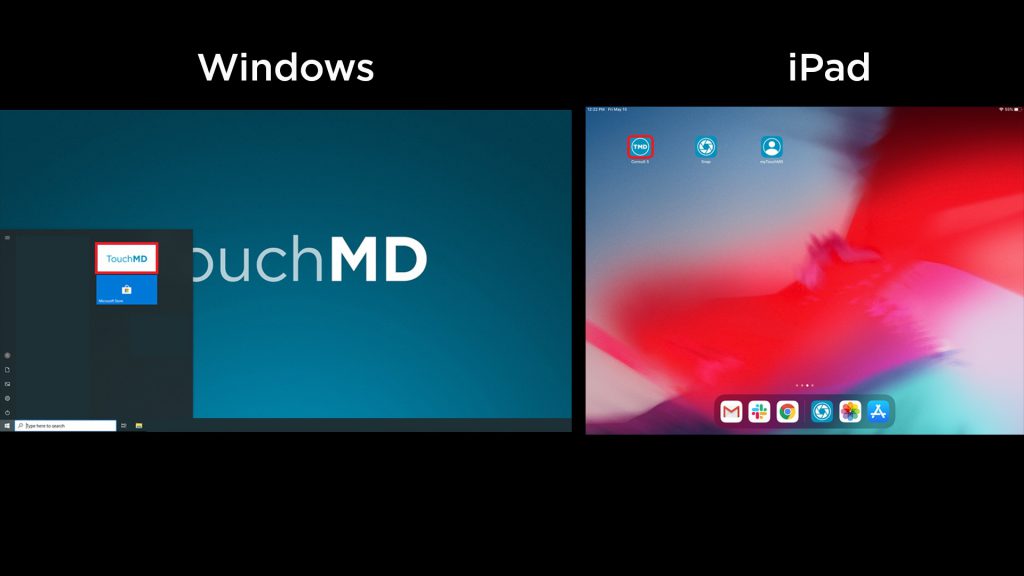
- Select the Menu
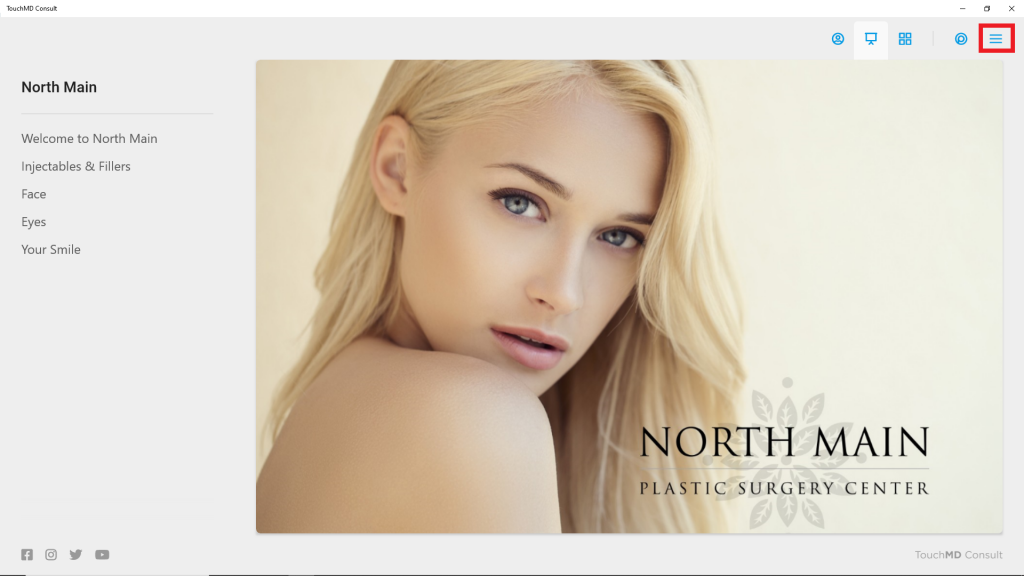
- Select “Control Panel”
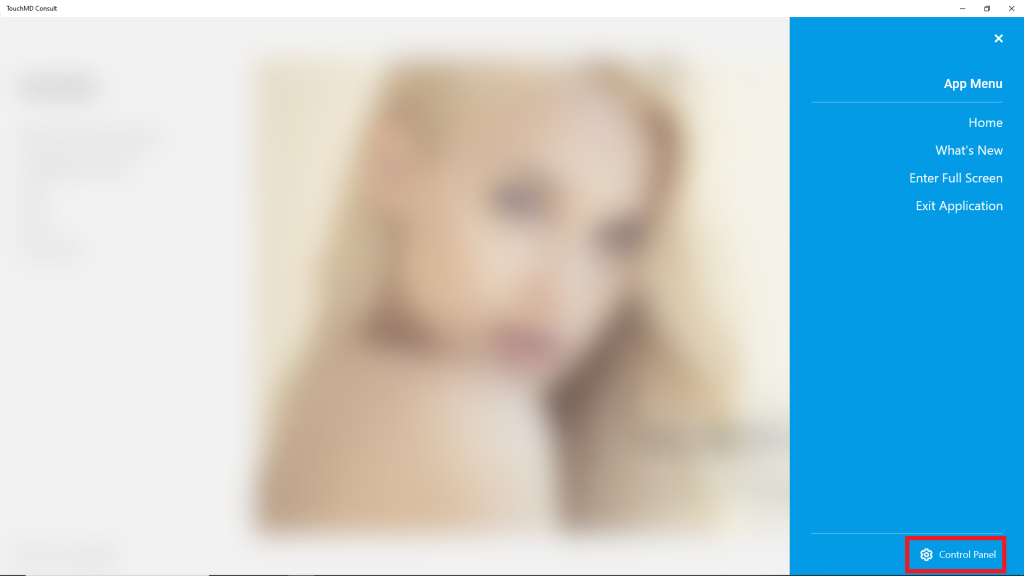
- Enter TouchMD User Credentials
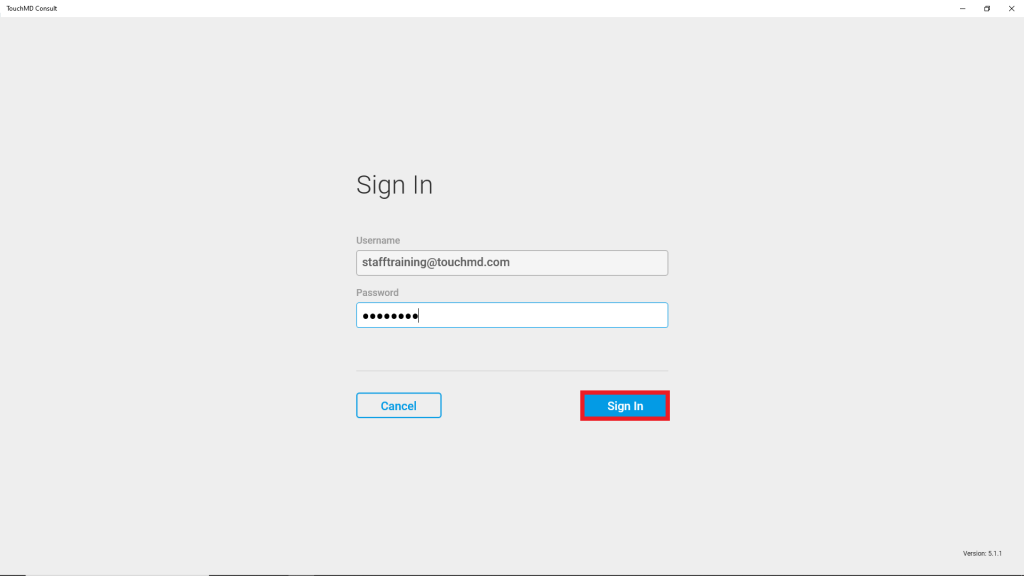
- Select “Save Image Options” and “Prompt to Save Drawing”
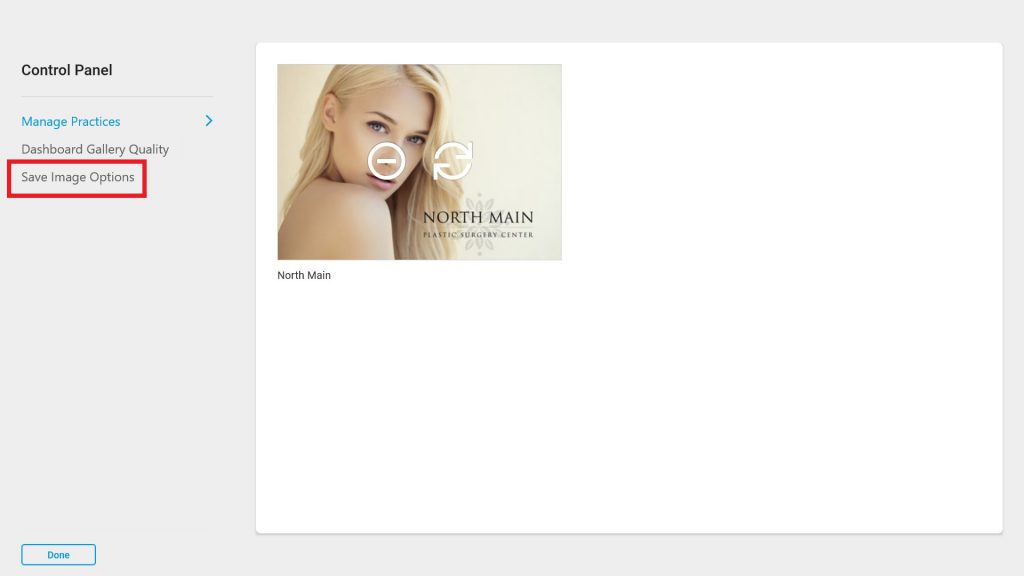
- Adjust your settings and select “Done”
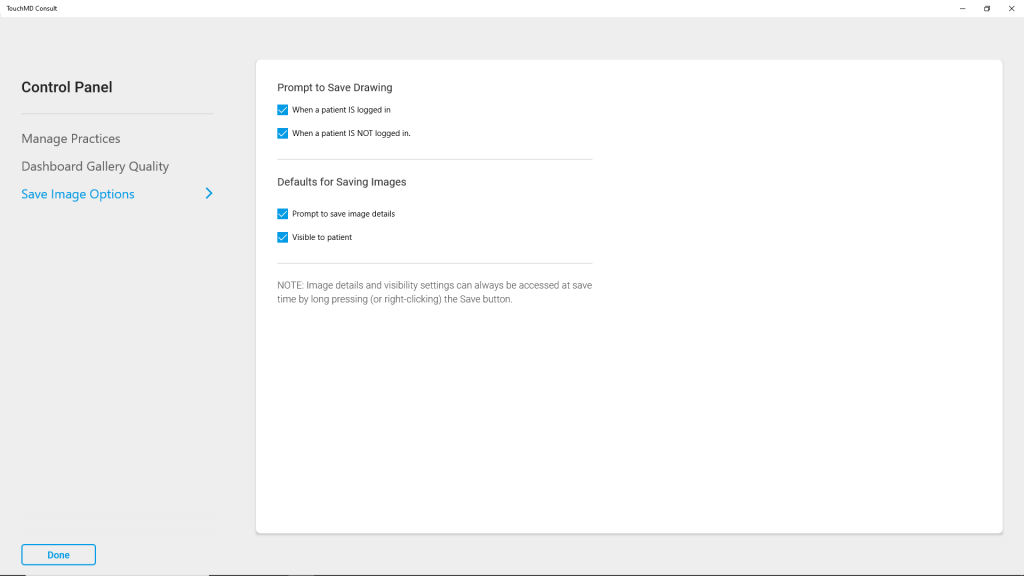
Defaults for Saving Images
- Open the TouchMD Consult app
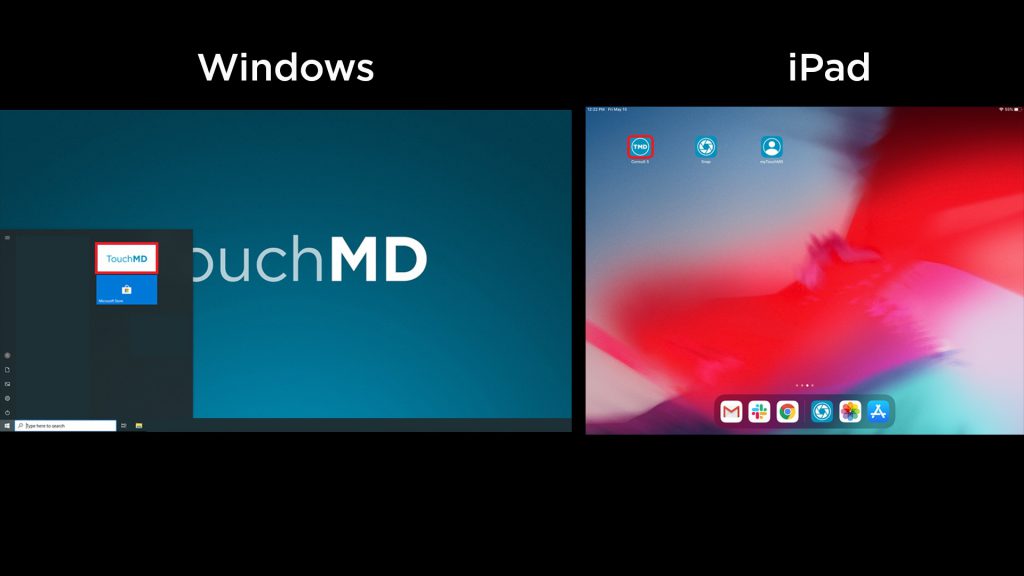
- Select the Menu
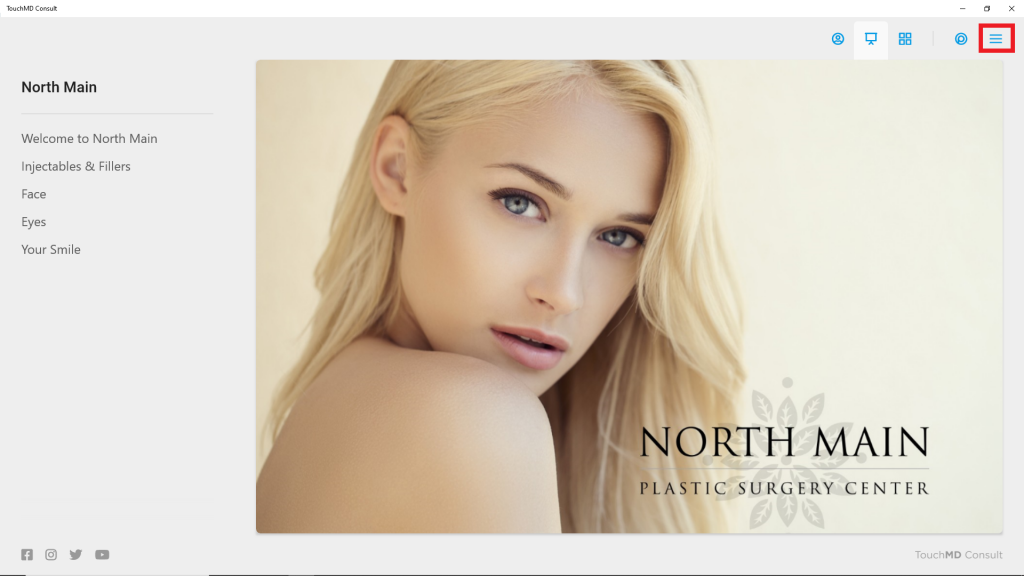
- Select “Control Panel”
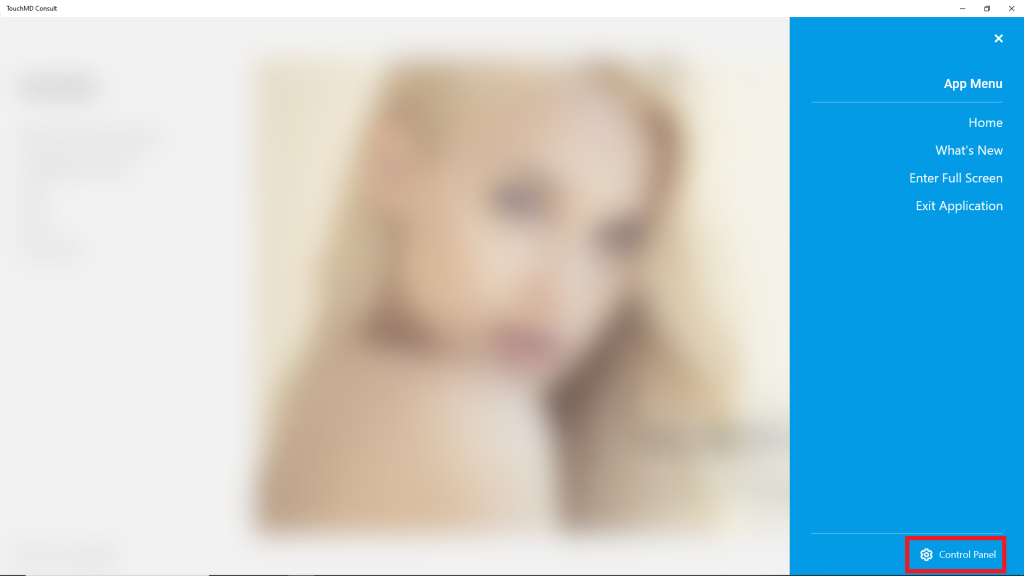
- Enter TouchMD User Credentials
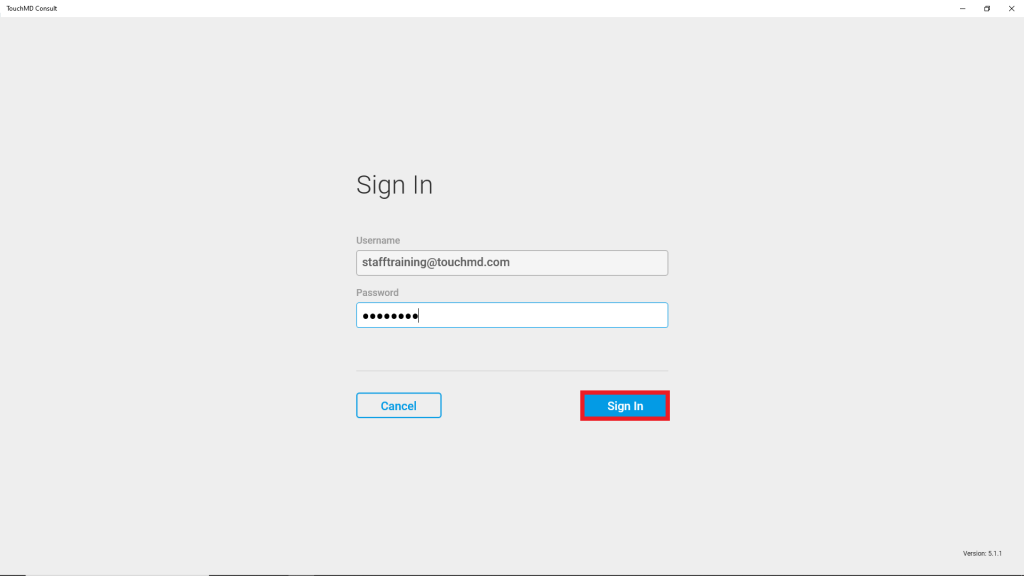
- Select “Save Image Options” and “Defaults for Saving Images”
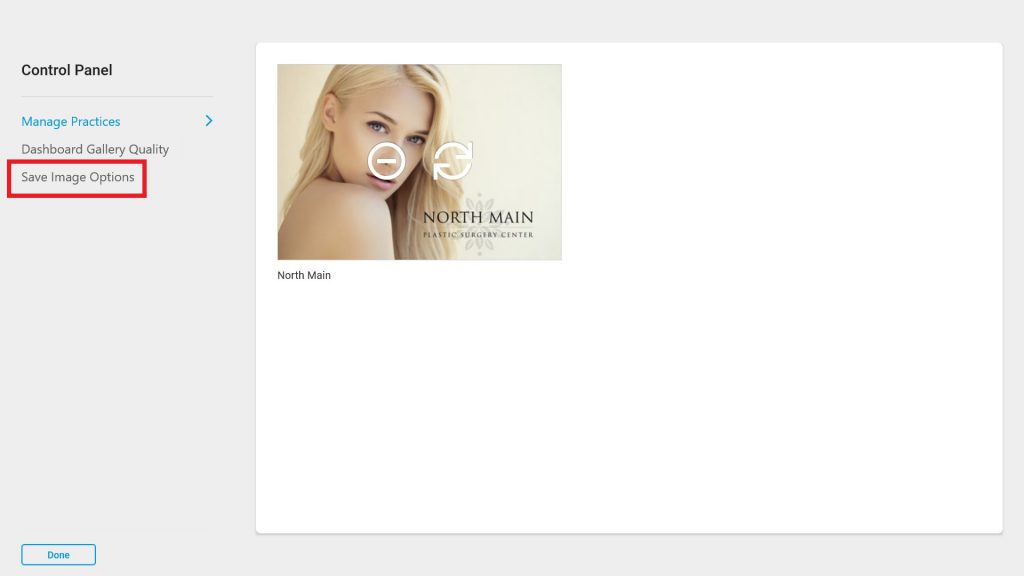
- Adjust your settings and select “Done”
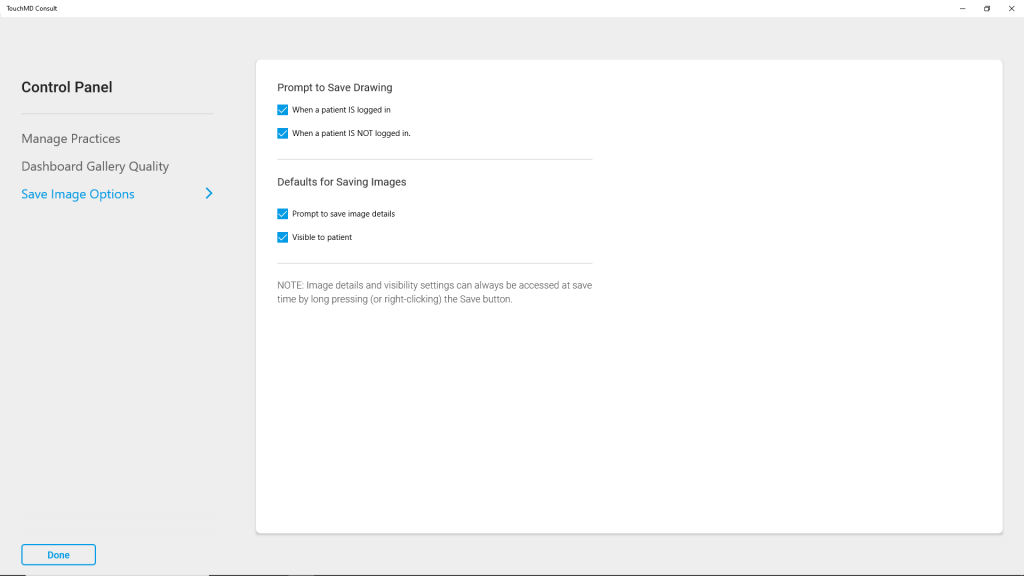
← Previous Lesson