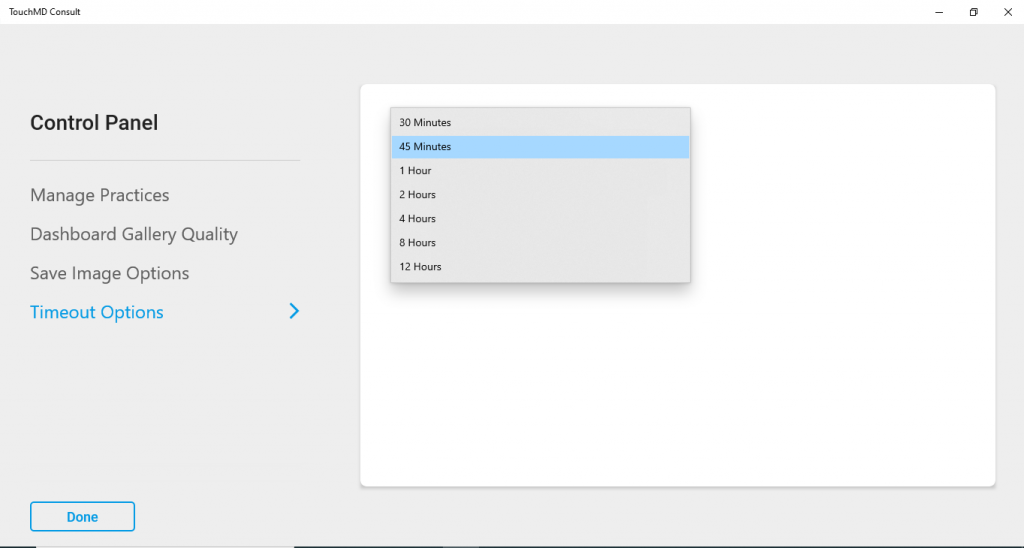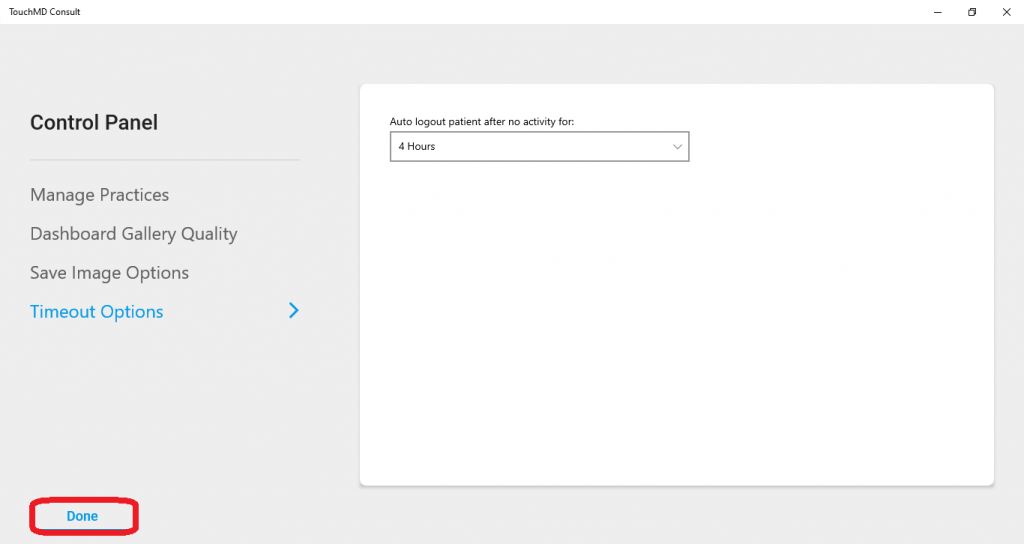There are multiple settings that may be adjust in the Control Panel of the Consult app. These include the image quality found in the Patient Tab’s Gallery, and the options available during the saving process of an image.
Dashboard Gallery Quality:
This setting is used to determine the image quality found in the Patient’s Tab Gallery.
How do I adjust these settings?
- Open the TouchMD Consult app
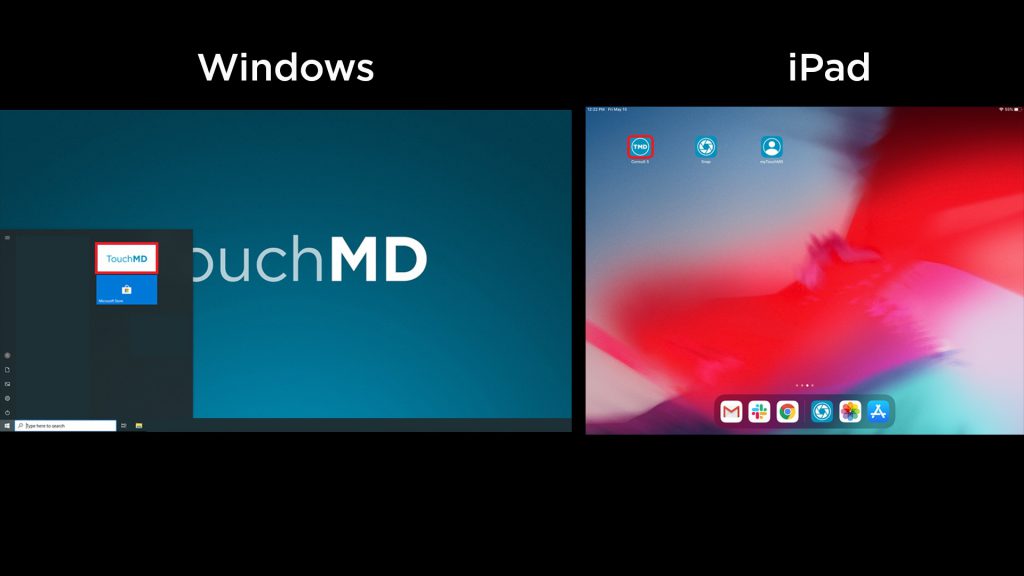
- Select the Menu
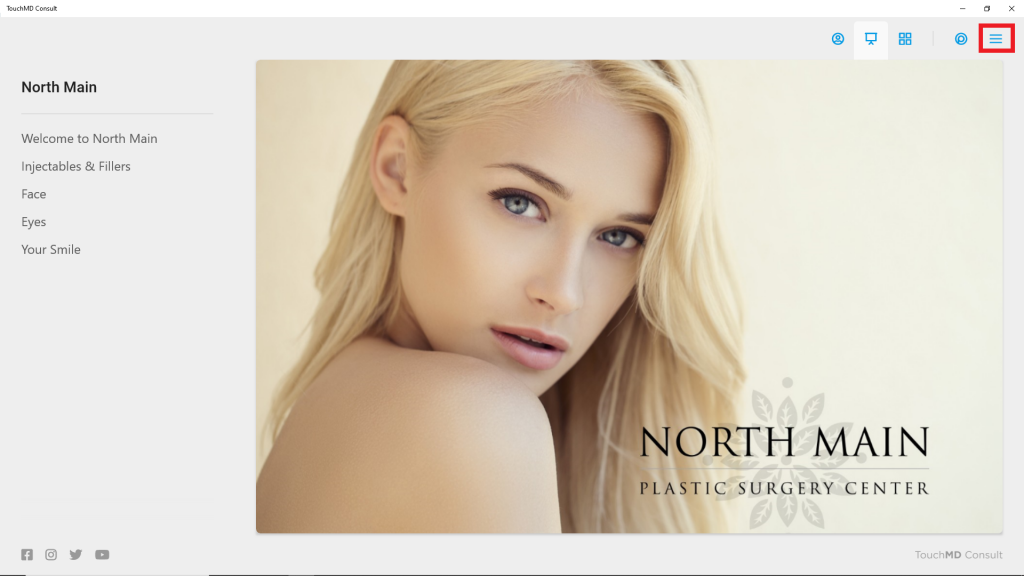
- Select “Control Panel”
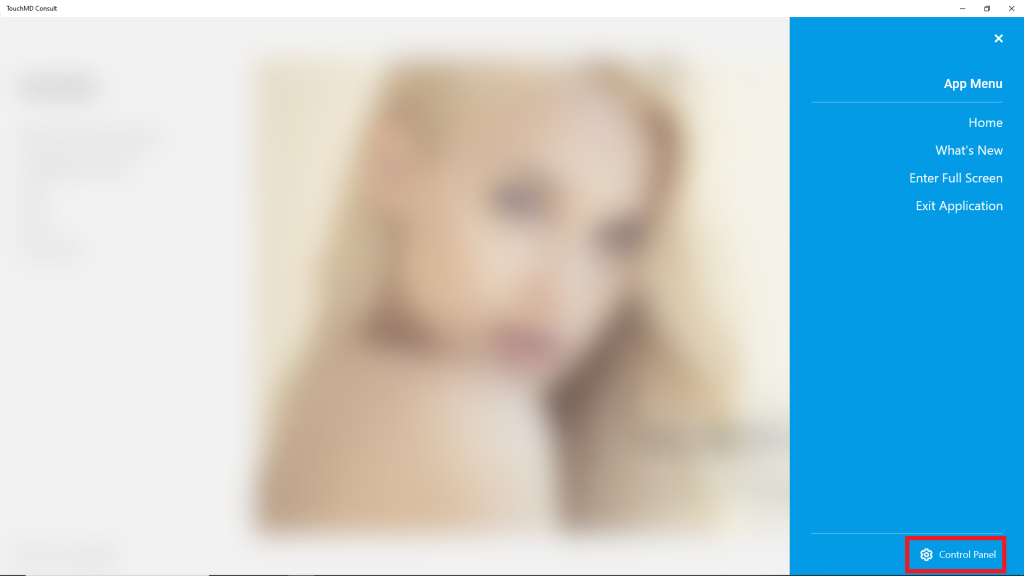
- Enter TouchMD User Credentials
Windows: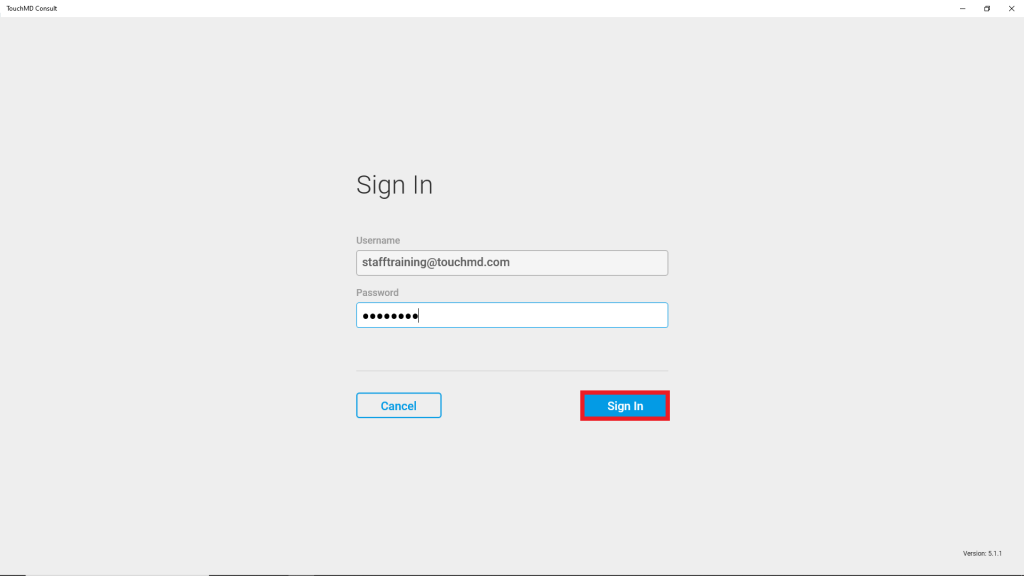 iPad: Enter your PIN
iPad: Enter your PIN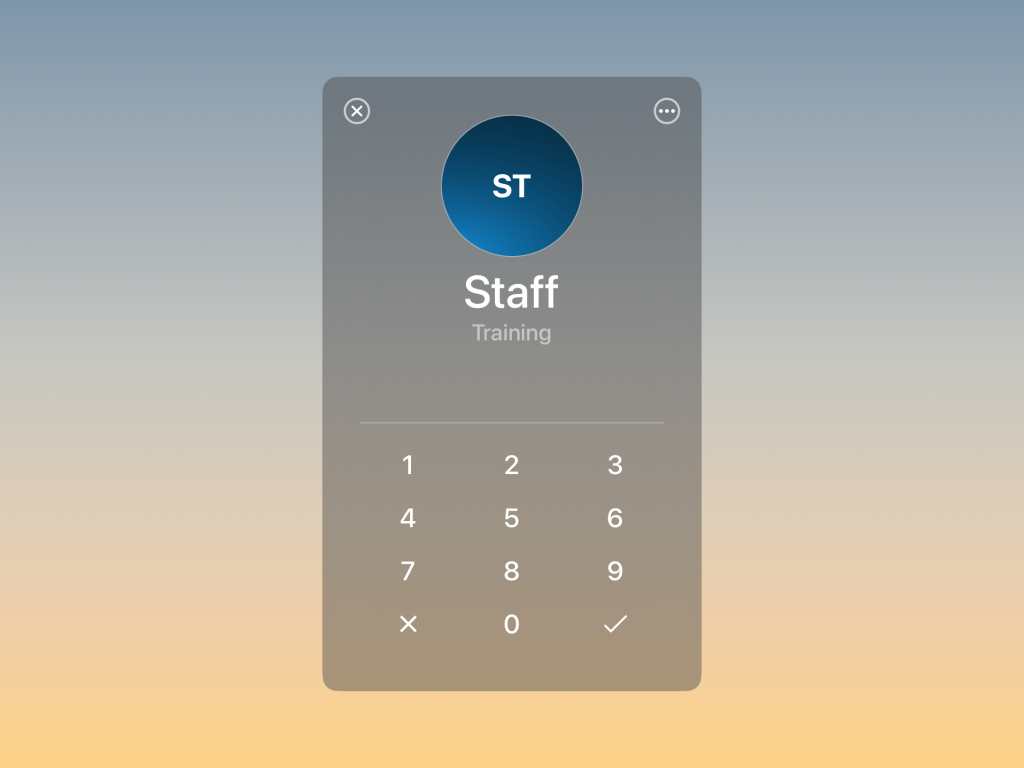
- Select “Dashboard Gallery Quality” on a Windows touchscreen or “Patient Gallery Quality” on an Apple iPad
Windows Touchscreen:
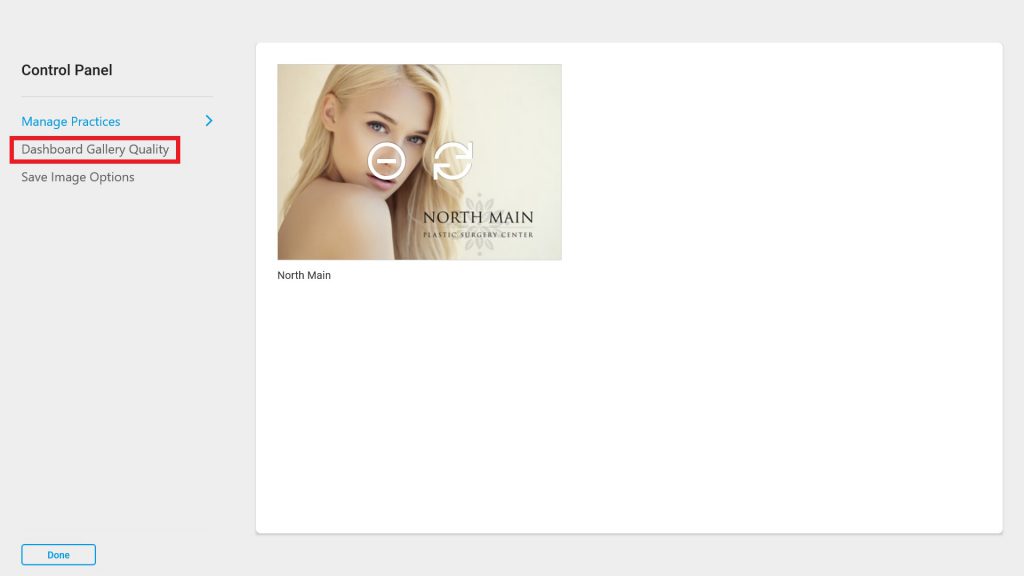 Apple iPad:
Apple iPad: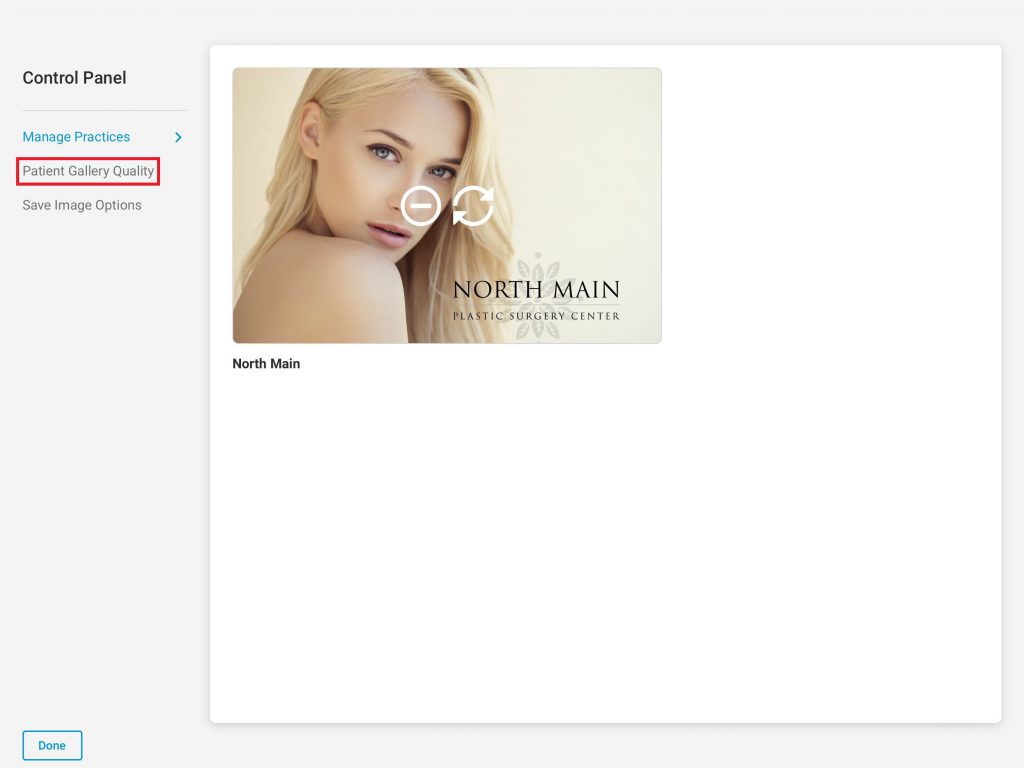
- Adjust your settings and select “Done”
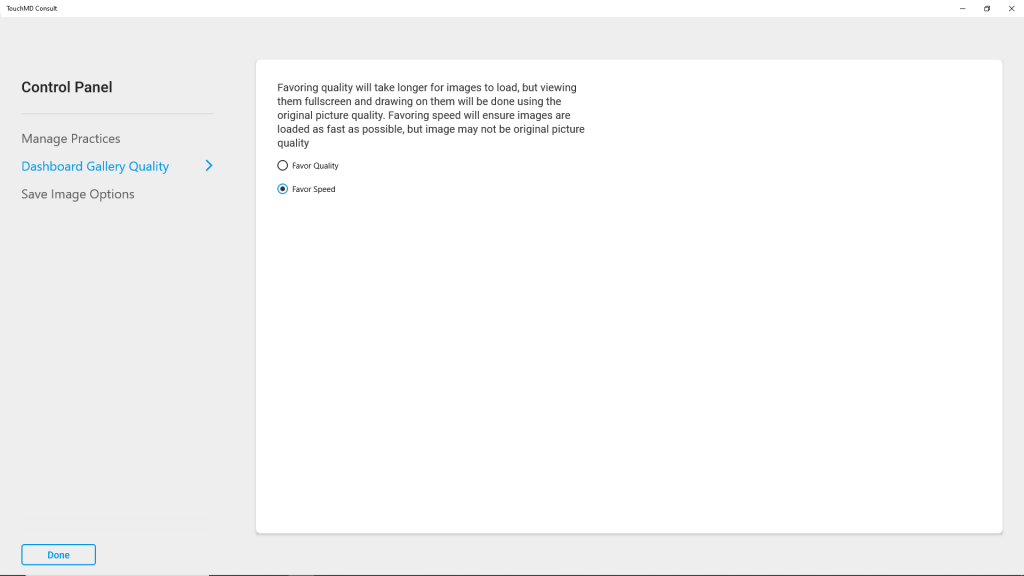
Save Image Options:
This setting is used to determine the options available during the saving process of an image.
Prompt to Save Drawing
Defaults for Saving Images
How do I adjust these settings?
Prompt to Save Drawing
- Open the TouchMD Consult app
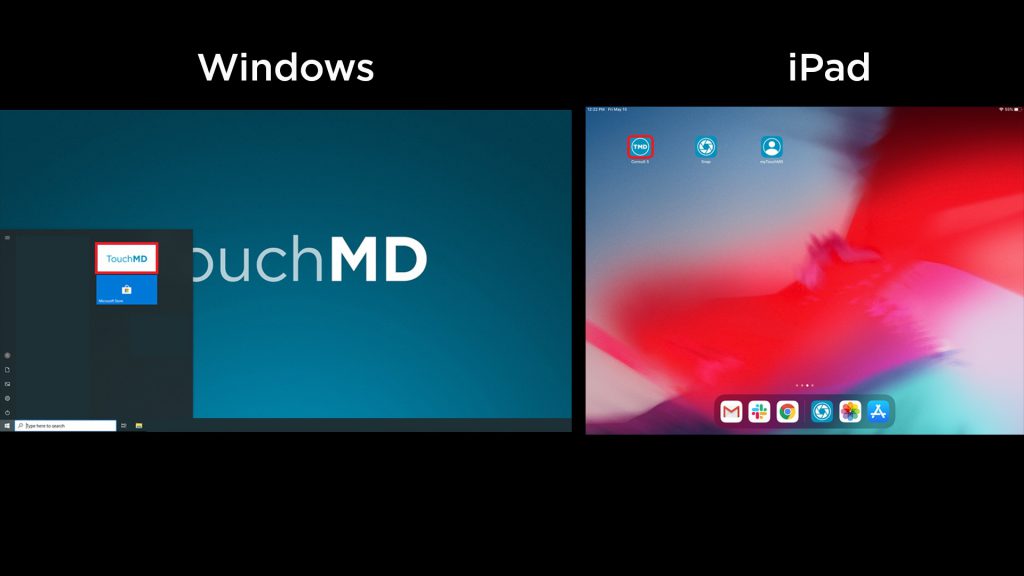
- Select the Menu
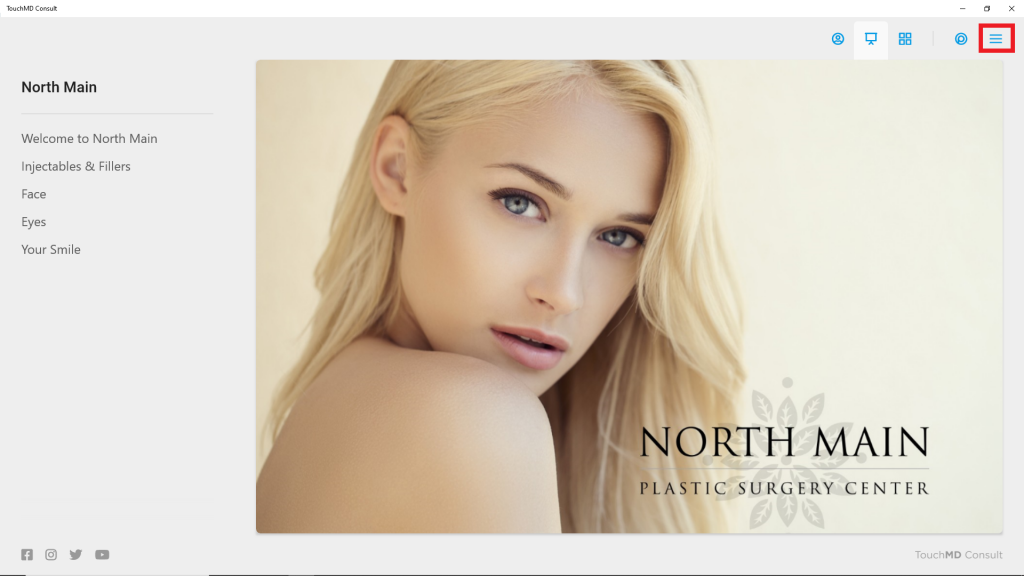
- Select “Control Panel”
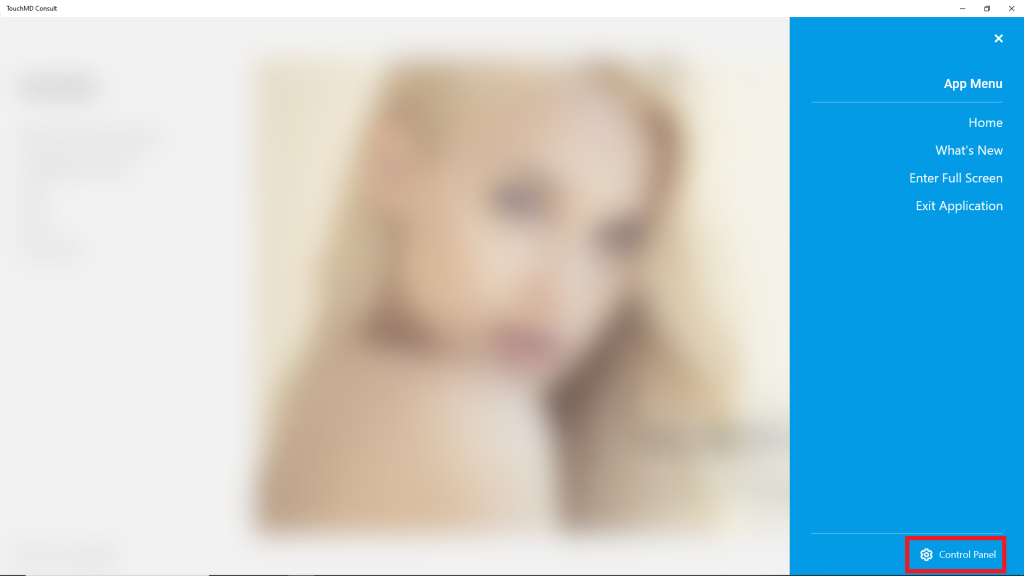
- Enter TouchMD User Credentials
Windows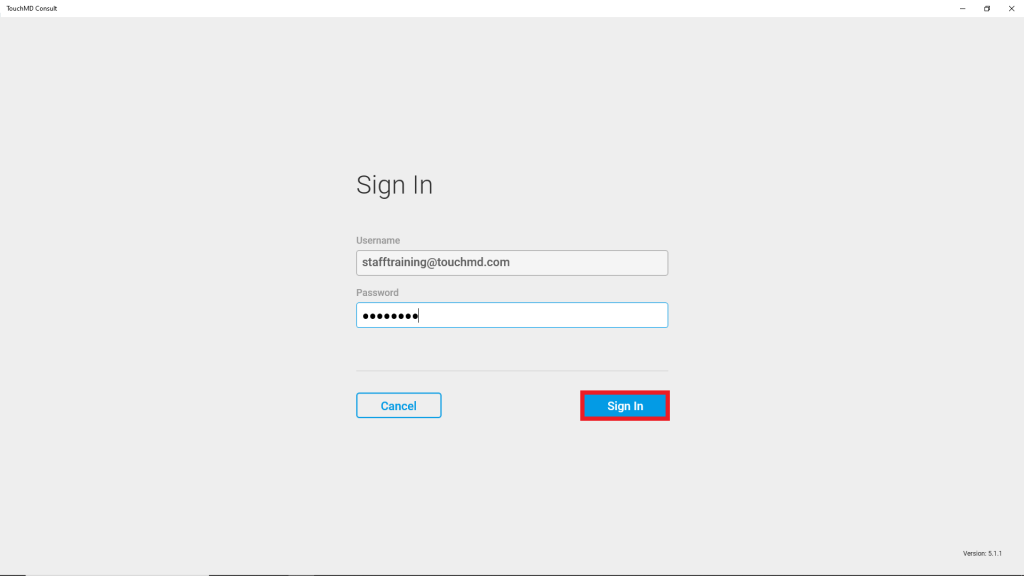 iPad: Enter your PIN
iPad: Enter your PIN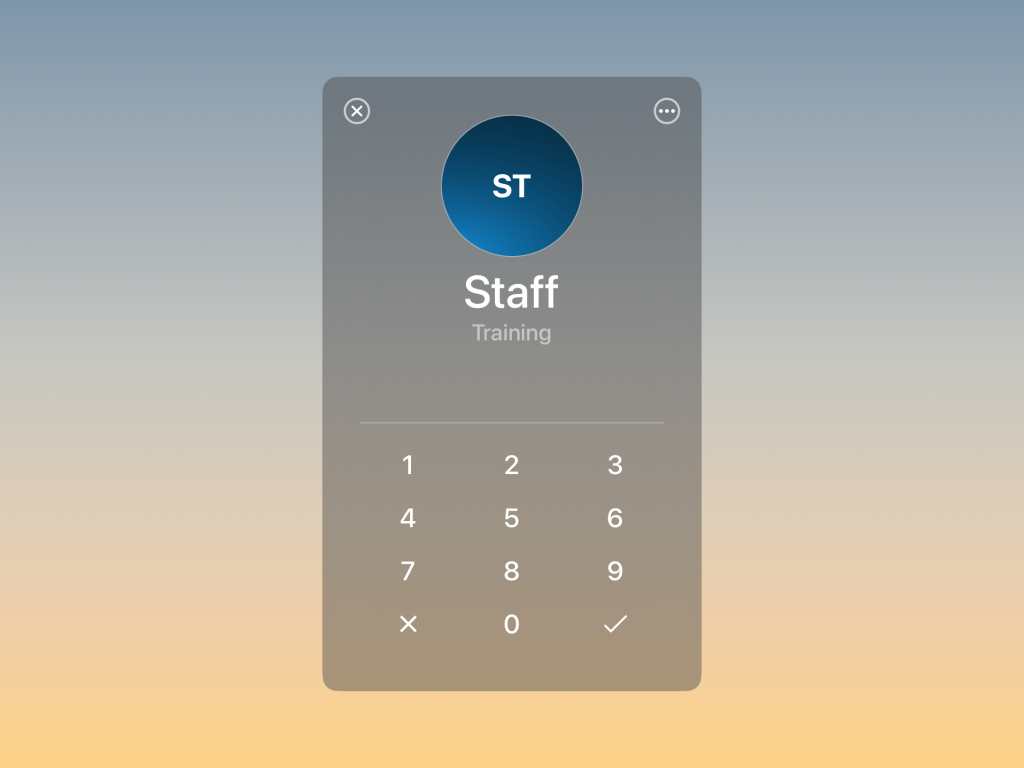
- Select “Save Image Options” and “Prompt to Save Drawing”
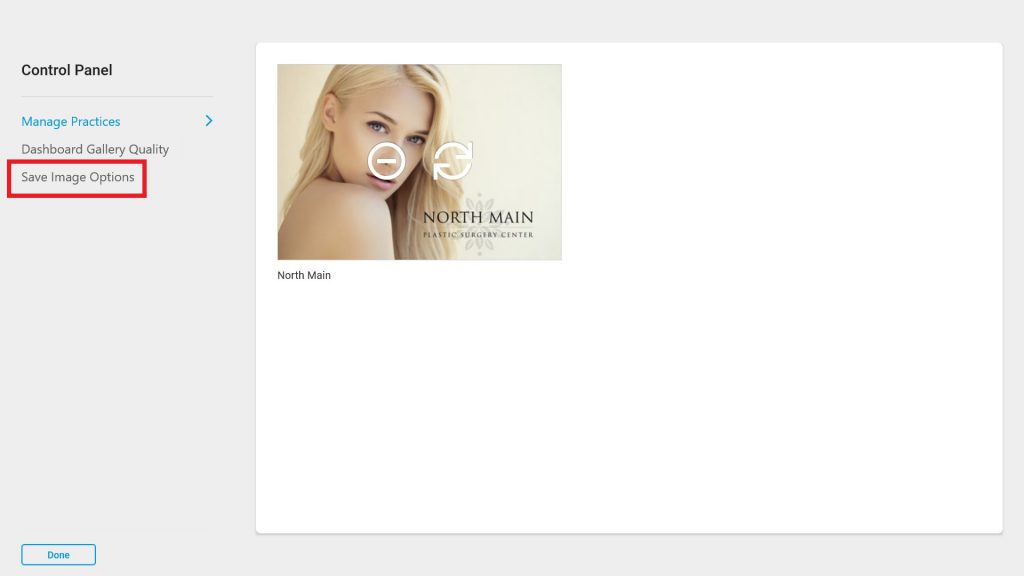
- Adjust your settings and select “Done”
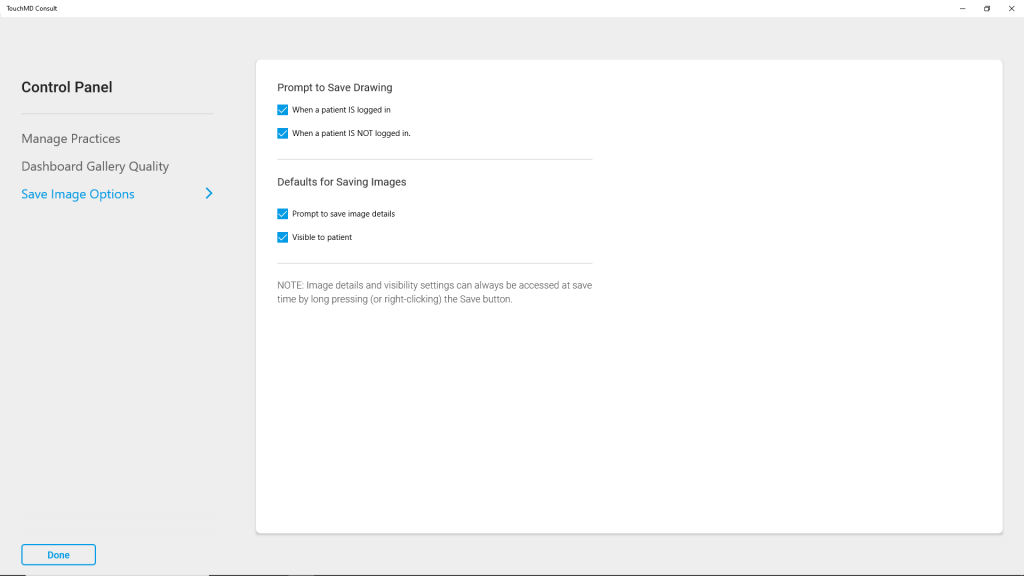
Defaults for Saving Images
- Open the TouchMD Consult app
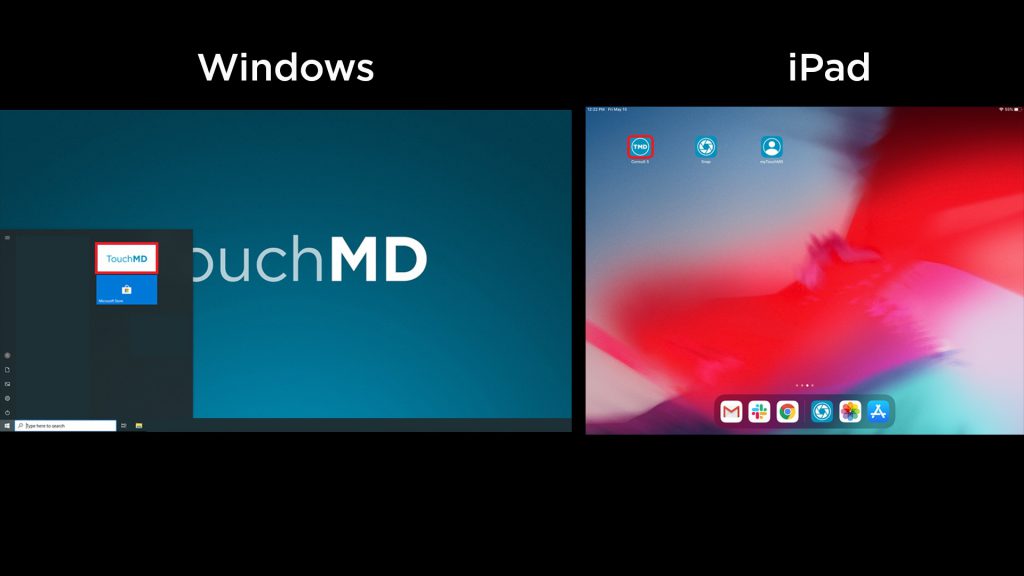
- Select the Menu
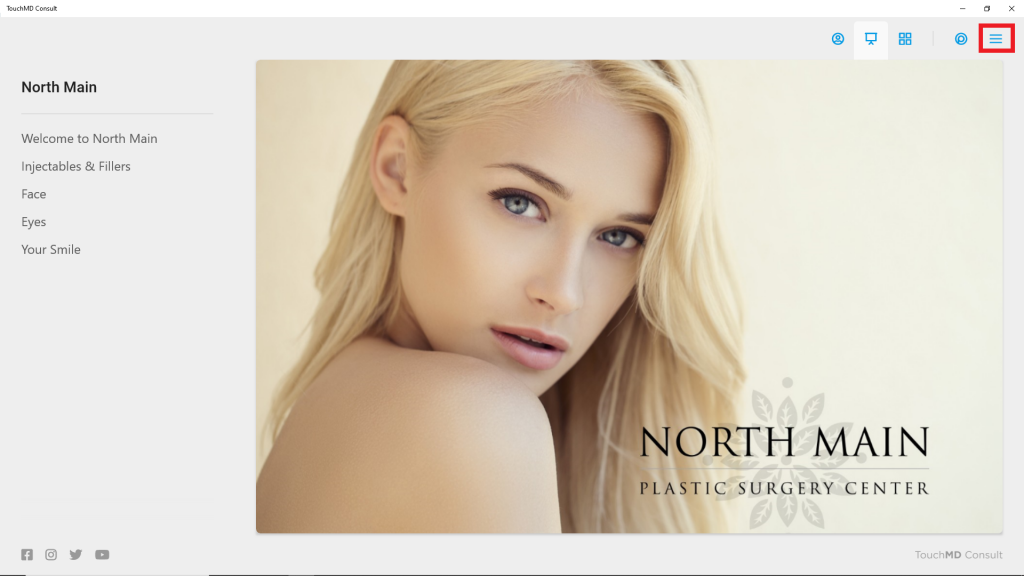
- Select “Control Panel”
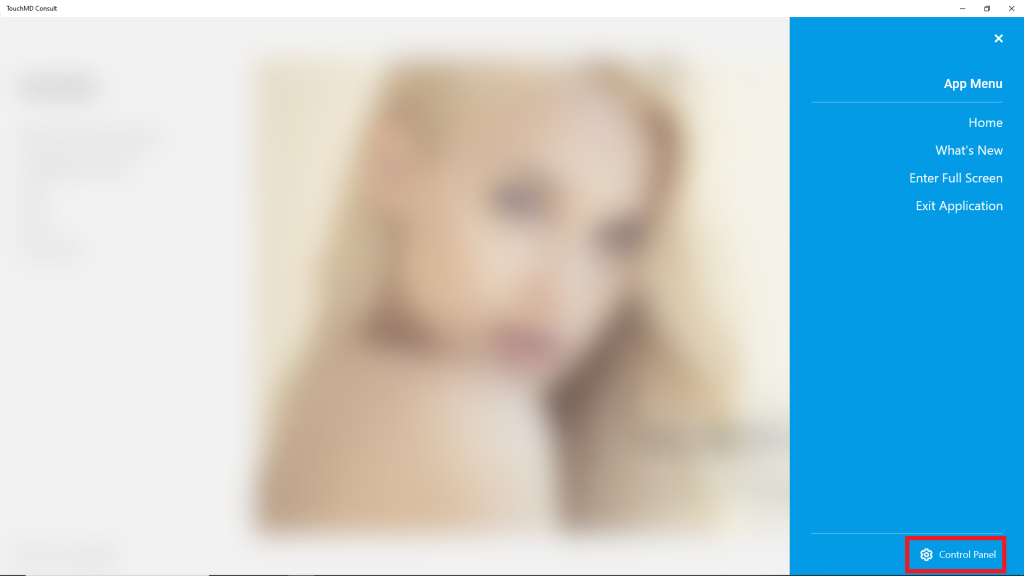
- Enter TouchMD User Credentials
Windows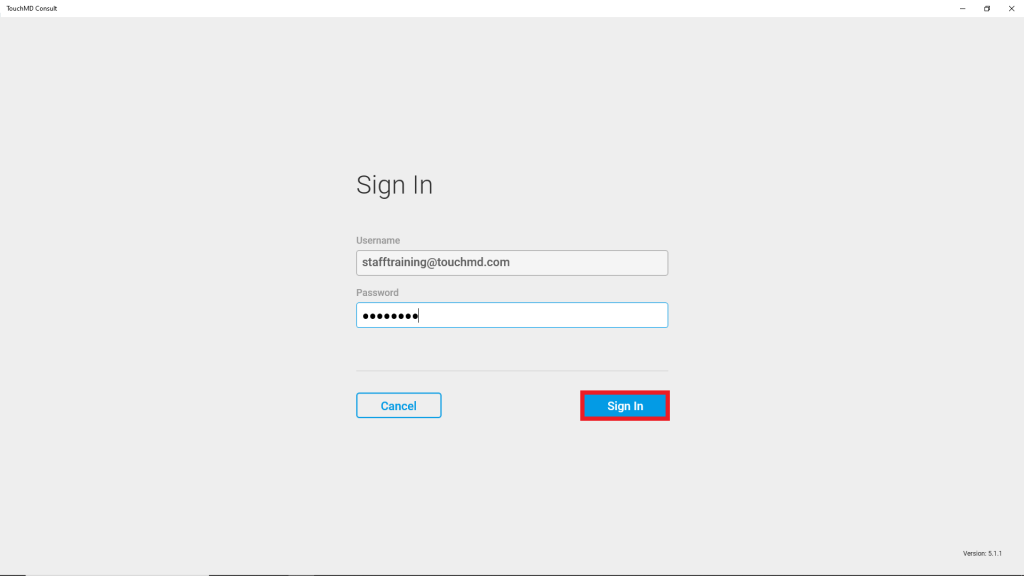 iPad: Enter your PIN
iPad: Enter your PIN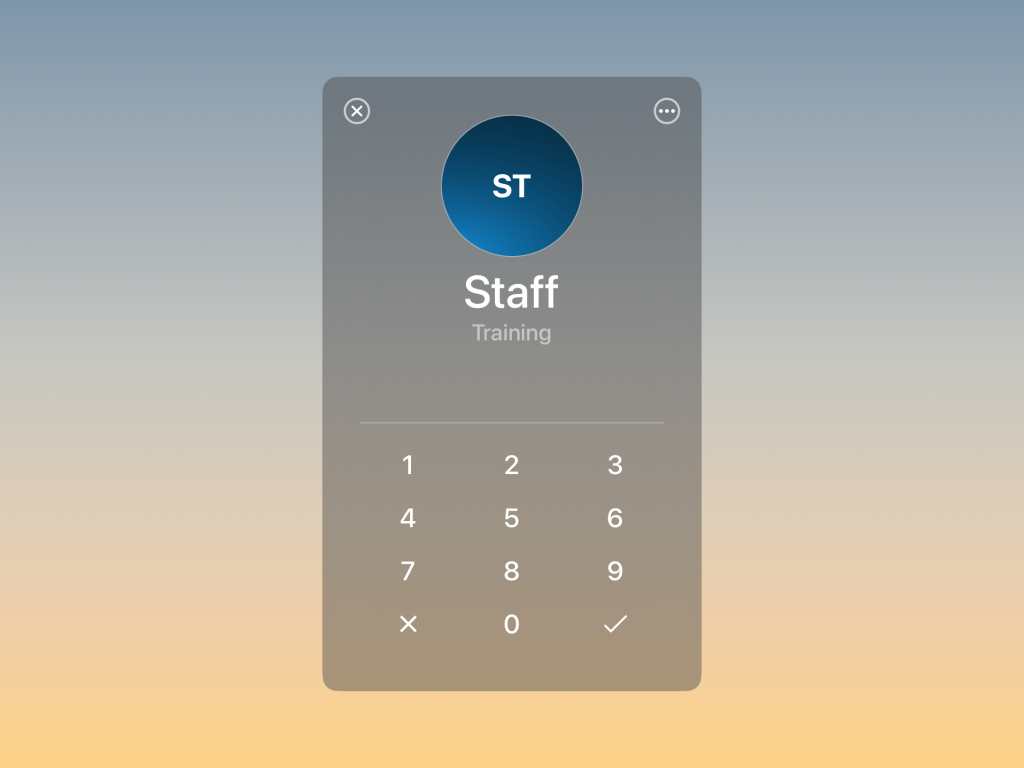
- Select “Save Image Options” and “Defaults for Saving Images”
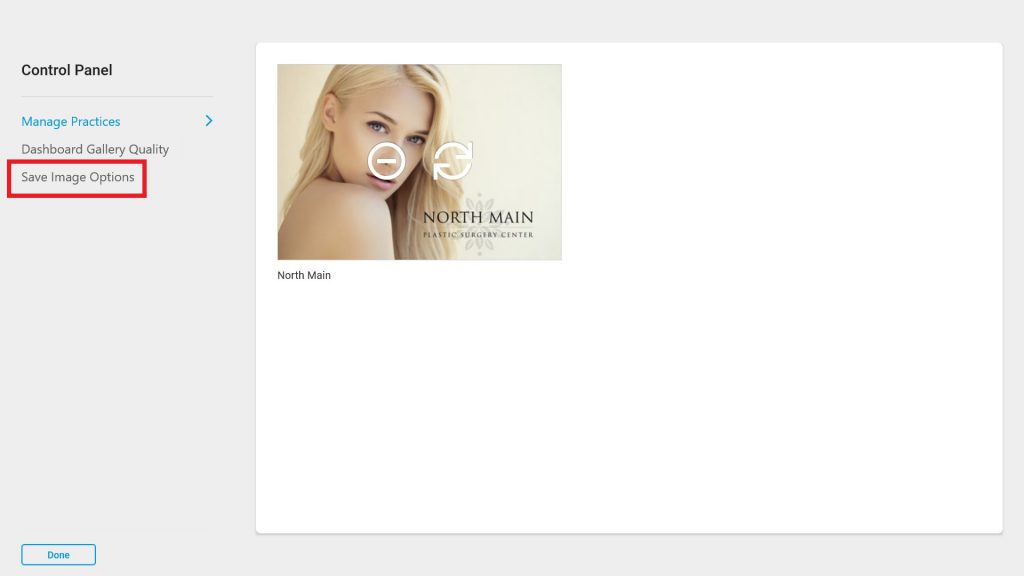
- Adjust your settings and select “Done”
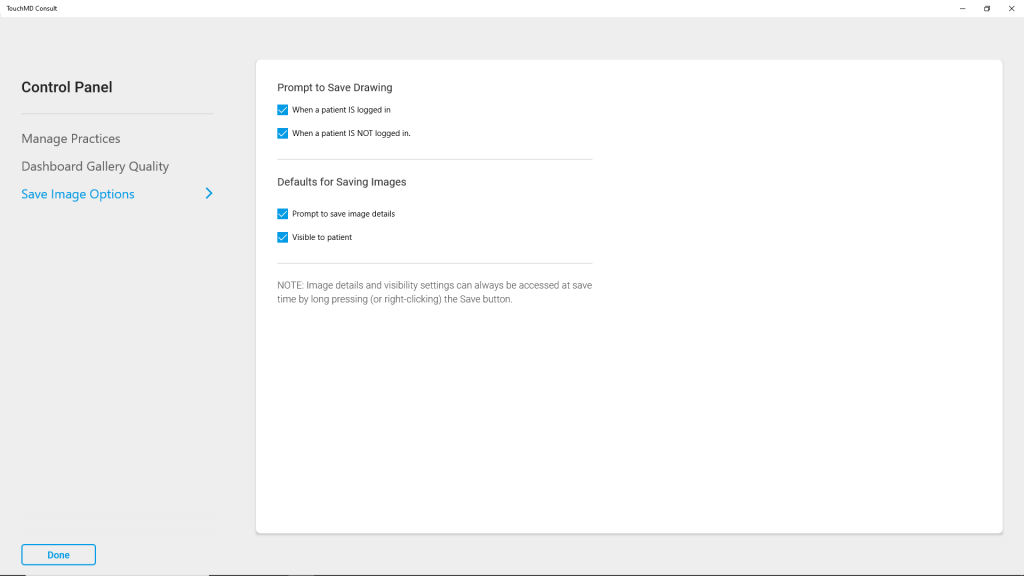
Timeout (Windows Computer ONLY)
- Open the TouchMD Consult app
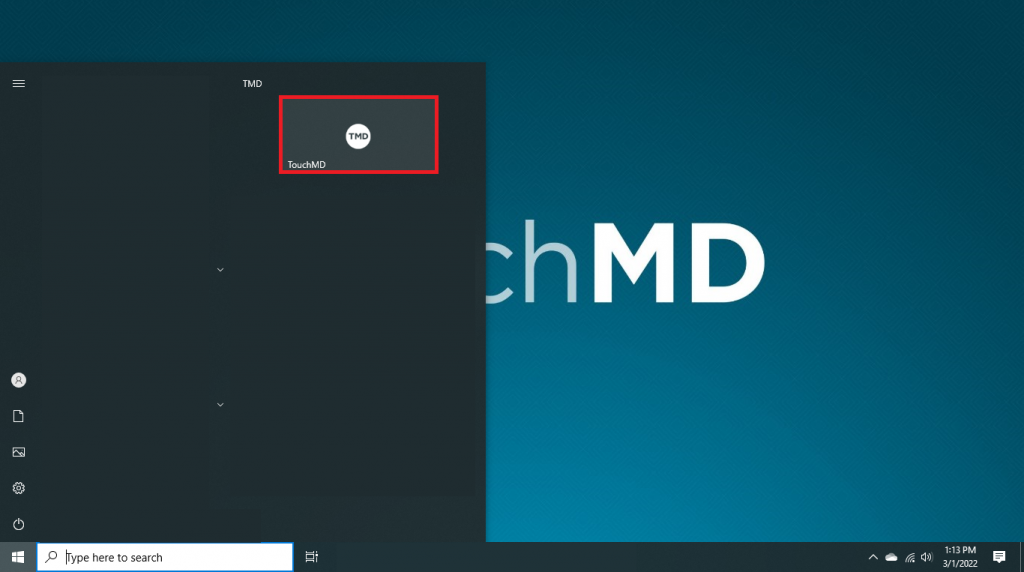
- Select the Menu
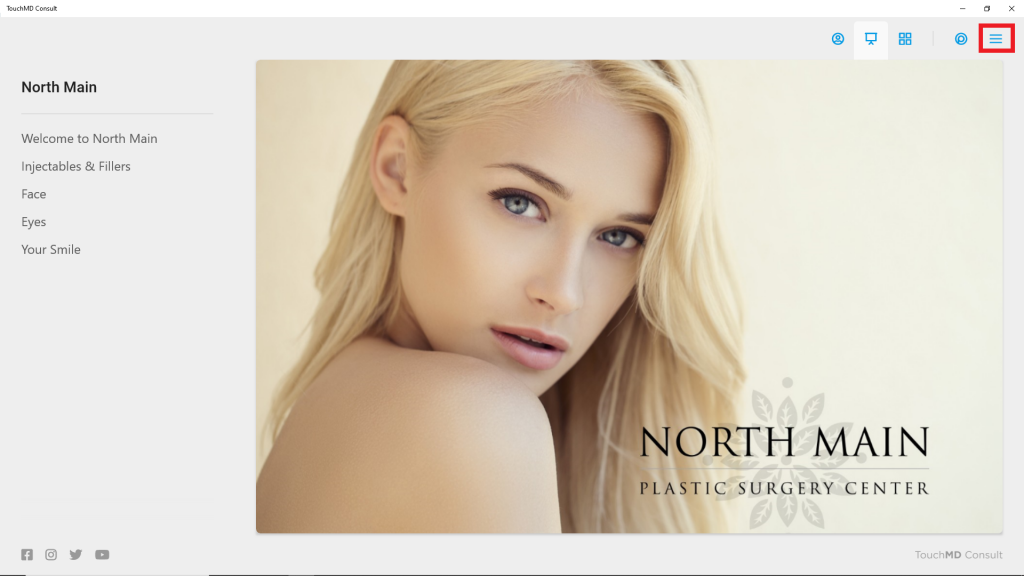
- Select “Control Panel”
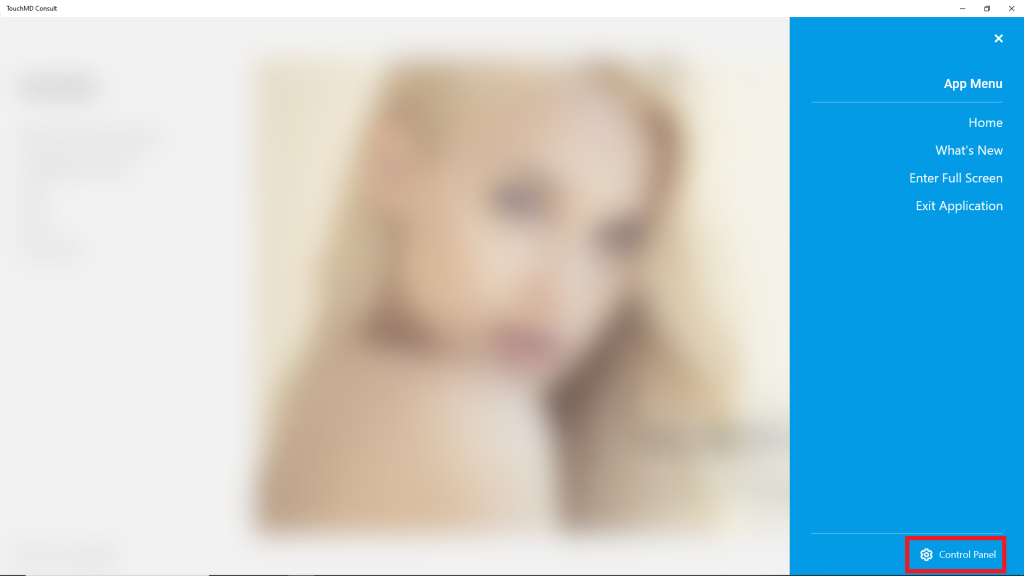
- Enter TouchMD User Credentials
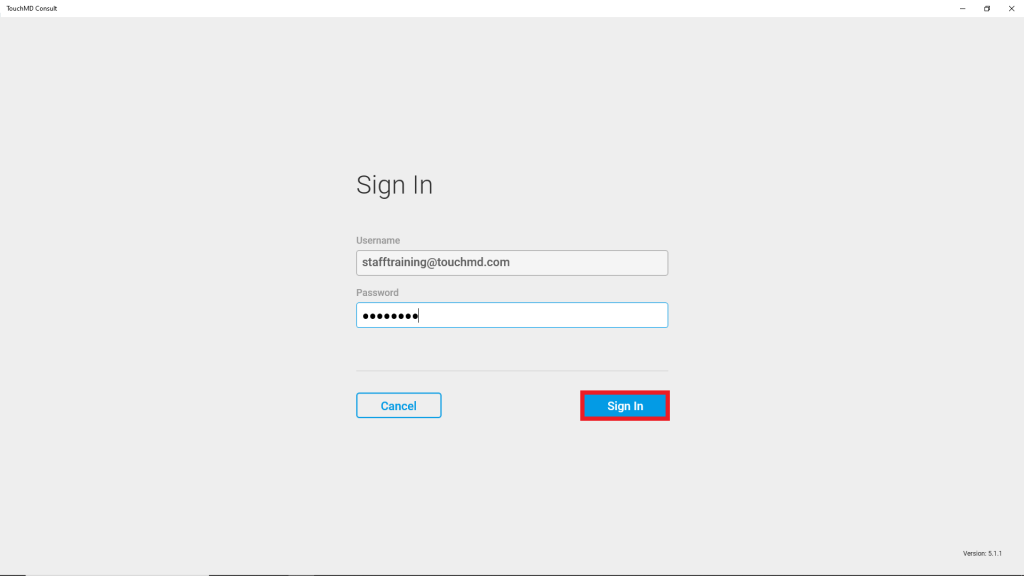
- Select “Timeout Options”
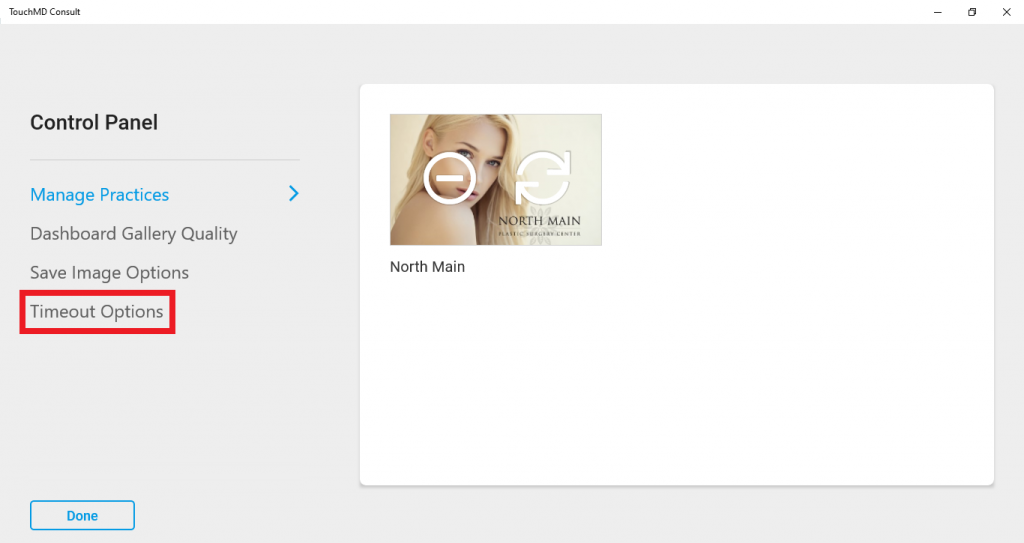
- Adjust to the desired timeout length and select “Done”