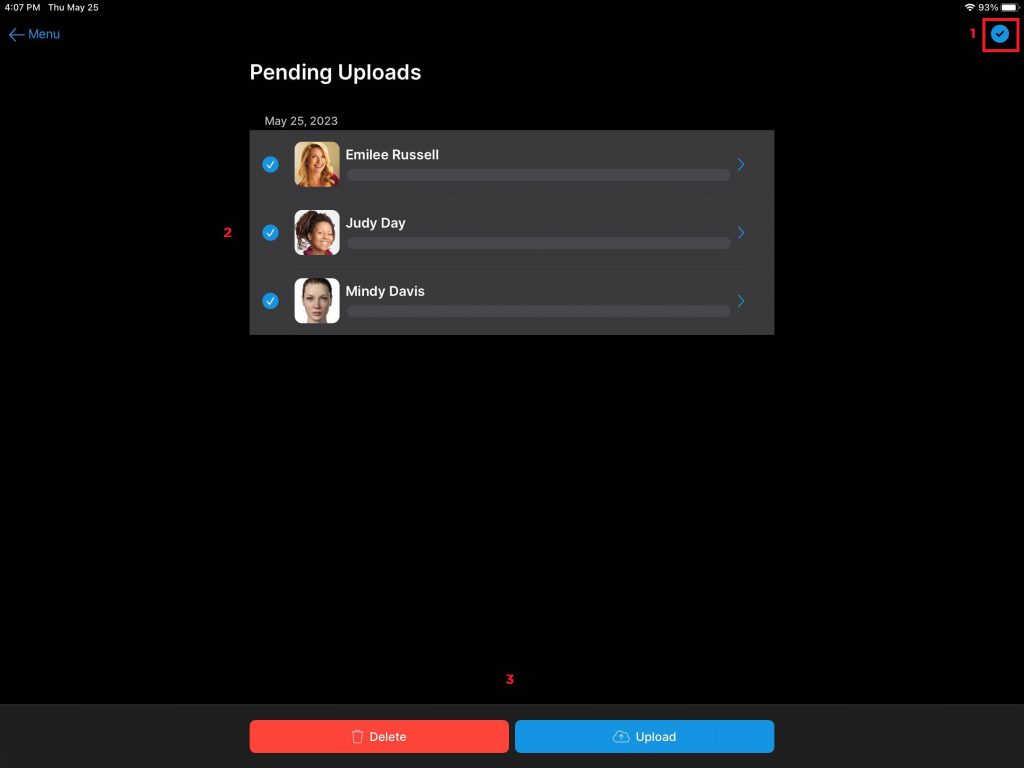Learn what happens to your photo session if it is disrupted for any reason. This is an option called “Pending Uploads”
Option 1 – Single Patient Session Upload (while using Snap)
- Open the Snap app
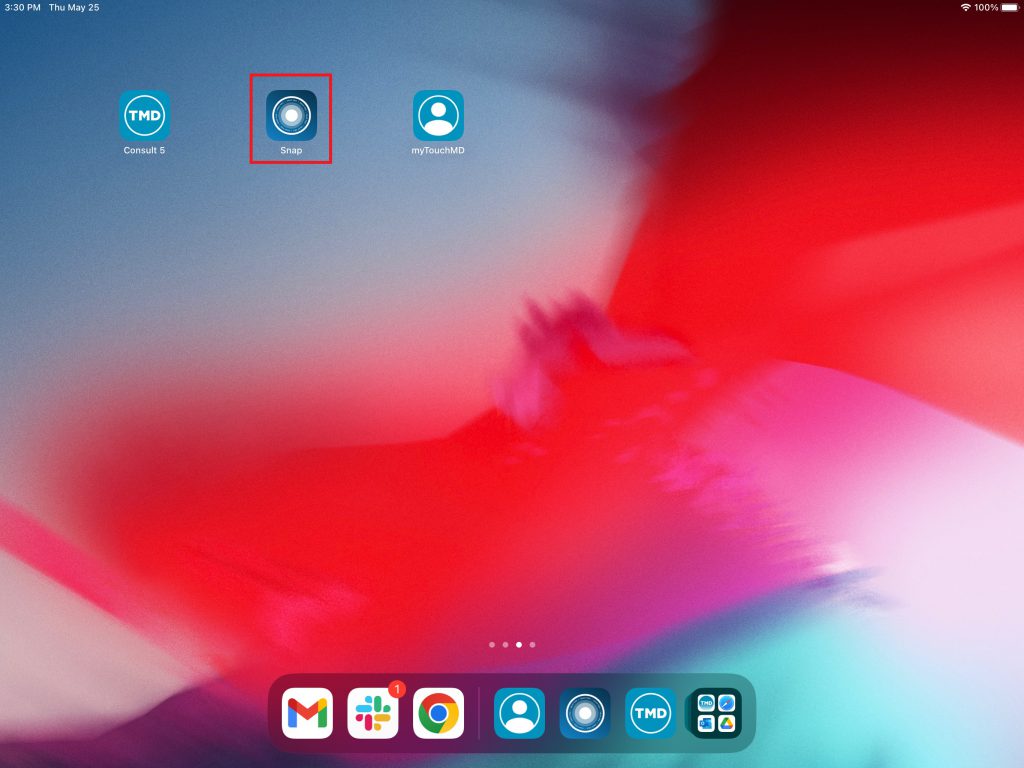
- Enter your TouchMD user credentials and select “Sign In”
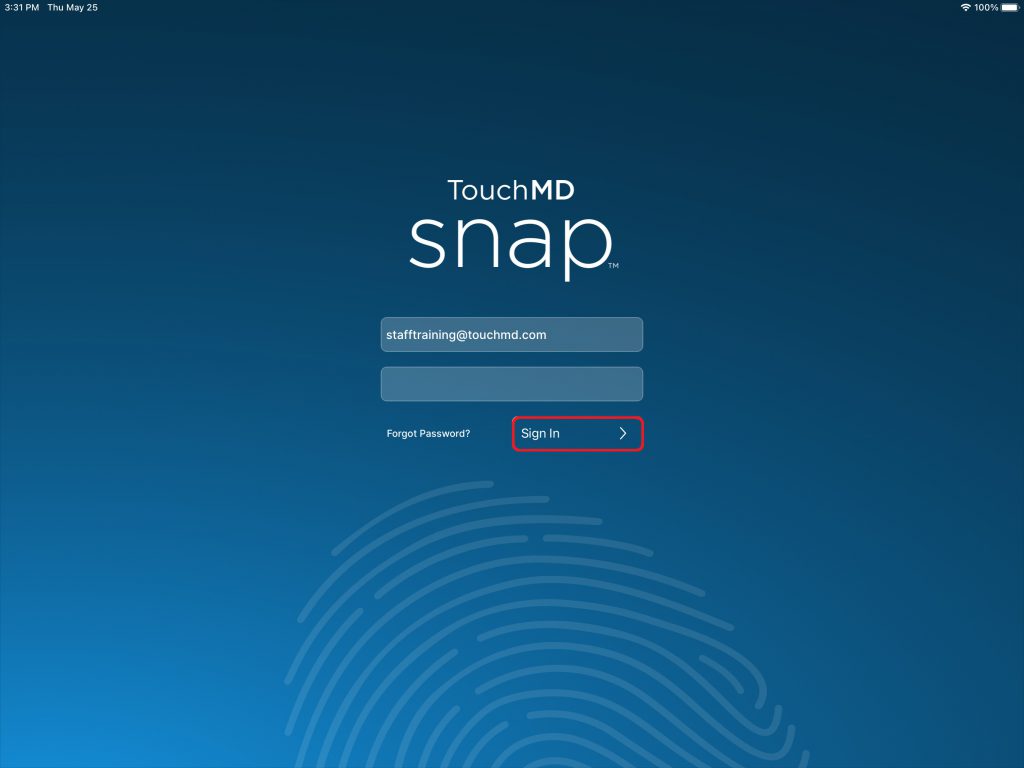
- Search for the desired patient. To filter the list, search by partials
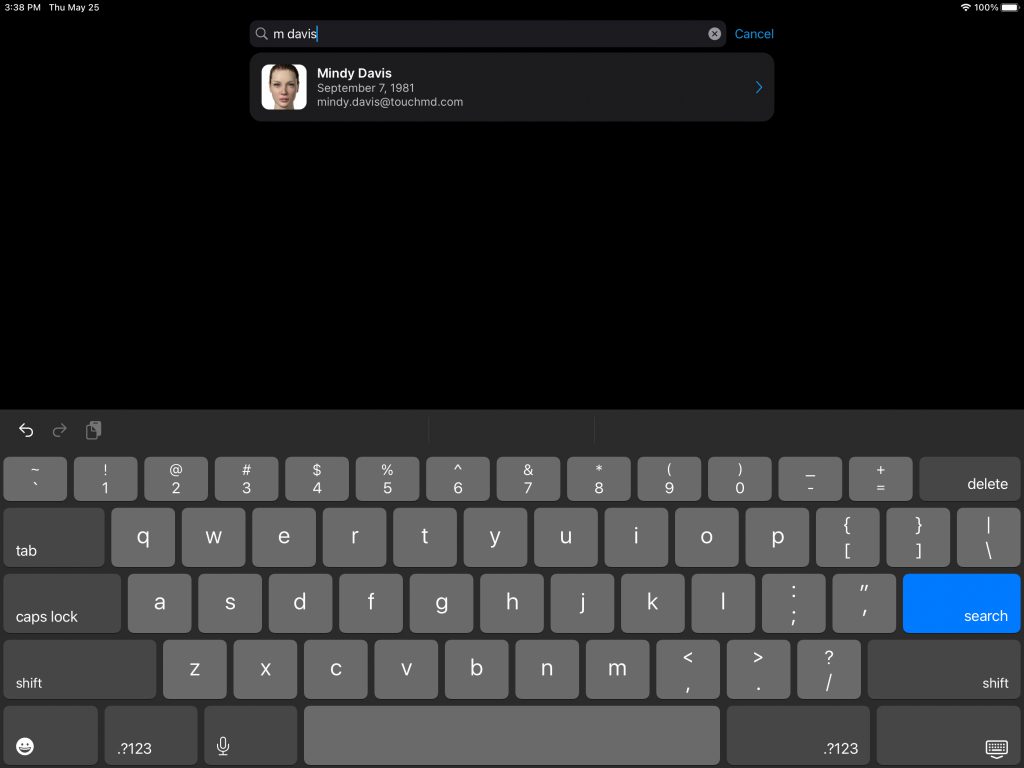
- Locate the pending uploads and tap “Upload”
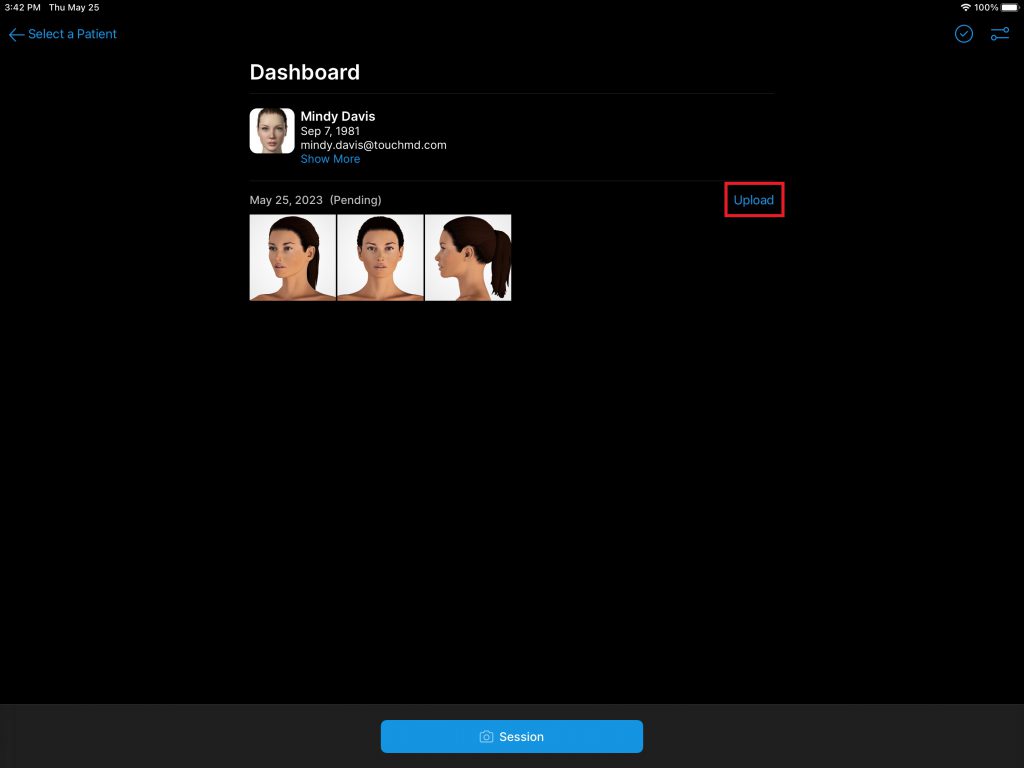
Option 2a – Multi-Session Upload (while using the Consult app shortcut)
- Open the Consult app, access the desired patient account, tap “Gallery” and “Snap”
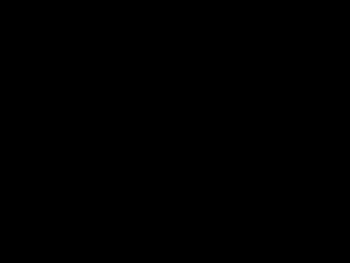
- Select the menu on the Save Options screen
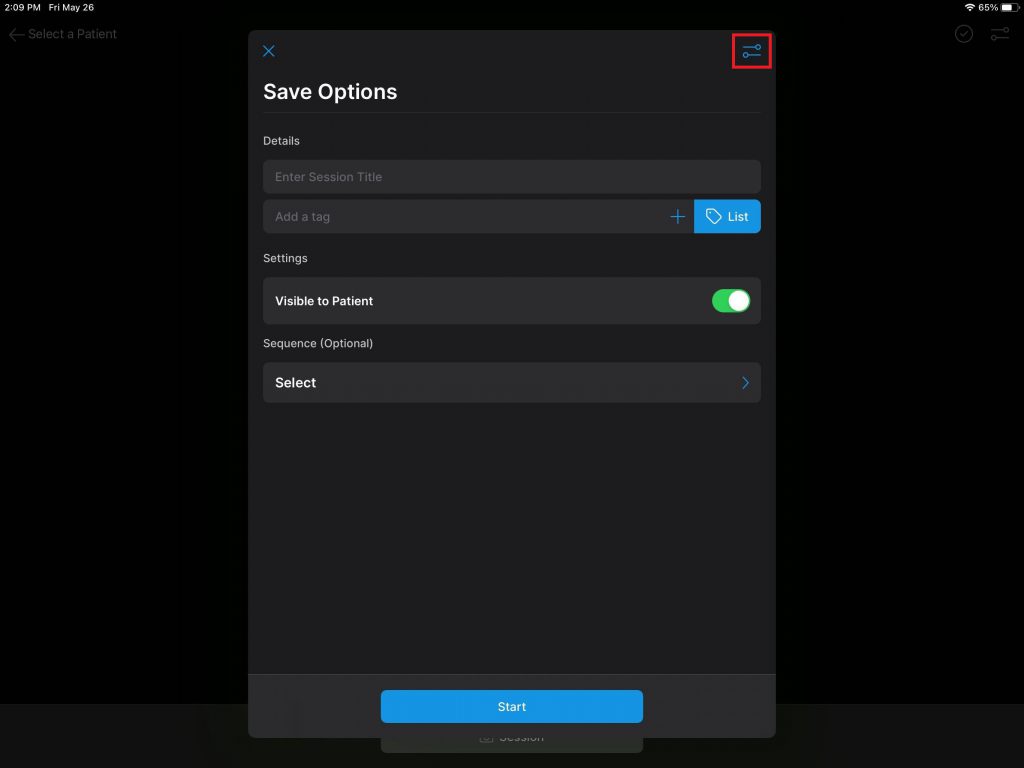
- Select “Pending Uploads”
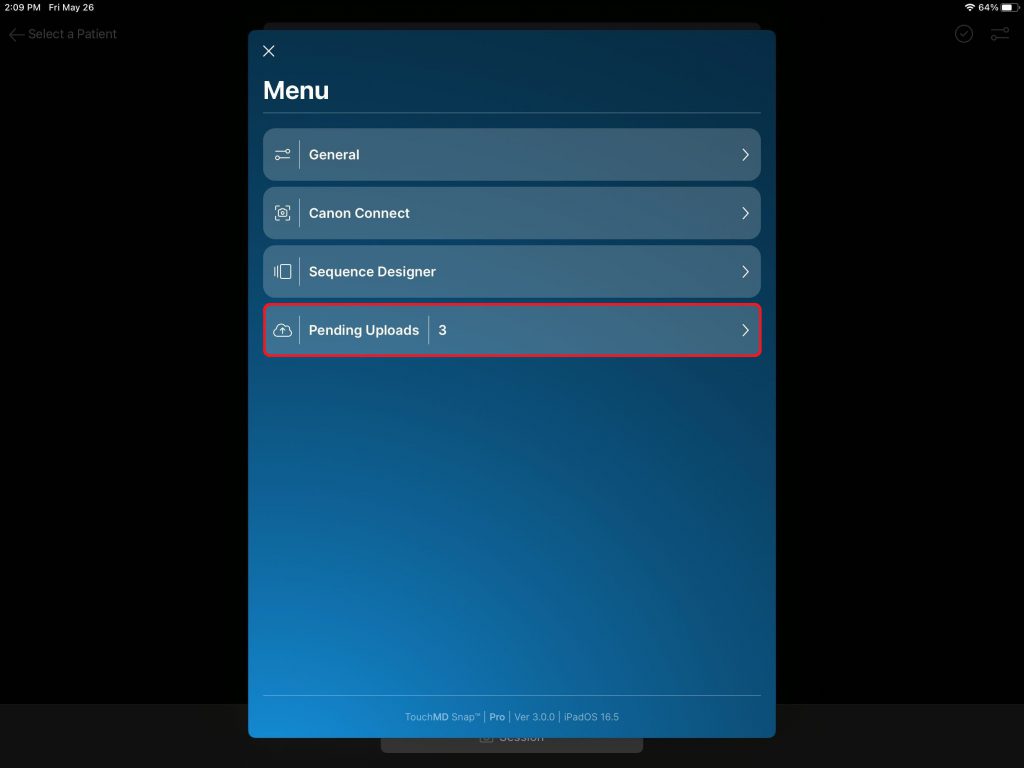
- Tap the checkmark (1), select the desired sessions (2) and tap select “Upload” to upload the images from the pending sessions OR “Delete” to delete the pending uploads (3)
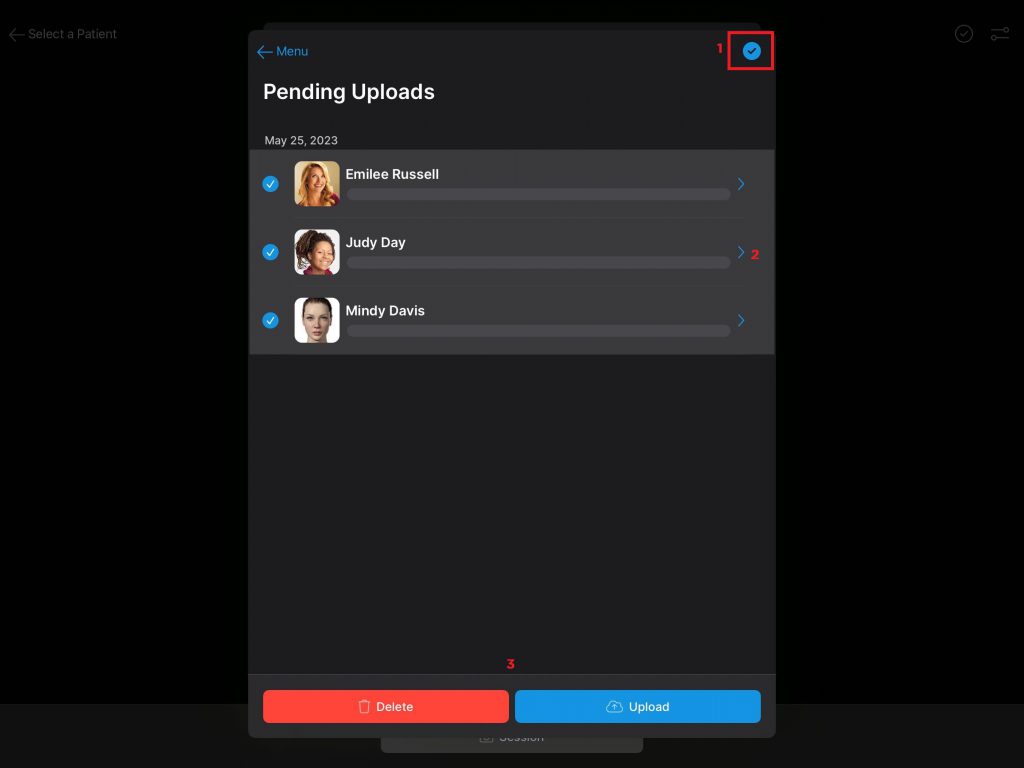
Option 2b – Multi-Session Upload
- Open the Snap app
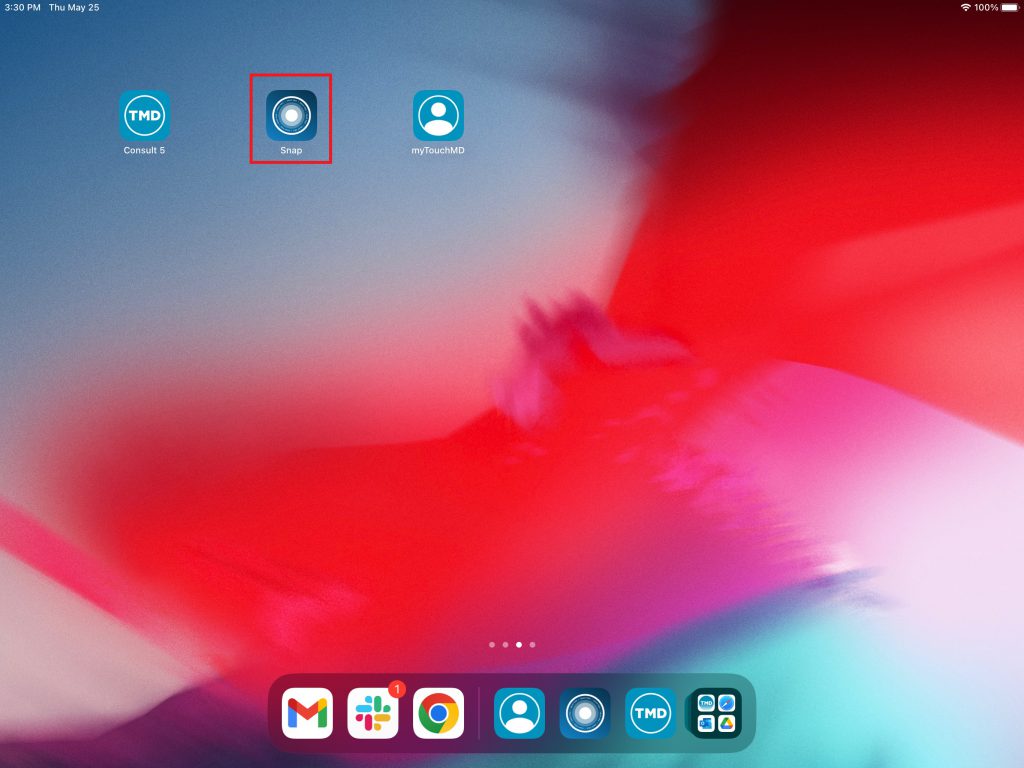
- Enter your TouchMD user credentials and select “Sign In”
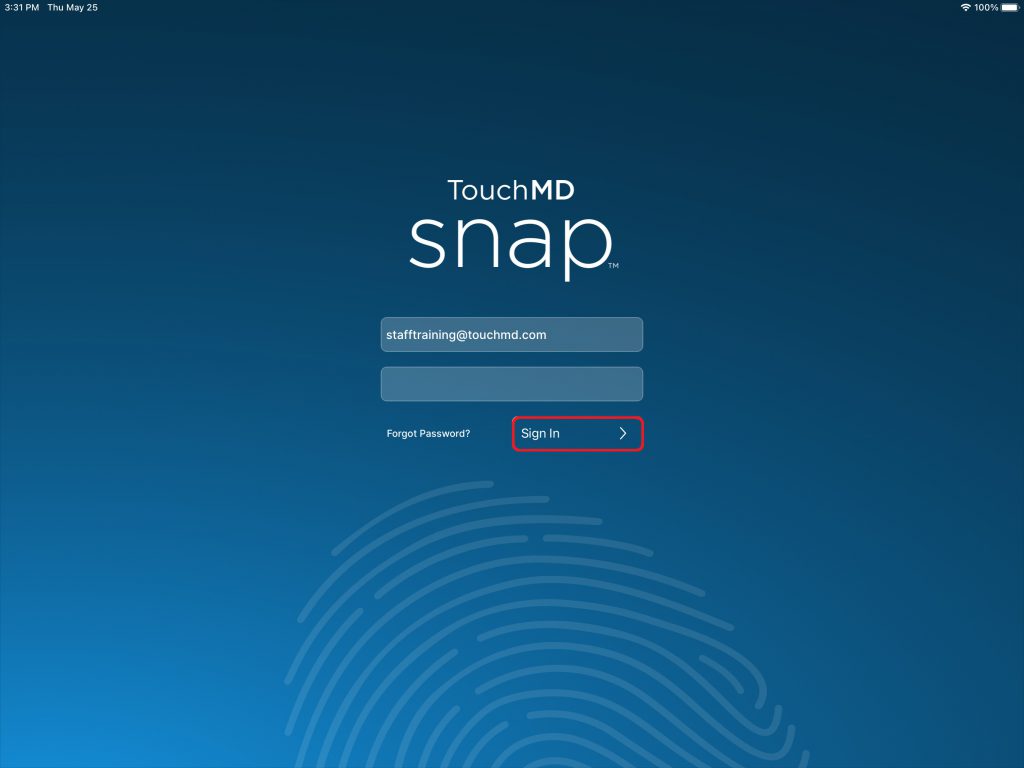
- Select the Settings menu
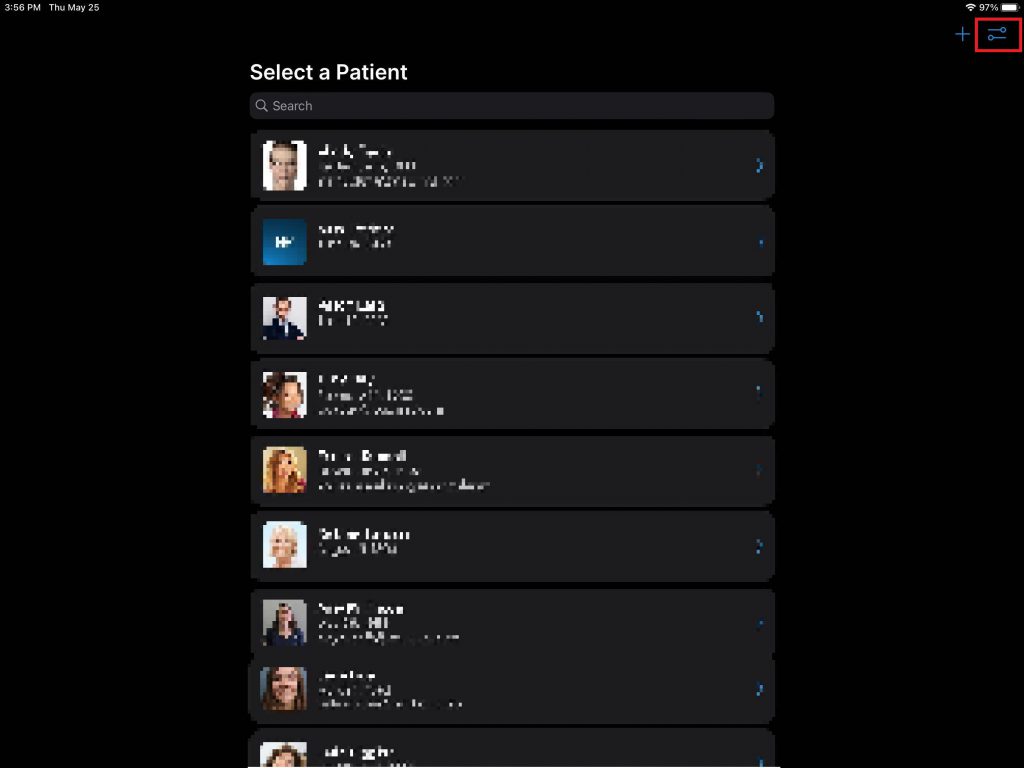
- Select “Pending Uploads”

- Tap the checkmark (1), select the desired sessions (2) and tap select “Upload” to upload the images from the pending sessions OR “Delete” to delete the pending uploads (3)