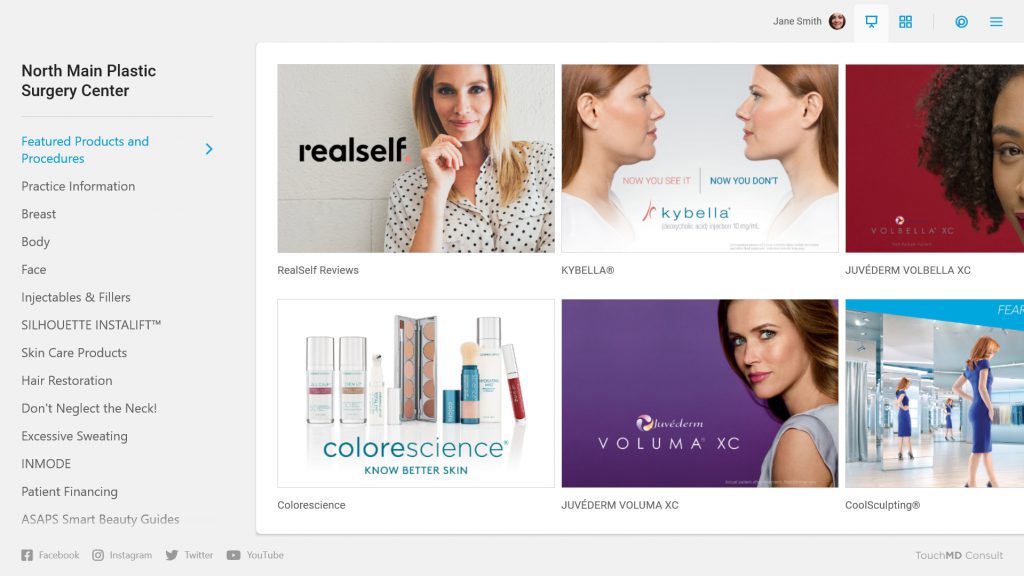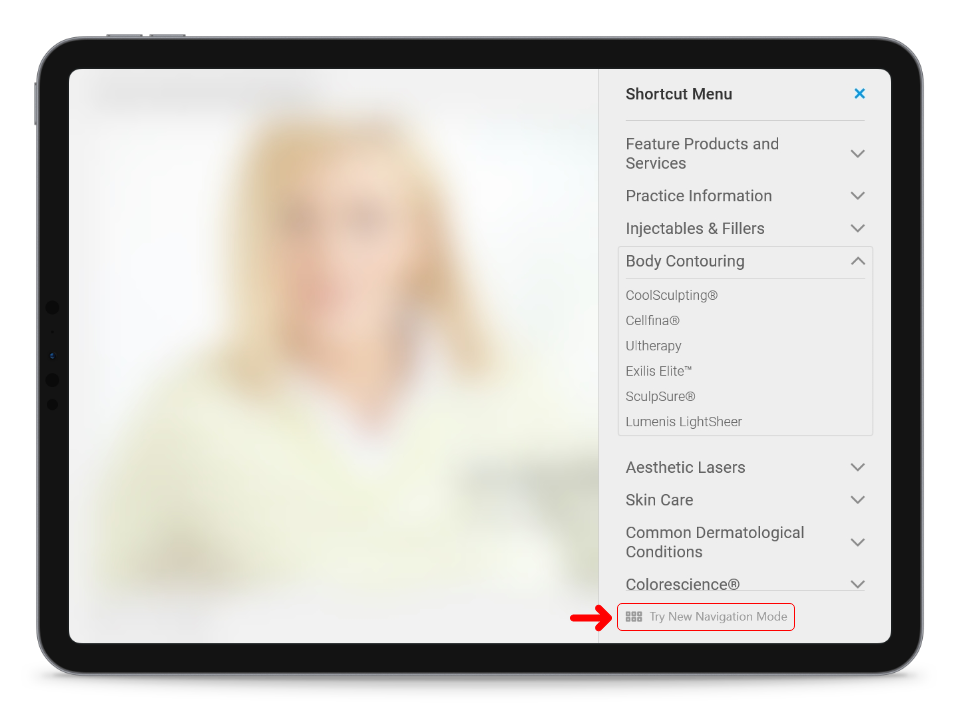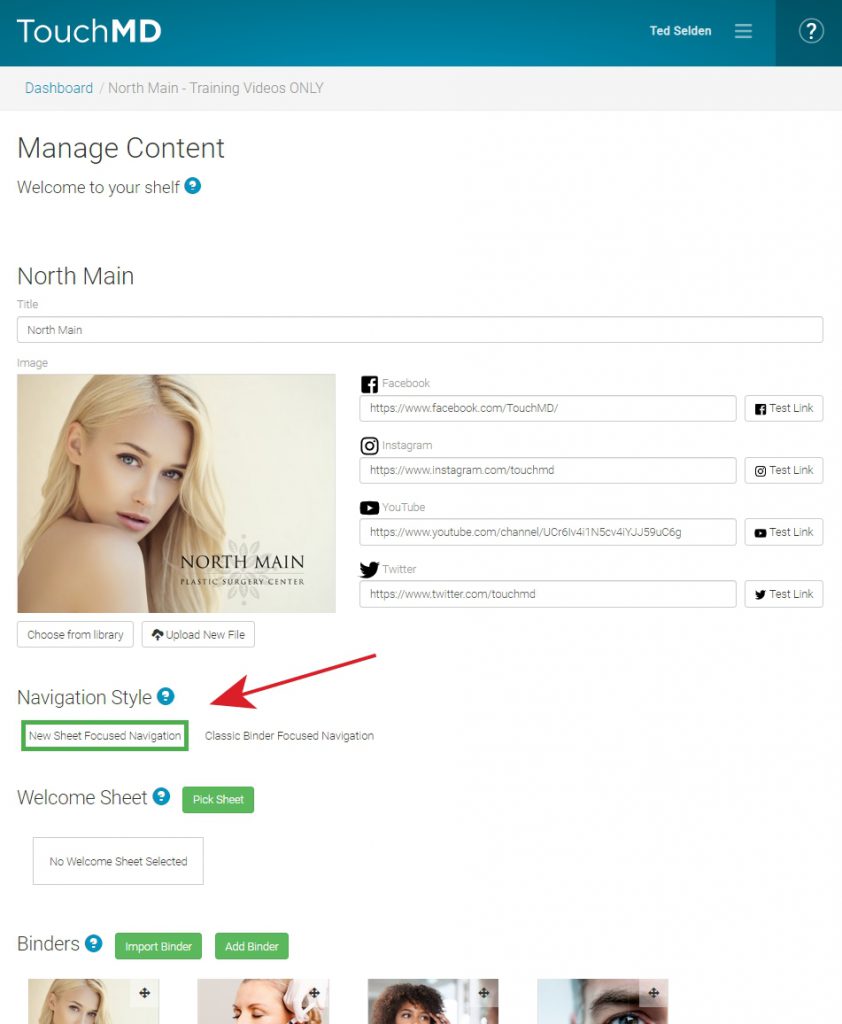With feedback from our users in mind, TouchMD Consult has been updated to be faster and easier to use. Available now in the Windows Store and Apple App store. Requires Windows 10 for Windows devices, or iOS 13 for iPads. Changes in this update will include:
- New modern look and layout
- Tab navigation
- Drawing switch
- New Select Image Method
- Compare Tool Update
- Updated drawing tools
- New color picker
- Image tray update
- View Recommendations & Homework from the patient dashboard
- Welcome Sheet
- Create a Note
- Social media
- Auto content syncing
New modern look and layout
Tab navigation
With a fresh new look comes a snappy new layout of your favorite TouchMD features. This new update provides three convenient tabs – Patient, Presentation, and Image Tray. The Patient tab houses all the specific information and functions for your patients including Gallery, Consents, Homework, Interests, Recommendations and introducing Create a Note. The Presentation tab contains your patient educational materials for your different products and services. The Image Tray accommodates advanced image templates.
Tabbed navigation allows quick switching between the patient tab and your presentation while remembering your place within the content.
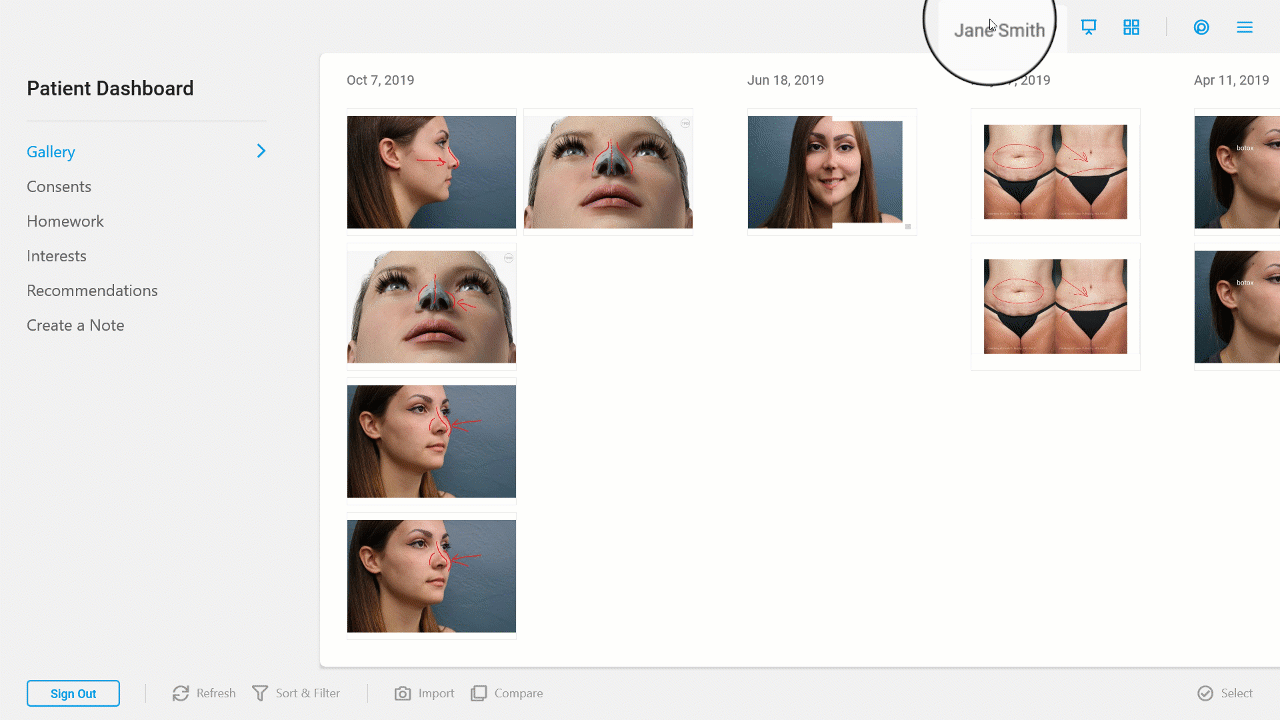
Drawing switch
When viewing any image, you can now quickly switch into drawing mode with one tap of the “Draw” button. No navigation needed!
From the drawing, tap cancel to close the drawing tools and return right back to where you were before you started drawing.
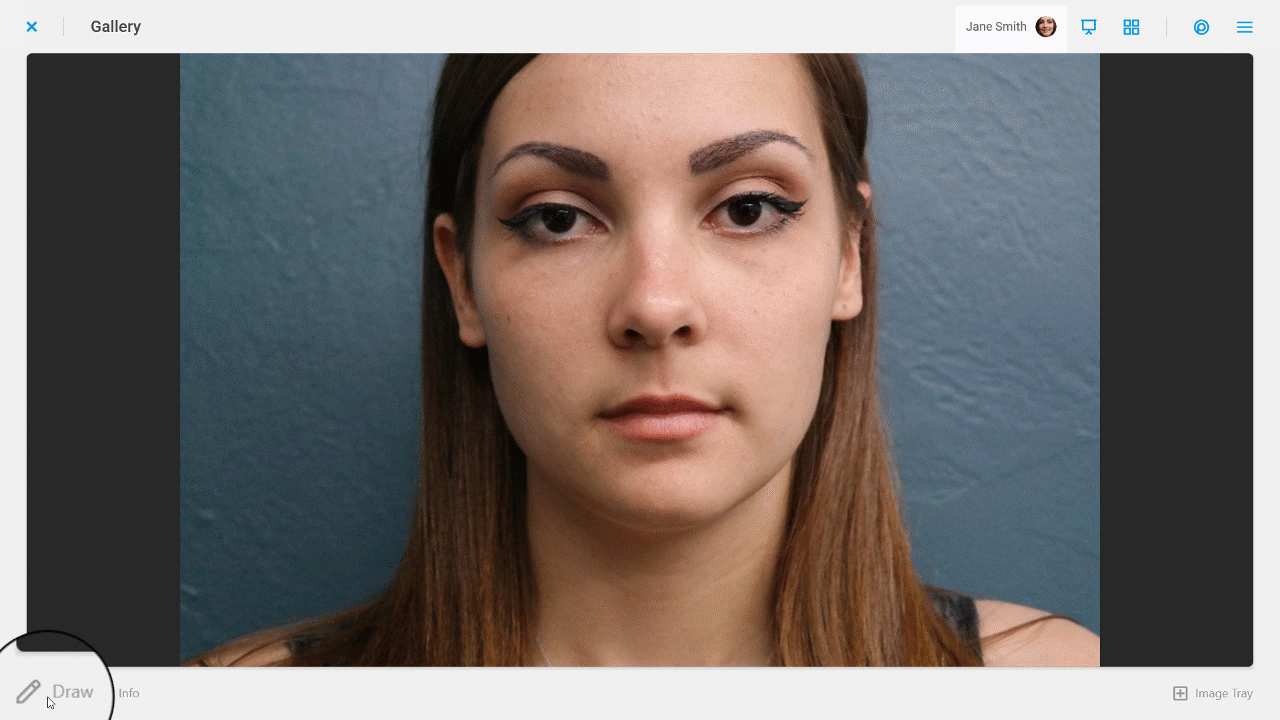
New Select Image Method
We made selecting images faster and easier: Tap the “Select” tool and quickly tap the desired images, or tap the date to select all the images for that date. The bulk tool options delete, rotate, show/hide, & add to image tray will display.

Compare Tool Update
We reversed the workflow to make comparing images easier: Tap the compare tool button first, then select two images to compare. Once the second image is selected the image compare screen will open automatically.
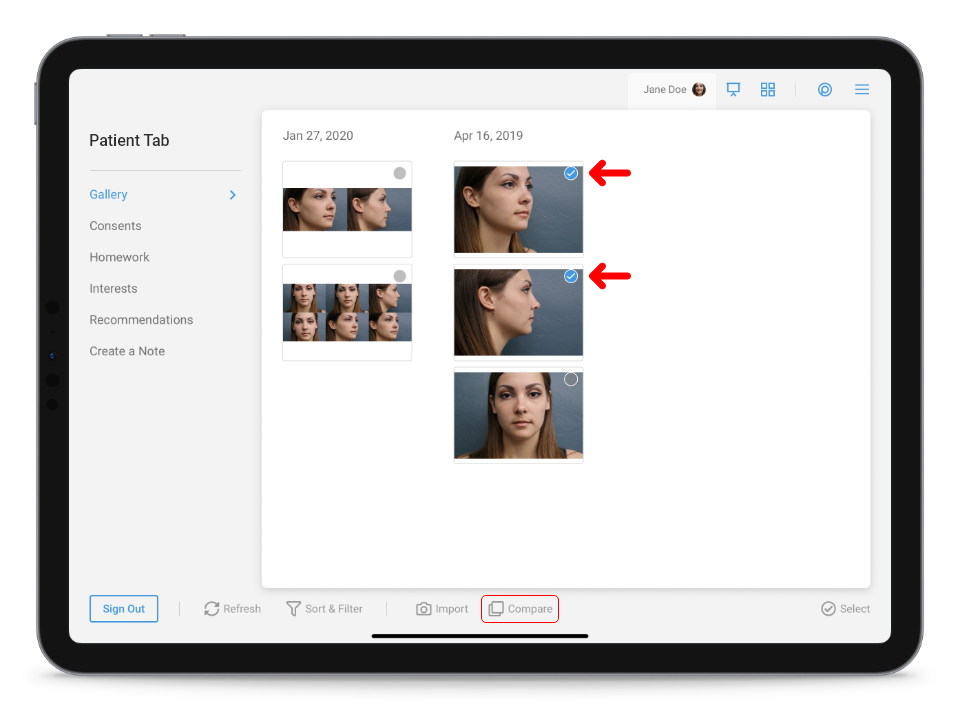
Updated drawing tools
We are proud to present a new design of intuitive drawing tools in the latest update of the TouchMD Consult app. Each major tool has its own settings with this new design. Each drawing tool setting may be altered individually, and that alteration setting saved for the next drawing session!
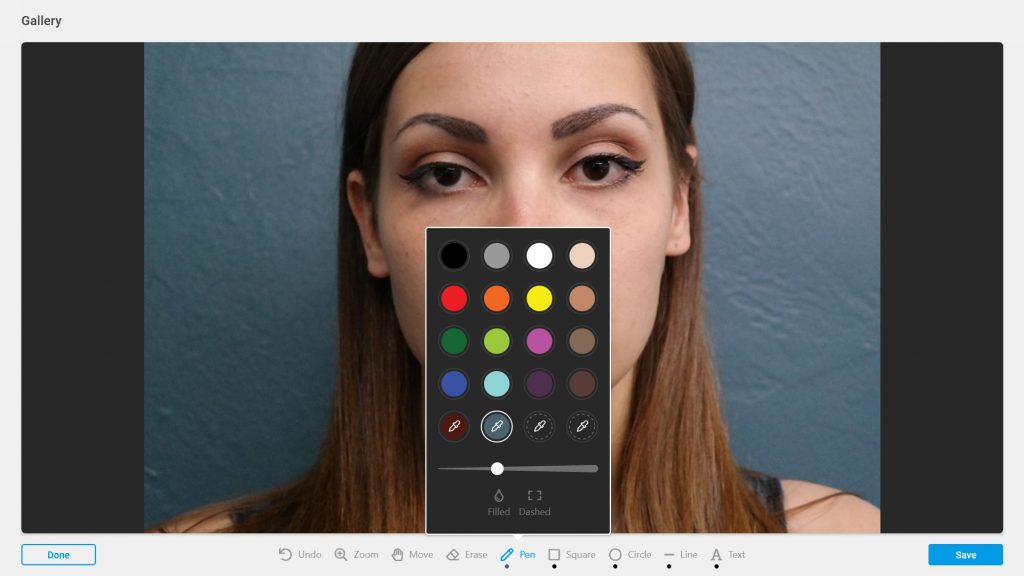
New color picker
This feature allows a specific color to be selected and used to alter a patient image. It may be used for simulation purposes to contour a patient’s face or body and/or to erase skin blemishes. The Color Picker is used in conjunction with the Pen, Square, Circle, and Line tools with each tool having 4 Color Pickers slots. To utilize the Color Picker, select the desired tool, such as; the Pen, tap one of the Color Picker slots and select the desired color found within the patient image. Once the color has been selected, use the pad of your finger, Apple Pencil or stylus to mark the image. To adjust the color selected, select the desired tool, and hold and press on the Color Picker slot and select the desired color. Note that the Color Picker slots will save and may be used in following consultations.
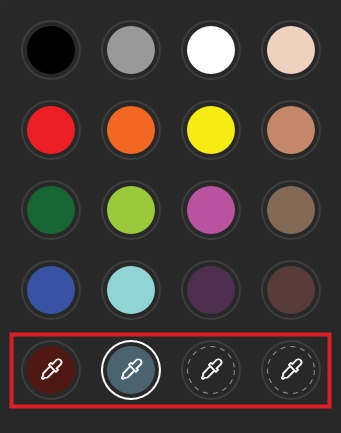
Image tray update
The image tray is now one of your new tabs so you can quickly access it. Patient and content images are automatically organized into their own categories in the tray now located on the left of the screen. From the tray, drag and drop images into templates.
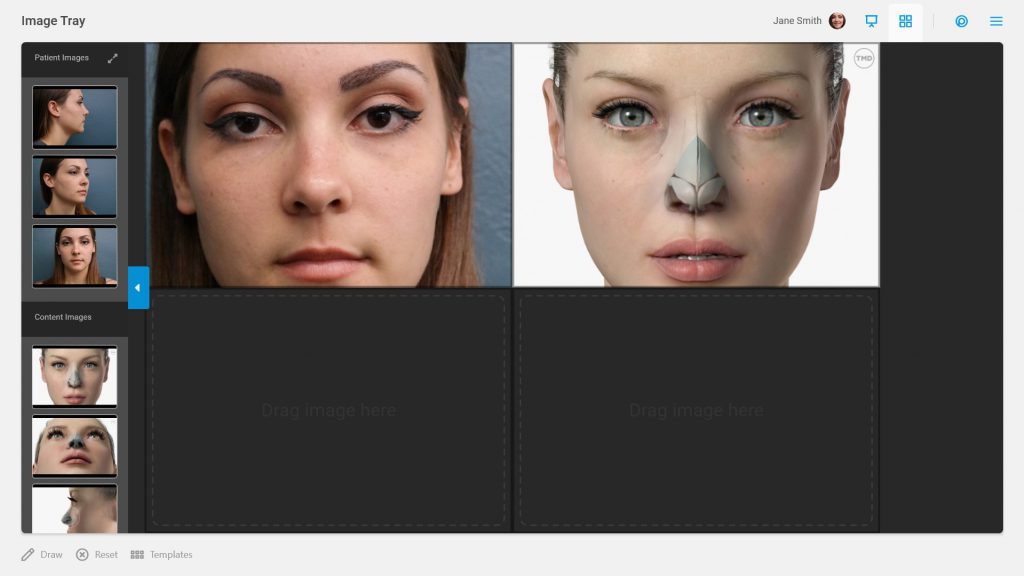
View Recommendations & Homework from the patient dashboard
From the patient dashboard, tap any recommendation or homework tile to see a preview of that item. No more searching for recommendation stars, or guessing what is included in the patient’s homework.
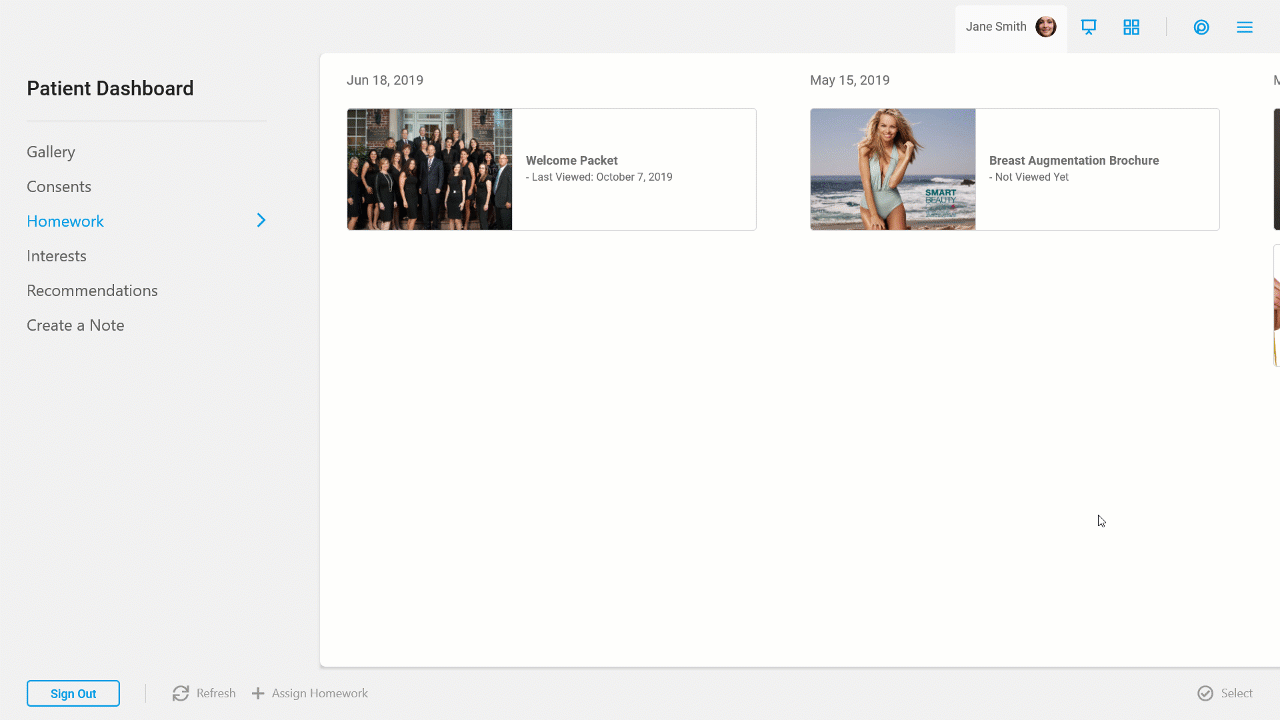
Create a Note
Quickly add a note to a patients file. We’ve even included easy voice dictation to reduce the onscreen keyboard typing!
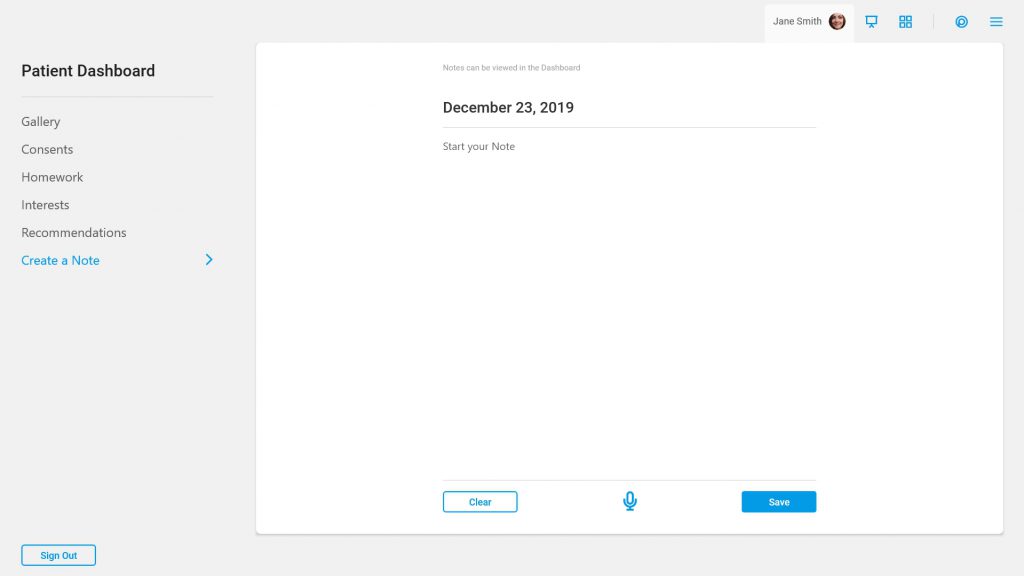
Welcome & Summary Screen
A new welcome screen allows you to access other areas of the patient file without having to display patient pictures. Swipe right to reveal patient details and the most recent activity.
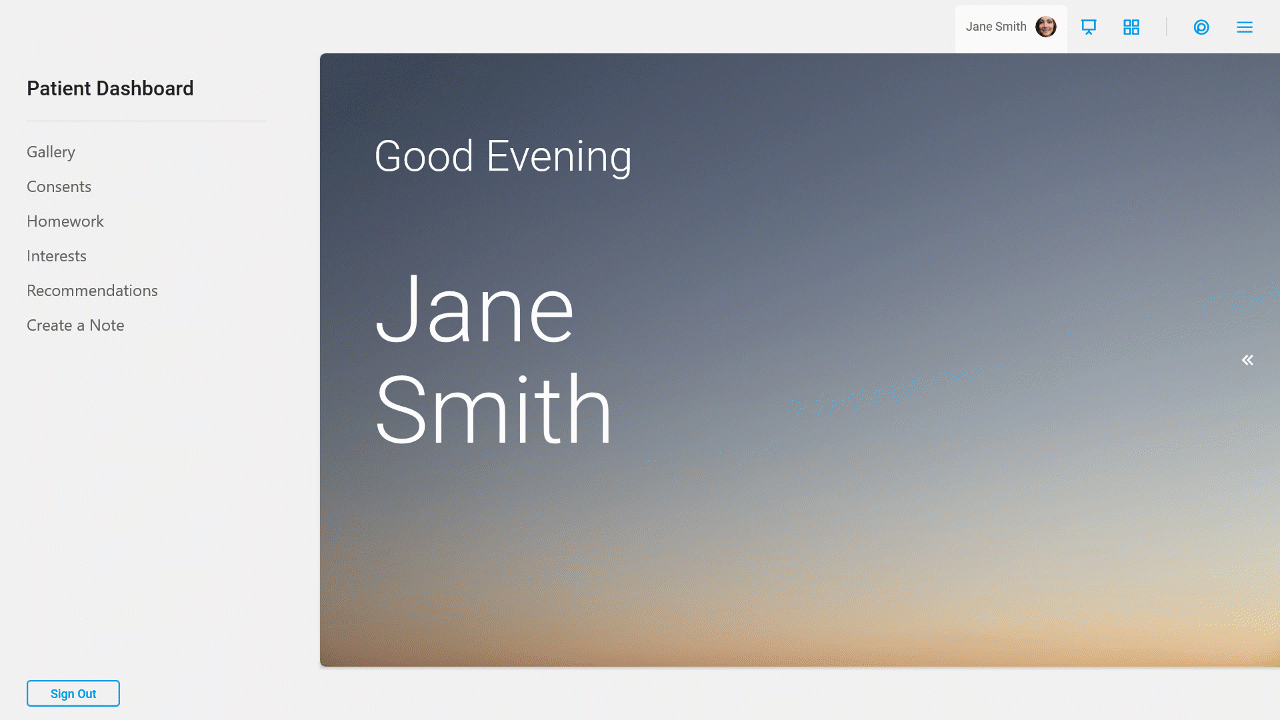
Welcome Sheet
You can now designate any sheet to be the starting point of your presentation. This can be any sheet already in your presentation, or design a completely new one with information about your practice, new, and specials! This is an optional feature, so you still have your practice image display on start.
Social media
Get ready to up your social media game with the new updates to TouchMD Consult app. This new feature allows you to display and showcase your social media platforms to your patients utilizing the updated Consult app. We encourage you to set these up today to prepare for this upcoming feature by utilizing the TouchMD Dashboard. To do so, log onto the Dashboard with your username and password and select “Content”. Once inside “Content”, navigate to the social media area and enter in your social media information. Your social media will display at the bottom of the updated Consult app while in the Presentation tab.
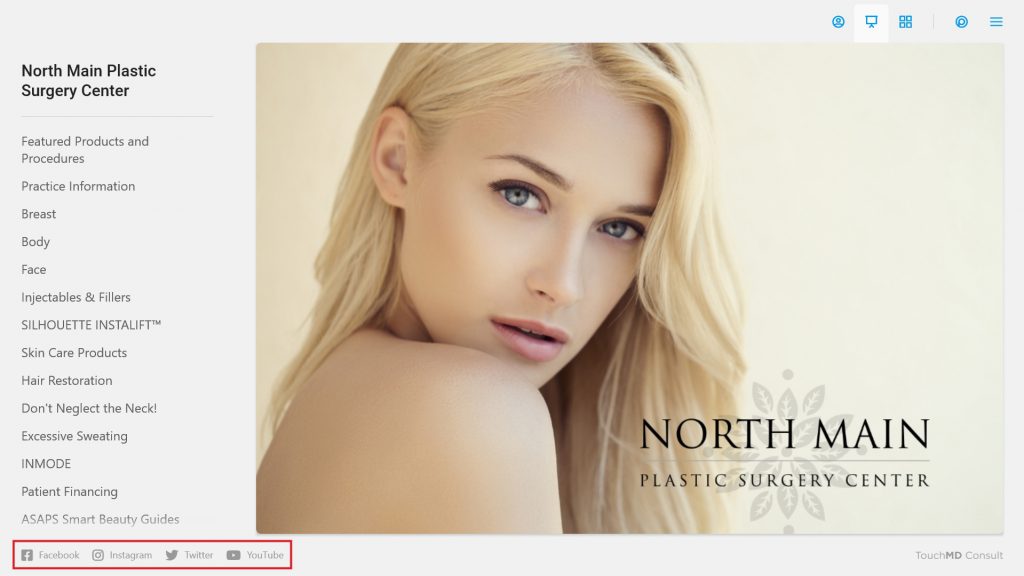
Auto content syncing
You can expect a simpler syncing process with the new TouchMD Consult update. Currently the app requires a “content sync”, but no more with this update! It features “Auto Sync”. As you browse your content in Consult, any new or updated patient educational materials that were added to the Content section of the TouchMD Dashboard will be updated automatically.