If your camera does not allow you to disable the Canon’s Exposure simulation (Exp.SIM) setting and you plan to utilize an external flash, see the information below. This option allows uploading images from your Canon camera into TouchMD via the TouchMD Snap app.
- Open and log into the Snap app with your TouchMD username and password
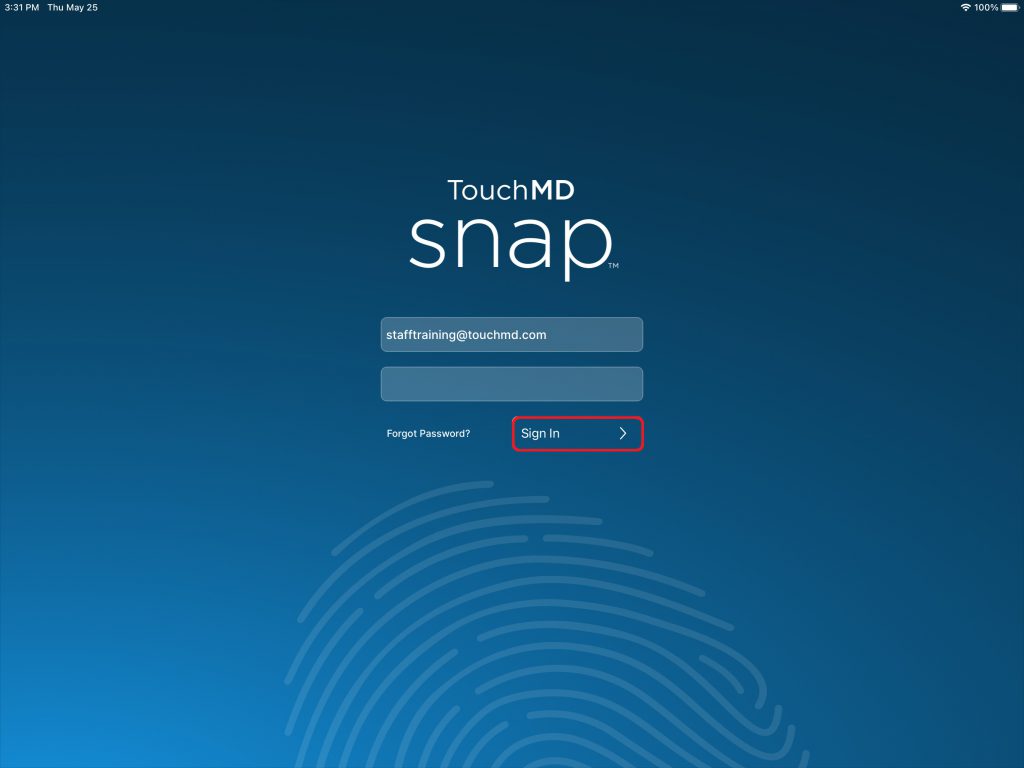
- Search for the desired patient
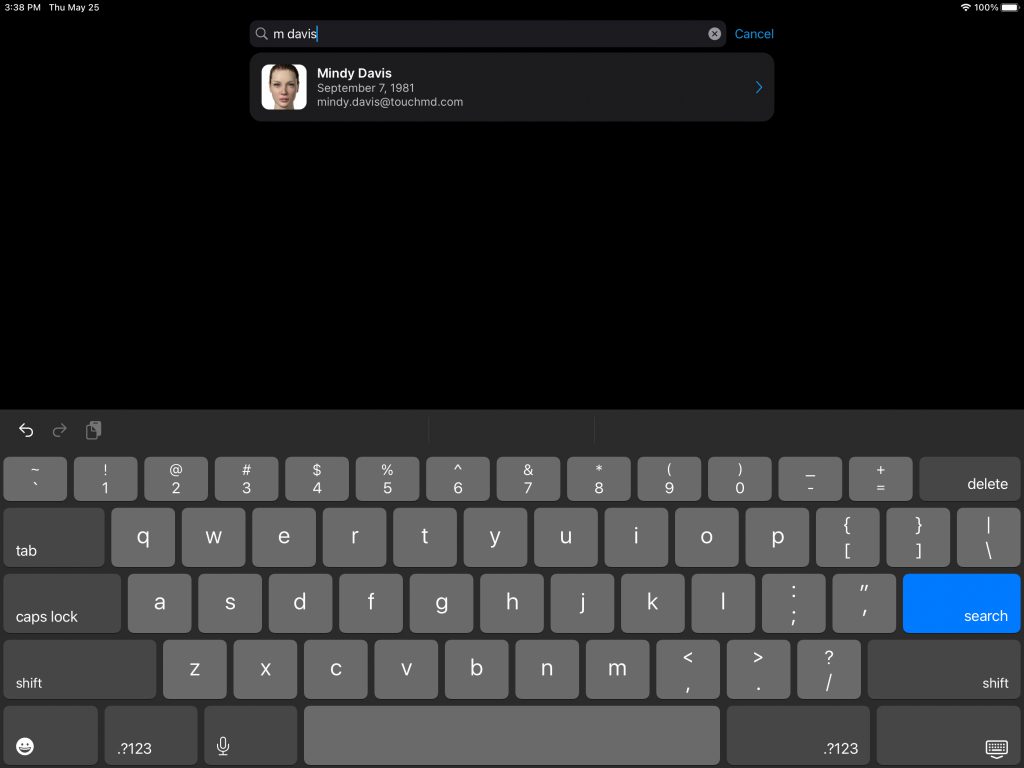
- Select “Session”
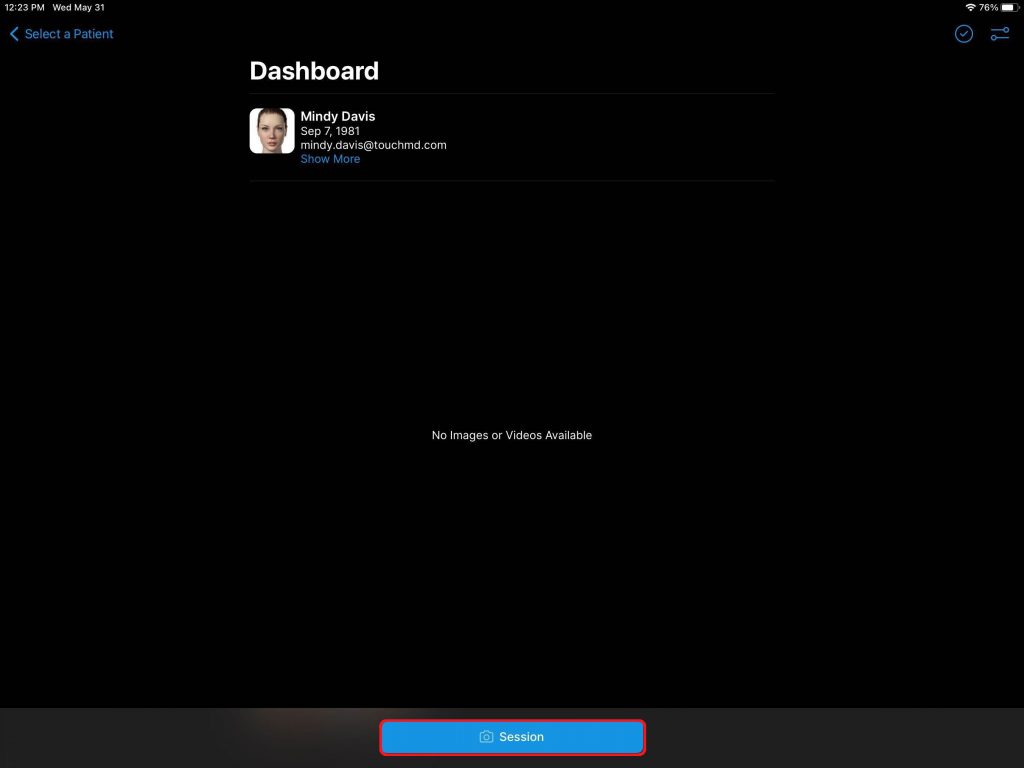
- Review Session Options and select “OK”
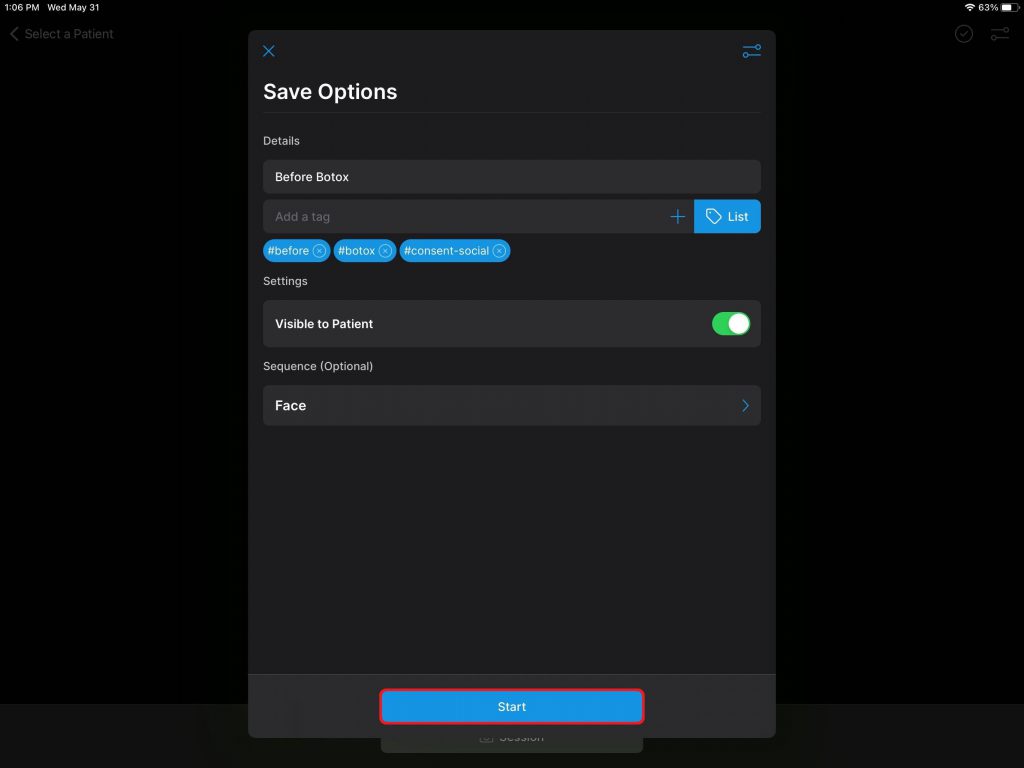
- Tap the File Queue
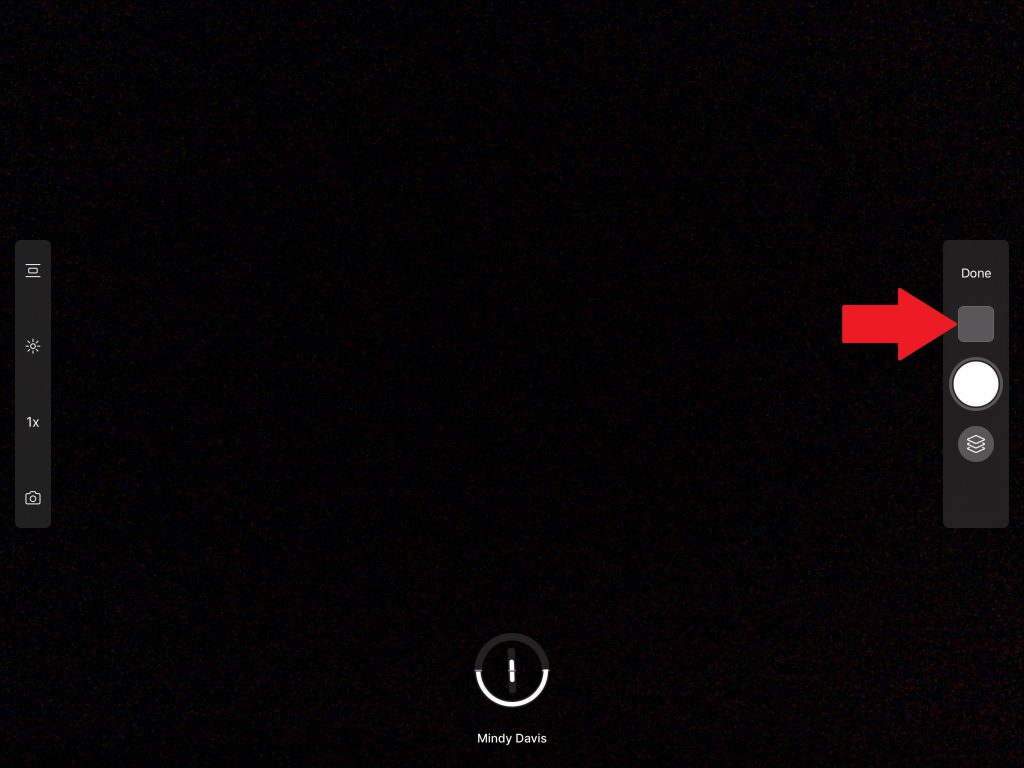
- Make sure your camera is connected to the iPad and power on your camera. A message should pop at the top of the Snap letting showing your connection status to the Canon Camera. After a few seconds this message will disappear, however your camera will remain connected until your power off your camera at which time a new message will let you know your camera is disconnected. NOTE: If the camera automatically powers off during the photo session, just cycle off/on the camera’s power switch to restore the connection
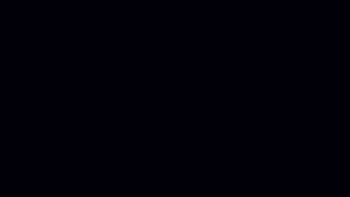

- Take the desired photos of the patient with your Canon camera and be sure to leave the Canon Camera on
- Photos taken on the Canon camera will be added to the file queue. If your Session Options were set to “Auto Upload” they will automatically upload. If your Session Options were set to “Manual Upload“, tap “Upload”

