Using Wireless Canon© Connect (iPad/Windows)

What is Canon© Connect?
Canon© Connect is a way to connect select new Canon digital cameras to the TouchMD SNAP and Consult apps through a WiFi connection, and then upload images taken from the Canon digital camera to a TouchMD patient’s account.
Future enhancements include “Live View” which will allow a user to utilize the TouchMD SNAP app gridlines, image overlay, and shutter button features with the live viewfinder feed from the Canon digital camera. Estimated availability in 3rd quarter 2021.
What Canon cameras are eligible?
Canon© Connect is using Canon’s new “CCAPI” technology, which will be available in most new advanced Canon cameras. Since this is new technology built into the camera chipset, it will not be available on older model cameras. Only the cameras listed below are compatible and were specifically designed by Canon to have this technology. Please ensure you use one of these cameras in conjunction with Canon© Connect.
Recommended Cameras Models:
- EOS Rebel T8i – MSRP $799.99
- EOS RP – MSRP $1,299.00
- EOS M50 Mark II – MSRP $699.99
- EOS M200 – MSRP: $549.99
- EOS Rebel SL3 – MSRP $649.99
- EOS M6 Mark II – MSRP $1,099.00
- EOS 90D – MSRP: $1,199.00
USB Data Cables:
- Canon Interface Cable IFC-600PCU (USB to Micro-B 5-Pin) – MSRP: $12.80. Use for the following recommended camera models: EOS Rebel T8i, EOS Rebel SL3, and EOS M200. If you already have a generic or phone USB to Micro-B 5-Pin data cable, it is worth a trying the CCAPI Activation with it before ordering a Canon cable. However we can’t guarantee compatibility.
- Canon Interface Cable IFC-100U (USB-C to USB-C) – MSRP: $60. Use for the following recommended models: EOS RP and PowerShot G7 X Mark III. If you already have a generic or phone USB to USB-C or USB-C to USB-C data cable, it is worth trying the CCAPI Activation with it before ordering a Canon cable. However we can’t guarantee compatibility.
Optional Accessories (Pictured below):
- GEEKOTO 75” Tripod – $130
- iShot G10 Pro Large Universal Tablet Mount – $50
- Apple iPad – Starting at $329

How do I setup my Camera?
Verify the Camera Control API (CCAPI) is installed on your camera
Confirm CCAPI activation. The [Camera Control API] will be displayed on the [Wi-Fi Settings] screen when the CCAPI Function is activated on your camera. Note: The menu screen displaying [Wi-Fi settings] varies depending on the camera, but can usually found on the WiFi tab of the camera menu. For more details, refer to your camera’s Advanced User Guide.
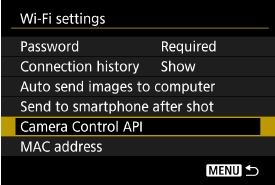
If you see the [Camera Control API] skip to “Establishing a Wi-Fi Connection via an access point” section below, else follow these instructions for enabling the CCAPI:
Enabling CCAPI (Camera Connect API)
Connect the camera to a computer with the USB interface cable then activate the CCAPI (Camera Control API) function. Note: The USB interface cable is usually not included with the camera, and needs to be purchased separately.
Preparation:
Contact [email protected] to request access to the CCAPI Activation Tool. Please provide your camera’s model, serial number, and office name and contact information in the request. TouchMD will send you one time only download link for the CCAPI Activation Tool
Before following these steps, make sure you have downloaded the required files (Activation Tools) on your computer using the link provided by TouchMD:
- Start up your computer and connect to the internet. The CCAPI function will not activate if you are not connected to the internet.
- Turn the camera off and connect the camera to a computer with a USB interface cable (sold separately).
- Set camera Shooting mode to M, Tv, Av, P (DO NOT set to Auto [Green box]) and then turn the camera on. NOTE: If you have the Canon EOS Utility installed, this program may open automatically when the camera is connected and powered on. Make sure you close the Canon EOS Utility program (and any other Canon software programs installed) prior to continuing to the next step.
- Extract the CCAPI_Activation_Tools files downloaded from TouchMD. This step will create a new folder of the same name:
- For Windows: Right-click on the CCAPI_Activation_Tools.zip file and select “Extract All”
- For Apple Mac: Double click on the CCAPI Activation Tools for Mac file to unzip the file, then run the “Macintosh.dmg”
- Launch the Activation Tool by double-clicking on the “CCAPI Activation Tool” program file.
- Click [Execute Activation].
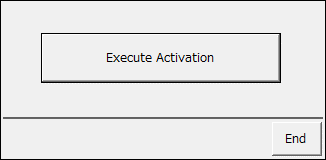
- Please check [I accept.] checkbox to confirm that you have read and agreed to the message displayed then click [Next]
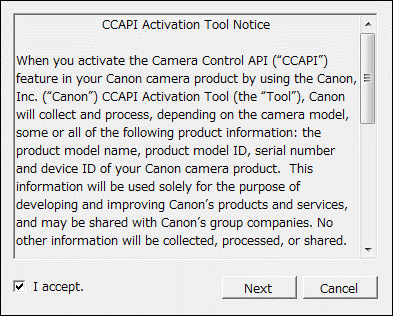
- When the activation is completed Quit the Activation Tool.
- Click [OK] on the dialog
- Turn the camera off and disconnect the interface cable.
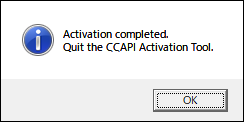
- Confirm activation. [Camera Control API] should be displayed on the [Wi-Fi settings] screen when the CCAPI function is activated. The [Wi-Fi settings] menu can be found on the [Wireless communications settings] screen if not displayed after activation.
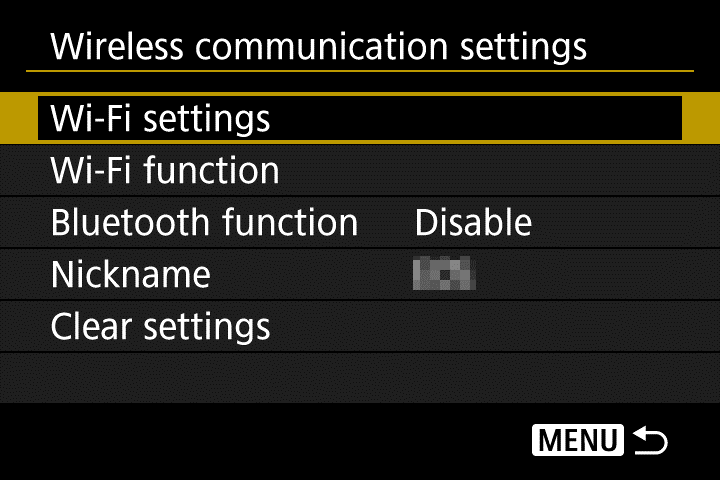
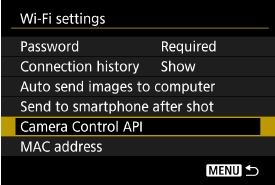
Establishing a Wi-Fi Connection via an access point
Before following these steps please make sure the following is done: Your TouchMD devices are connected to the same WiFi network as the camera will be. If using an iPad, your iPad iOS is up to date by checking “General -> Software Update” in the “Settings” app, and that you have the latest version of TouchMD SNAP by checking “Updates” in the “App Store” app. If using a Windows computer that you have the latest version of TouchMD Consult (v5.5.0 or higher) installed by checking “Downloads and updates” in the Windows Store.
- Select [Wi-Fi settings] from the Wireless Settings menu. The Wireless Settings menu screen displaying [Wi-Fi settings] varies depending on the camera. but can usually found on the WiFi tab of the camera menu. For more details, refer to your camera’s Advanced User Guide.
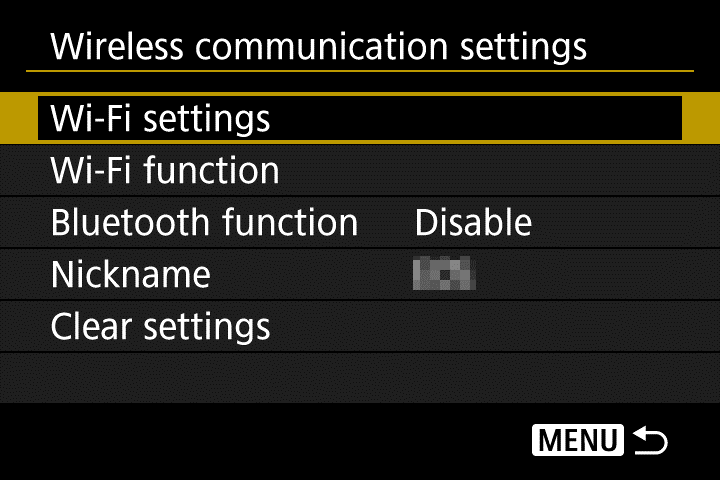
- Select [Camera Control API].
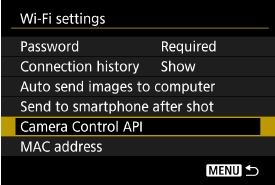
- Select [Add connection].
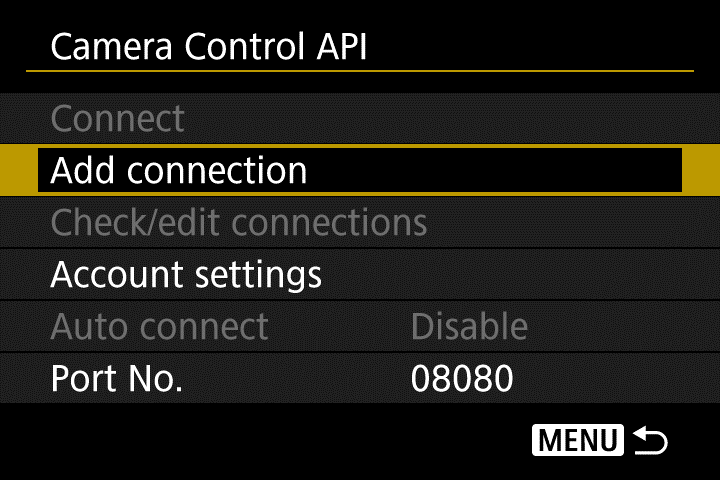
- Select [Add with wizard].
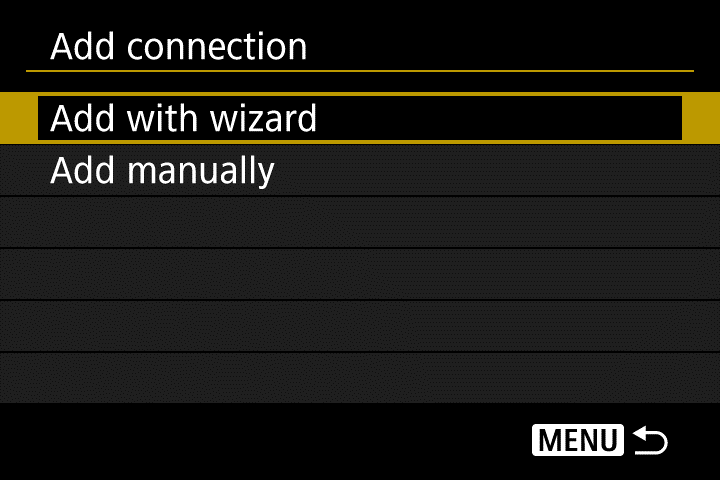
- Scroll down until you find your desired WiFi network or access point and select it. This should match the WiFi network or access point that your TouchMD devices are connected to.
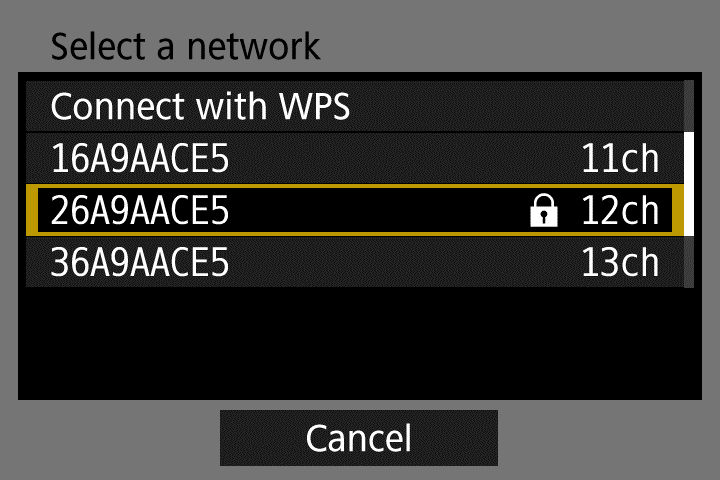
- Enter the password for the WiFi access point and select [OK].
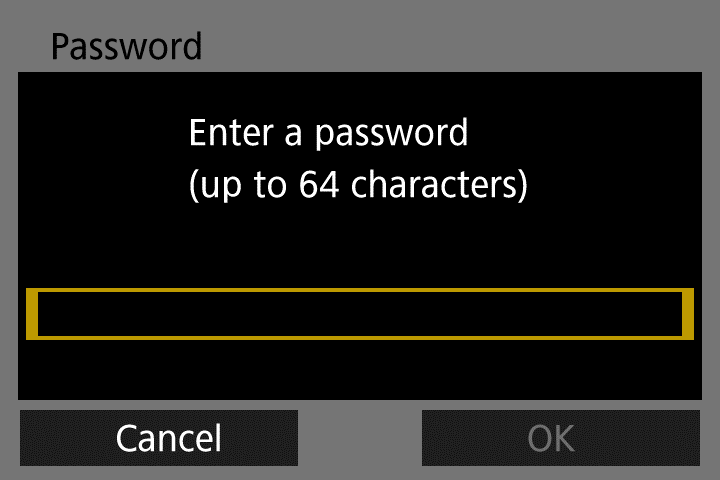
- On the IP address set screen, select [Auto setting] and select [OK].
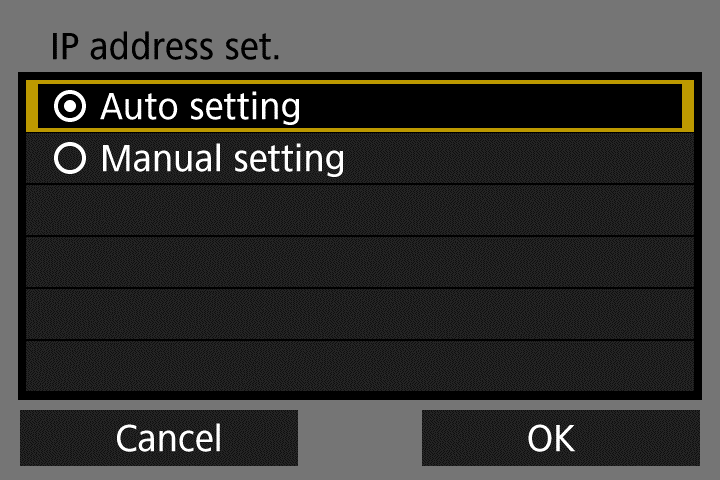
- When the screen on the below is displayed on the camera, you are ready to connect the camera to your TouchMD device.
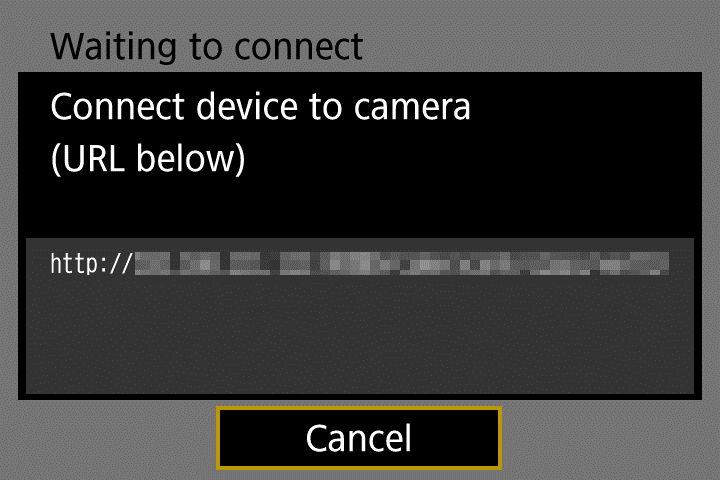
- Instruction for Connecting your device:
- For TouchMD Snap on your iPad, go to the next step 10.
- For TouchMD Consult on your Windows computer, skip to step 11.
- CONNECT TO SNAP ON THE IPAD: Open TouchMD Snap on your iPad, select any patient, and “Start a session”. On the “Session Options” screen, tap the Camera icon to reveal the “Camera Options” screen.
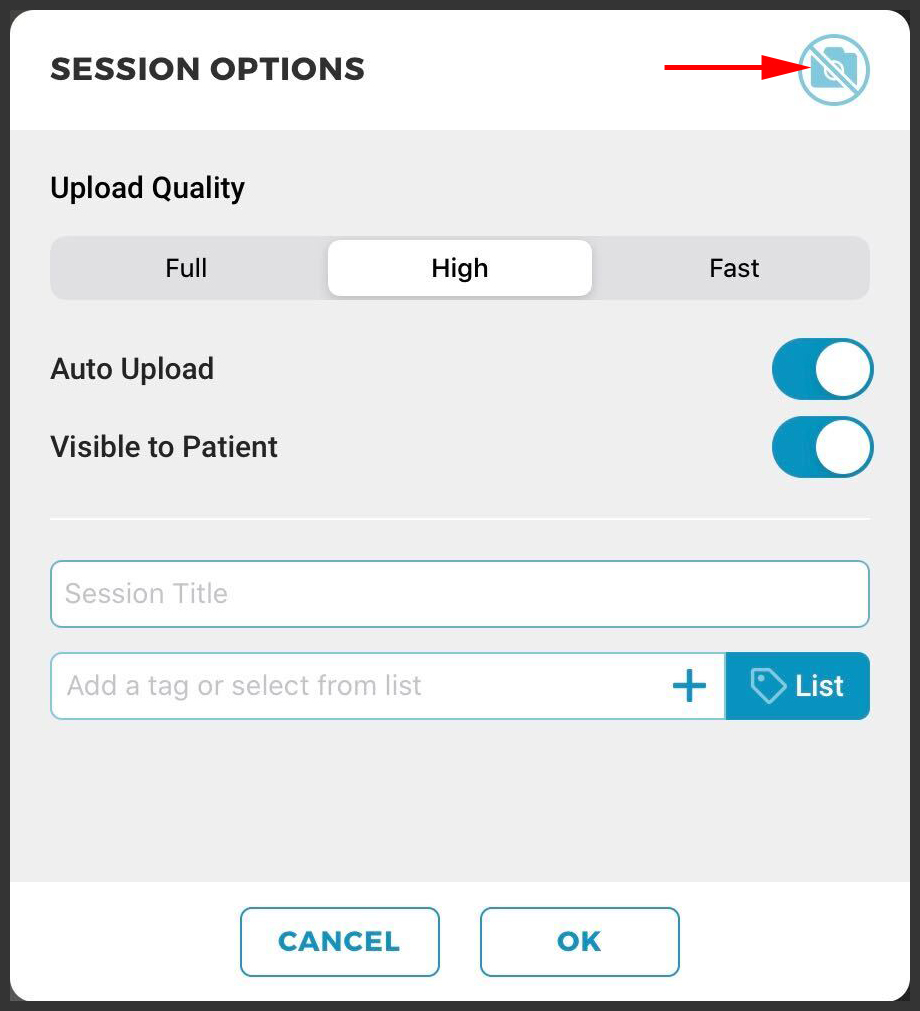 On the “Camera Options” screen, enter the full URL displayed on the camera’s “Connect device to camera” screen and tap [Save]. If successful, this screen will display “Connected Canon camera successfully”, and your Canon camera screen will display “Settings Complete”.
On the “Camera Options” screen, enter the full URL displayed on the camera’s “Connect device to camera” screen and tap [Save]. If successful, this screen will display “Connected Canon camera successfully”, and your Canon camera screen will display “Settings Complete”. Enable “Delete After Import” and tap [Done]. We highly recommend that you enable this option. If you don’t enable this option, all images will remain on the camera’s SD card, will be accessed during each photo session, and potentially slow down the photo process. If you would like a backup copy, we encourage you to consider our Local Backup option. Click here to learn more, or contact your Account Manager. If you decide to not enable the “Delete After Import” we recommend you transfer images off your SD card daily. Skip to step 12.
Enable “Delete After Import” and tap [Done]. We highly recommend that you enable this option. If you don’t enable this option, all images will remain on the camera’s SD card, will be accessed during each photo session, and potentially slow down the photo process. If you would like a backup copy, we encourage you to consider our Local Backup option. Click here to learn more, or contact your Account Manager. If you decide to not enable the “Delete After Import” we recommend you transfer images off your SD card daily. Skip to step 12.
- CONNECT TO CONSULT ON A WINDOWS COMPUTER: Login a patient. Open the Gallery in the Patient Tab. Tap the “Canon Camera” option from the “Import” tools.
 Consult will now attempt to “auto-discover” the camera on your WiFi network. When the desired camera is found, to connect tap the camera’s name found in the “Network Cameras” column (cameras already connected will be displayed in the “Recent Cameras” column). If your camera is not found make sure your camera is still on, move the camera closer to your WiFi access point, and the click the “Refresh” button to try again.
Consult will now attempt to “auto-discover” the camera on your WiFi network. When the desired camera is found, to connect tap the camera’s name found in the “Network Cameras” column (cameras already connected will be displayed in the “Recent Cameras” column). If your camera is not found make sure your camera is still on, move the camera closer to your WiFi access point, and the click the “Refresh” button to try again.
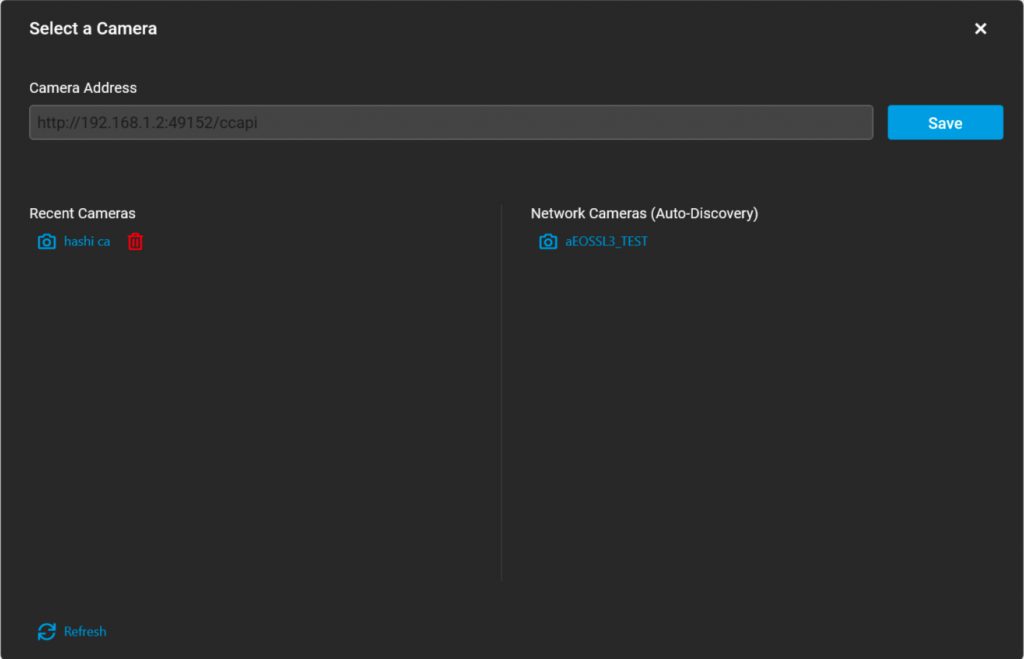
- The “WiFi on” screen below should now be displayed on your Canon camera. Select [Disconnect, exit] to register the connection and view the CCAPI settings. On the next screen select [OK] to “Disconnect WiFi and exit”.
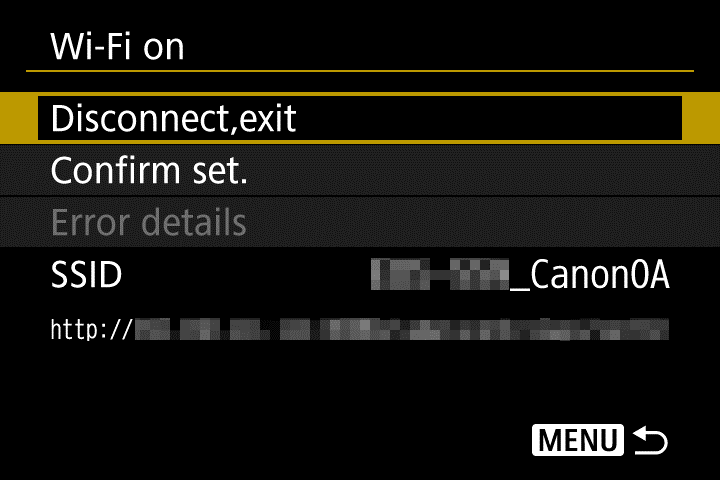
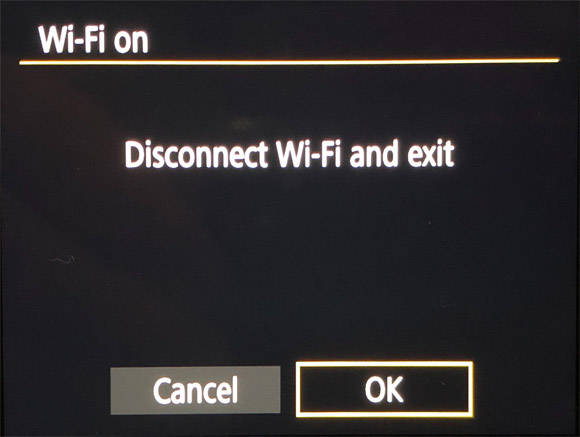
- You should now be at the Camera Control API settings screen.
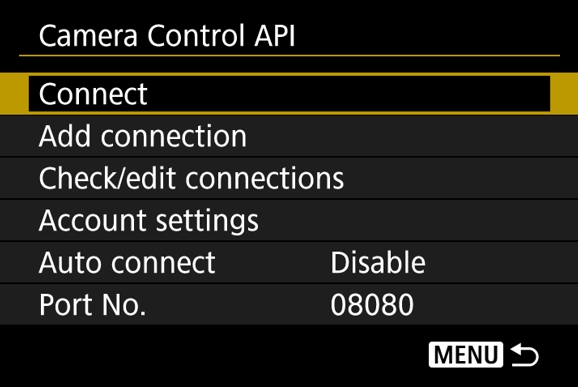
- On the Camera Control API settings screen, select the “Auto connect” setting and choose “Enable”.
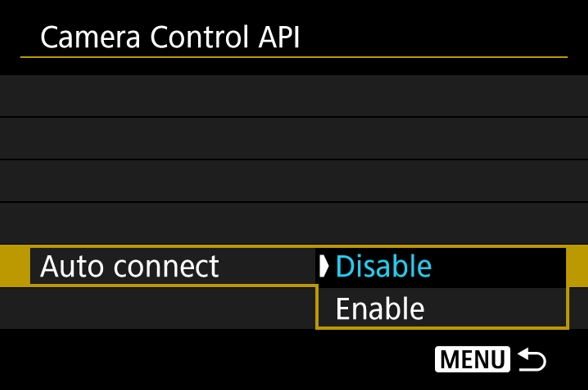
- Auto Connect should now be set to “Enable”. On the Camera Control API settings screen, select “Connect”.
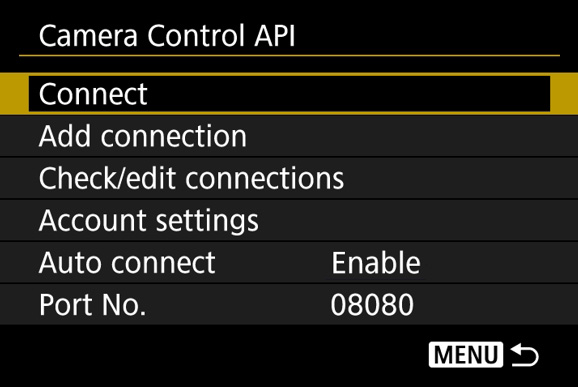
- Select your WiFi connection
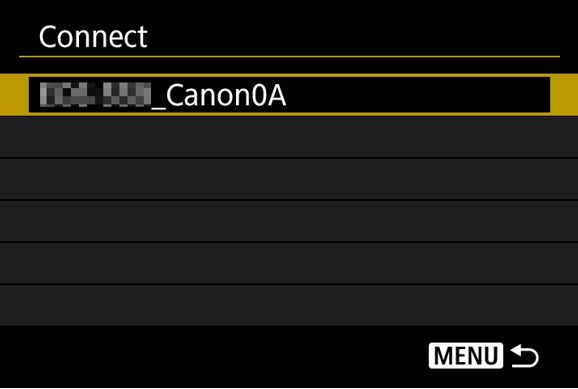
- When the screen on the below is displayed on the camera, you are ready to connect the camera to your TouchMD device again using steps 9-11 above.
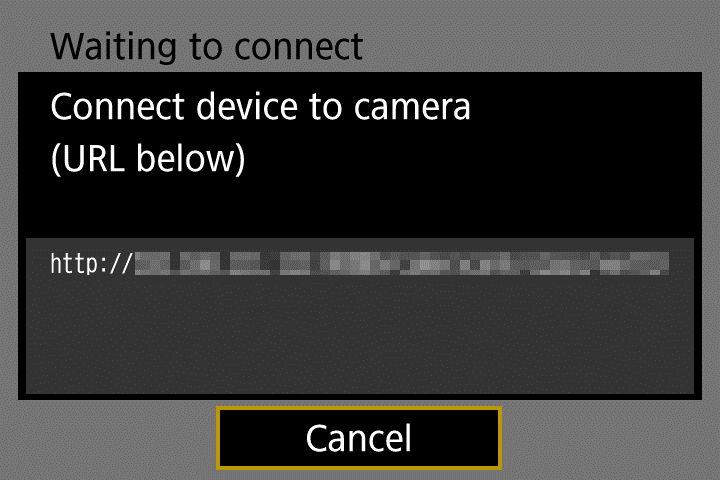
- After following steps 9-11 above to connect the camera to your TouchMD device, the “WiFi on” screen below should now be displayed on your Canon camera. The CCAPI Wi-Fi connection is now complete! Press the [Menu] button until you exit the camera settings menu.
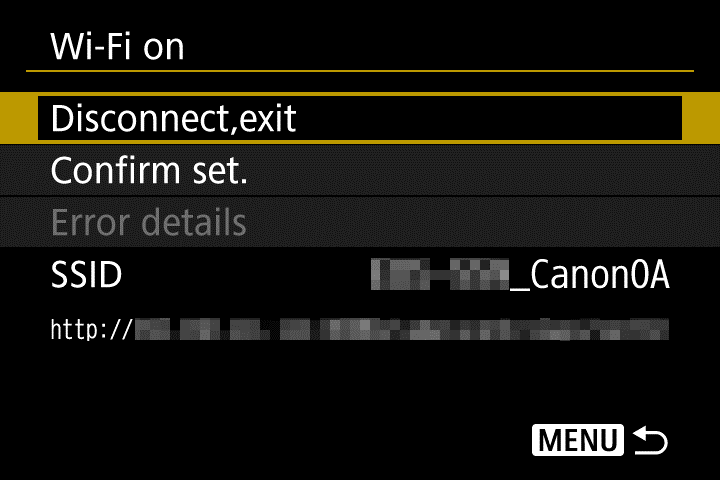
- You are now ready to get started taking pictures using your Canon camera and uploading them to TouchMD!
- For your TouchMD iPad devices see the “Uploading pictures with Canon Connect on an iPad” section below.
- For your TouchMD Windows devices, see the “Uploading pictures with Canon Connect on a Windows Computer” section below.
Uploading pictures with Canon Connect on an iPad
- Take the desired pictures of the patient with your Canon camera
- Leave the Canon camera on
- In SNAP, search for the desired patient
- Start a new session for the patient and select your session options (auto upload is recommended). If your Canon camera is on, SNAP will automatically connect to it at this point. NOTE: If you would like to verify connection, you can swipe left on session options to reveal the “Canon Camera Control API screen”. If connected, this screen will display “Connected Canon camera successfully”
- On the SNAP camera preview screen, tap the session review button

- On the session screen, tap the Camera button in the upper right corner. This will display the most recent image available on the SD card in your Canon camera (if pictures from the camera do not display here, see the WiFi Troubleshooting section below):
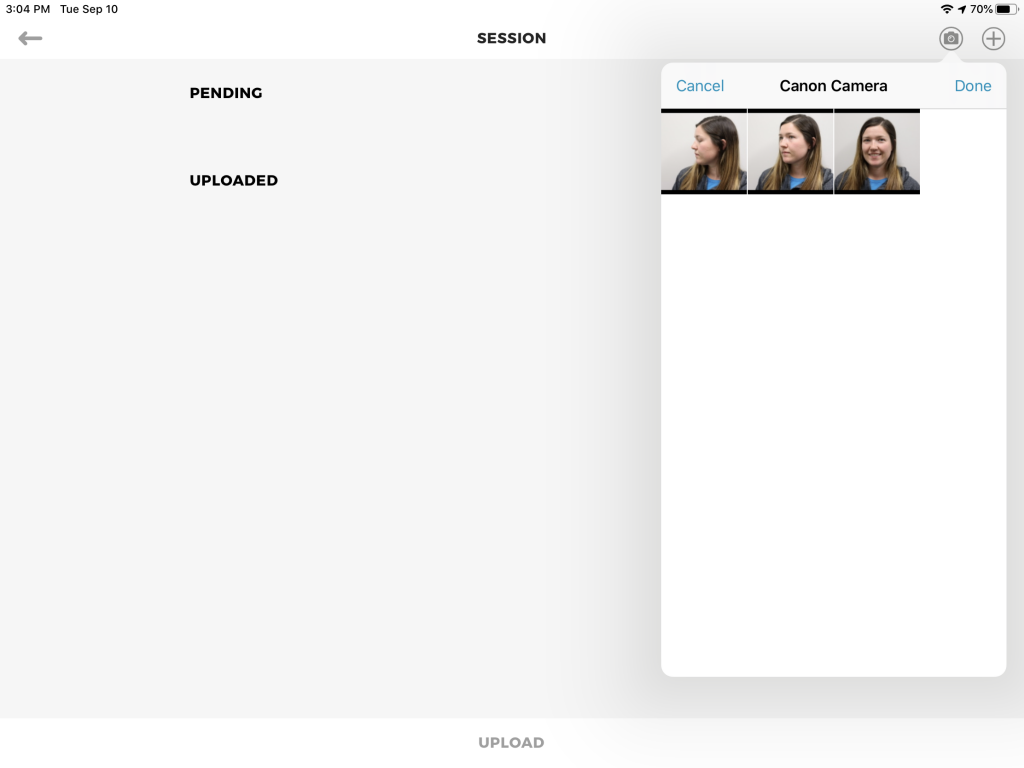
- Tap the pictures you would like to transfer from your Canon camera to SNAP (a blue check mark will display on selected images), and tap the done button:

- The images will begin importing from the camera to SNAP in the pending image list. If you have “Auto Upload” set (recommended), pictures will begin uploading to the Patient’s TouchMD file:

- Pictures successfully uploaded to Patient’s TouchMD file, will display in the uploaded image list:
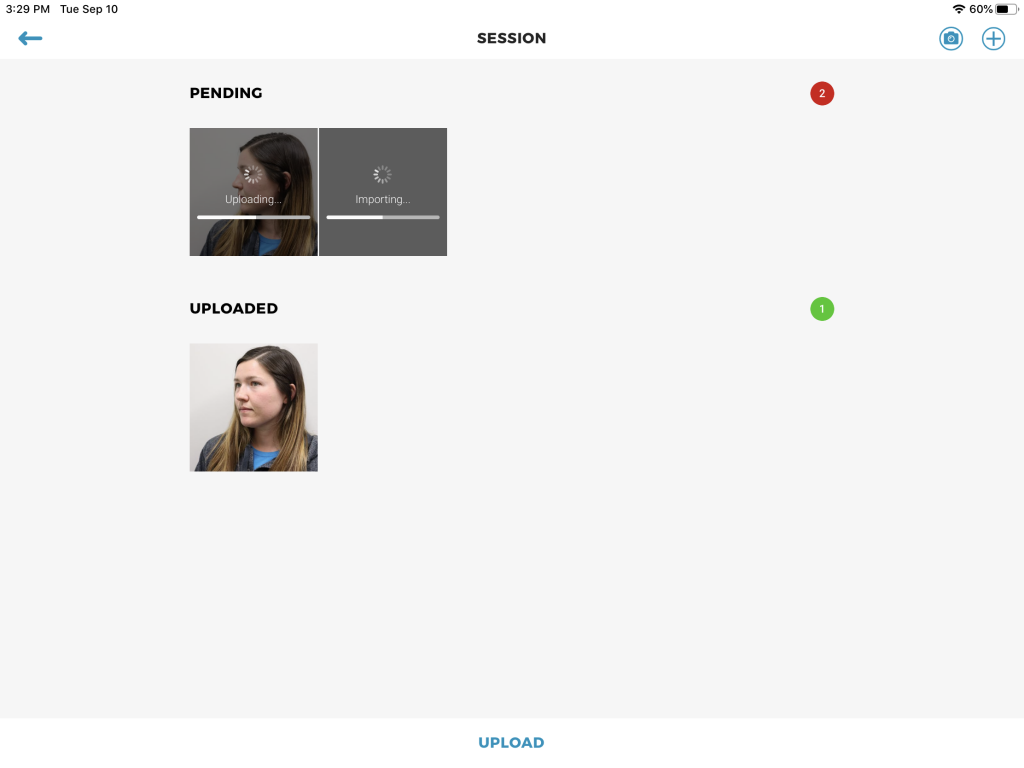
- When all pictures successfully transferred from the Canon camera and uploaded to Patient’s TouchMD file the pending image list will be empty:
 Note: If you have the “Auto Upload” session option disable, you will need to tap the “Upload” button to save the images to the Patient’s TouchMD file.
Note: If you have the “Auto Upload” session option disable, you will need to tap the “Upload” button to save the images to the Patient’s TouchMD file. - Tap the back button when done.
- Tap “Done” to end the patient’s photo session and review the images uploaded to the patient’s gallery.
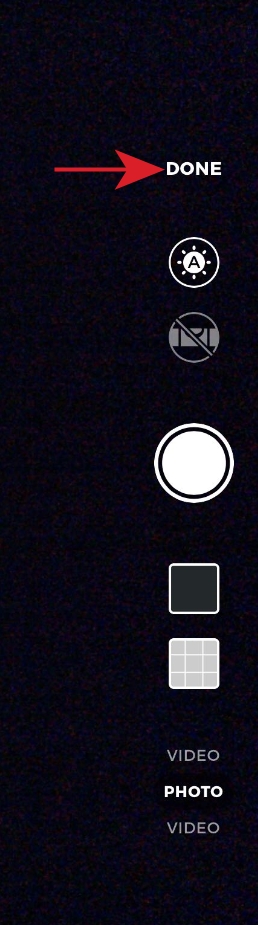
Uploading pictures with Canon Connect on a Windows Computer
- Make sure your patient is logged onto the TouchMD Consult app
- Take the desired pictures of the patient with your Canon camera
- Leave the Canon camera on.
- In Consult, open the Gallery in the Patient Tab. Tap the “Canon Camera” option from the “Import” tools.

- The “Import Camera Images” screen will now be displayed for the last used camera (NOTE: if you are using multiple cameras, select the desired camera from the drop down menu above the pictures). Select the desired pictures to import, add a title (optional), add tags (optional), verify patient image visibility, and tap the import button.
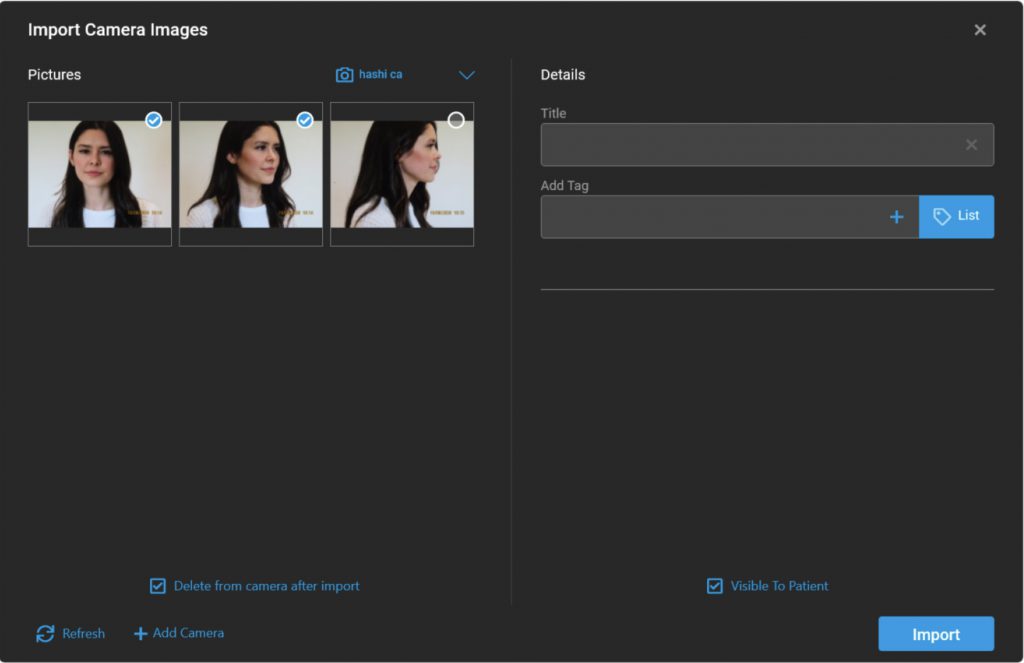 NOTE: We highly recommend keeping the “Delete from camera after import” option enabled. If you don’t enable this option, all images will remain on the camera’s SD card to be accessed during each photo session. This has the potential of slowing down the photo process and exposing previous patient’s photos to other patients. If you would like a backup copy, we encourage you to consider our Local Backup option. Click here to learn more, or contact your Account Manager. If you decide to not enable the “Delete After Import” we recommend you transfer images off your SD card daily.
NOTE: We highly recommend keeping the “Delete from camera after import” option enabled. If you don’t enable this option, all images will remain on the camera’s SD card to be accessed during each photo session. This has the potential of slowing down the photo process and exposing previous patient’s photos to other patients. If you would like a backup copy, we encourage you to consider our Local Backup option. Click here to learn more, or contact your Account Manager. If you decide to not enable the “Delete After Import” we recommend you transfer images off your SD card daily. - Your images will now begin the transfer process from the camera (progress bar), and upload to the TouchMD patient file. Images WILL NOT be deleted from the Camera until they are successfully uploaded to TouchMD’s cloud servers. In the case of a transfer or upload error, tap and hold on the image to cancel the transfer/upload. Verify your camera is still powered on and within range of your WiFi access point and try again.
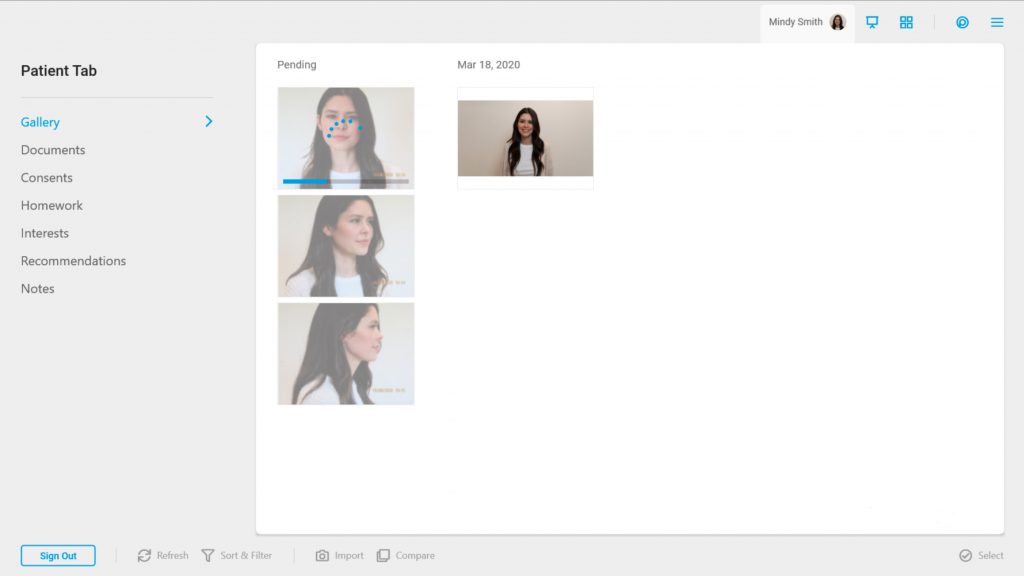
Image Quality Settings
Two things affect the speed in which a file will transfer. The WiFi signal strength of the camera, and the size of the image being transferred. WiFi signal strength is covered in the next section WiFI Troubleshooting. In this section we will be discussing how the Image Quality settings affect the image file size.
On Canon cameras, JPG Image Quality is comprised of the following two factors:
- Image size: Large (L), Medium (M), Small (S)
- Compression: Fine (Smooth icon), Normal (Stepped icon)
This gives the user 6 distinct quality settings to choose from:
![]()
Canon cameras come with the Image Quality set on a Large Fine by default, which produces the largest image file size. In most cases this image size isn’t needed for medical photography, and can significantly slow down the transfer and upload of patient images. For the best combination of image quality and transfer speeds, we recommend that you use the Medium Fine setting. Large Normal and Medium Normal can also be used depending on your own desired image quality vs. transfer speed. We do not recommend using a Small Image Quality setting. On most Canon cameras, the Image Quality settings can be changed on first screen of the Shooting Menu.
For reference, here are the image quality / file size specs for our three most popular cameras:
- Canon EOS Rebel SL3 and EOS M200:
- Large Fine: 24M | 6000×4000 | ~8.4 MB
- Medium Fine: 11M | 3984×2656 | ~4.6 MB
- Large Normal: 24M | 6000×4000 | ~4.5 MB
- Medium Normal: 11M | 3984×2656 | ~2.6 MB
- Canon EOS RP:
- Large Fine: 26M | 6240×4160 | ~9.1 MB
- Medium Fine: 12M | 4160×2768 | ~5.1 MB
- Large Normal: 24M | 6240×4160 | ~4.9 MB
- Medium Normal: 11M | 4160×2768 | ~2.9 MB
Please refer to your own camera’s advanced user guide for more information on quality settings and where to set them.
WiFi Troubleshooting
Camera not connecting to TouchMD device
- Make sure your camera is still powered on
- On the camera’s LCD display, make sure the WiFi “Communication Status” is “Connected” or “Sending Data” (see table below). If not connected, make sure a 2.4ghz WiFi connection is still available, and that your CCAPI is still connected. To reconnect, see steps 13-18 in the “Establishing a Wi-Fi Connection via an access point” section above.
- On the camera’s LCD display, make sure the WiFi “Wireless signal strength” is has one or more bars displayed (see table below) to transfer images. The more bars, the faster the transfer speed will be. To increase signal strength, move closer to a WiFi access point (hotspot). NOTE: Since Canon cameras only have 2.4ghz WiFi, for best results we recommend that a wireless access point (hotspot) be available in, or very close to, the photo studio or picture taking area. In our testing we experienced significant performance drops when the access point (hotspot) was greater than 15 ft. away from the camera, or had significant obstacles in the line of sight.*

*Additional WiFi access point or use of WiFi Range Extenders may be required in rooms where the Canon Camera has poor WiFi reception. We recommend speaking to your IT consultant regarding WiFi access upgrades in your practice. TouchMD is not responsible for any costs needed to improve poor camera WiFi reception in your office.
Installation Location of Access Point Antenna
- When using indoors, install the device in the room where you are using the camera.
- Install the device where people or objects do not come between the device and the camera.
Nearby Electronic Devices
- The camera communicates over Wi-Fi via IEEE 802.11b/g/n using radio waves in the 2.4 GHz band. For this reason, the Wi-Fi transmission rate will drop if there are Bluetooth devices, microwave ovens, cordless telephones, microphones, smartphones, other cameras, or similar devices operating on the same frequency band nearby.
Precautions for Using Multiple Cameras
- When connecting multiple cameras to one access point via Wi-Fi, make sure the cameras’ IP addresses are different.
- When multiple cameras are connected to one access point via Wi-Fi, the transmission rate drops.
- When there are multiple IEEE 802.11b/g/n (2.4 GHz band) access points, leave a gap of five channels between each Wi-Fi channel to reduce radio wave interference. For example, use channels 1, 6, and 11, channels 2 and 7, or channels 3 and 8.
CCAPI Activation Troubleshooting
An error message will appear if a problem occurs while activating CCAPI. Please follow the on-screen instructions:
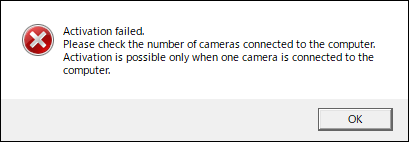 Multiple cameras are connected OR there is NO camera connected to the computer. Connect only one camera to activate CCAPI and try the activation again.
Multiple cameras are connected OR there is NO camera connected to the computer. Connect only one camera to activate CCAPI and try the activation again.
The Canon EOS Utility may be running. Sometimes this will automatically open when the camera is connected. Make sure you close the Canon EOS Utility program (and any other Canon software programs installed) and try the activation again.
The computer and the camera are not connected properly with the interface cable. Reconnect the interface cable and try activation again. If still unsuccessful, it is possible that the cable being used does not support data transfer. Use a different cable and try activation again. See recommended “USB Data Cables” in the “What Canon cameras are eligible” section above.
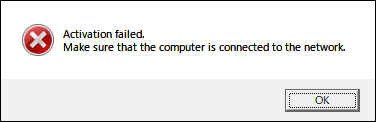 The computer is not connected to the network. Please confirm your network connection and try again.
The computer is not connected to the network. Please confirm your network connection and try again.
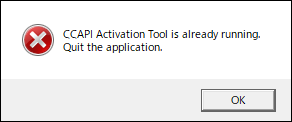 The Activation Tool is already running. Quit the Activation Tool and try to activate again.
The Activation Tool is already running. Quit the Activation Tool and try to activate again.
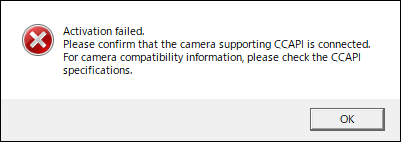 Please confirm that the newly connected camera supports CCAPI. Please refer to the list of compatible cameras above.
Please confirm that the newly connected camera supports CCAPI. Please refer to the list of compatible cameras above.
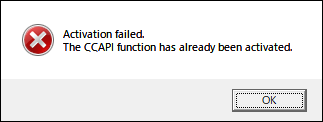 The CCAPI function has already been activated. CCAPI activation is unnecessary.
The CCAPI function has already been activated. CCAPI activation is unnecessary.
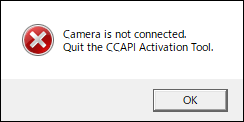 The computer and the camera are not connected properly with the interface cable. Please confirm the computer and camera are connected and try activation again. If still unsuccessful, it is possible that the cable being used does not support data transfer. Use a different cable and try activation again. See recommended “USB Data Cables” in the “What Canon cameras are eligible” section above.
The computer and the camera are not connected properly with the interface cable. Please confirm the computer and camera are connected and try activation again. If still unsuccessful, it is possible that the cable being used does not support data transfer. Use a different cable and try activation again. See recommended “USB Data Cables” in the “What Canon cameras are eligible” section above.
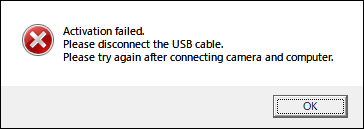 Camera is not connected. Reconnect the interface cable and try activation again.
Camera is not connected. Reconnect the interface cable and try activation again.
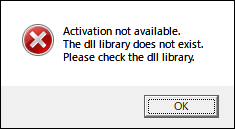 Required DLL file was not found. Please confirm DLL files are properly installed and try activation again.
Required DLL file was not found. Please confirm DLL files are properly installed and try activation again.
