An error message will appear if a problem occurs while activating CCAPI. Please follow the on-screen instructions:
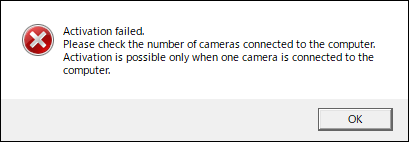 Multiple cameras are connected OR there is NO camera connected to the computer. Connect only one camera to activate CCAPI and try the activation again.
Multiple cameras are connected OR there is NO camera connected to the computer. Connect only one camera to activate CCAPI and try the activation again.
The Canon EOS Utility may be running. Sometimes this will automatically open when the camera is connected. Make sure you close the Canon EOS Utility program (and any other Canon software programs installed) and try the activation again.
The computer and the camera are not connected properly with the interface cable. Reconnect the interface cable and try activation again. If still unsuccessful, it is possible that the cable being used does not support data transfer. Use a different cable and try activation again. See recommended “USB Data Cables” in the “What Canon cameras are eligible” section above.
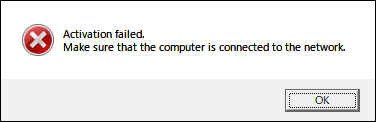 The computer is not connected to the network. Please confirm your network connection and try again.
The computer is not connected to the network. Please confirm your network connection and try again.
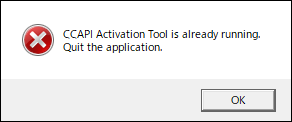 The Activation Tool is already running. Quit the Activation Tool and try to activate again.
The Activation Tool is already running. Quit the Activation Tool and try to activate again.
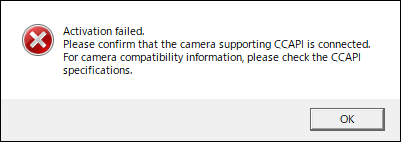 Please confirm that the newly connected camera supports CCAPI. Please refer to the list of compatible cameras above.
Please confirm that the newly connected camera supports CCAPI. Please refer to the list of compatible cameras above.
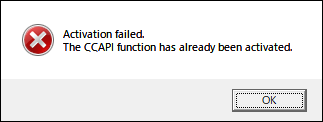 The CCAPI function has already been activated. CCAPI activation is unnecessary.
The CCAPI function has already been activated. CCAPI activation is unnecessary.
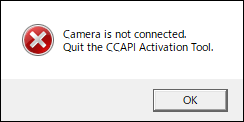 The computer and the camera are not connected properly with the interface cable. Please confirm the computer and camera are connected and try activation again. If still unsuccessful, it is possible that the cable being used does not support data transfer. Use a different cable and try activation again. See recommended “USB Data Cables” in the “What Canon cameras are eligible” section above.
The computer and the camera are not connected properly with the interface cable. Please confirm the computer and camera are connected and try activation again. If still unsuccessful, it is possible that the cable being used does not support data transfer. Use a different cable and try activation again. See recommended “USB Data Cables” in the “What Canon cameras are eligible” section above.
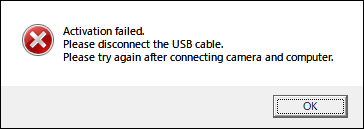 Camera is not connected. Reconnect the interface cable and try activation again.
Camera is not connected. Reconnect the interface cable and try activation again.
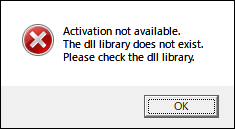 Required DLL file was not found. Please confirm DLL files are properly installed and try activation again.
Required DLL file was not found. Please confirm DLL files are properly installed and try activation again.
