November 2024 TouchMD App Updates
Consult v5.17.0 update*
- NEW photo background replacement tool. Quickly replace unwanted backgrounds with the color of your choice on existing patient photos.
Snap v3.4.0 update*
- NEW photo background replacement tool. Quickly replace unwanted backgrounds with the color of your choice when taking photos of your patient.
- Added support for “virtual lens” zoom options available on some newer iPhone and iPad models.
- Added support for the new iPhone 16 camera control button.
- Added a notification badge count to the Snap settings menu to alert user of any pending uploads remaining.
*Updates Require iOS / iPadOS 17 or higher.
Apple no longer supports the following devices for iOS17: iPhone X, iPhone 8 / 8 Plus, iPad (5th generation), iPad Pro 9.7″, Pad Pro 12.9″ (1st generation).
Background Replacement Tool (Consult and Snap)
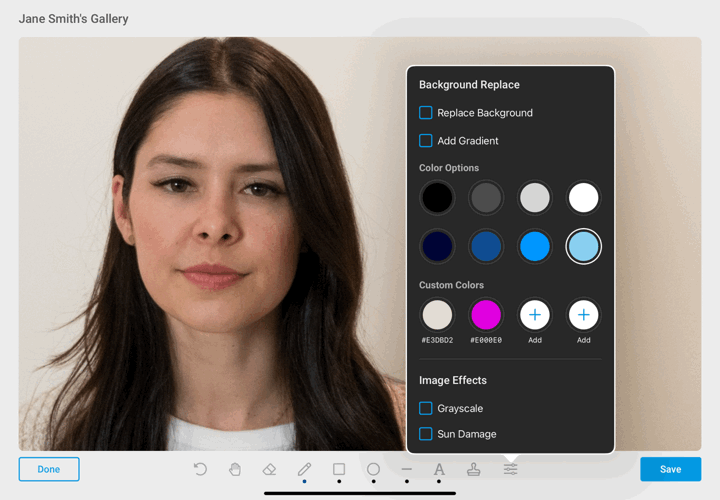
In TouchMD Consult
A new background replacement tool has been added to the drawing tools filter menu. Use this tool to quickly replace the background color of any existing patient photo. Select from 8 common colors or add up to four custom colors of your own.
Follow these steps to replace the background color in Consult:
- Open the patient’s gallery and select the desired photo.
- Tap on the ‘Draw’ button and select the “Filter” tool.
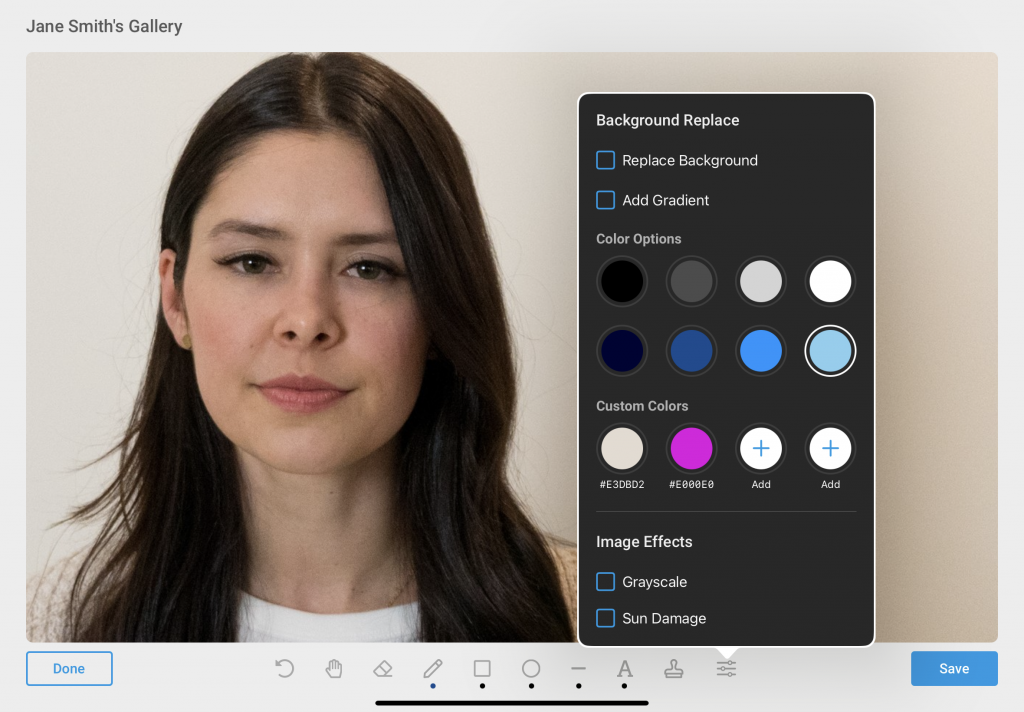
- On the filter tool ‘Background Replace’ options, select one of the 8 standard replacement colors, or add/choose a custom color.
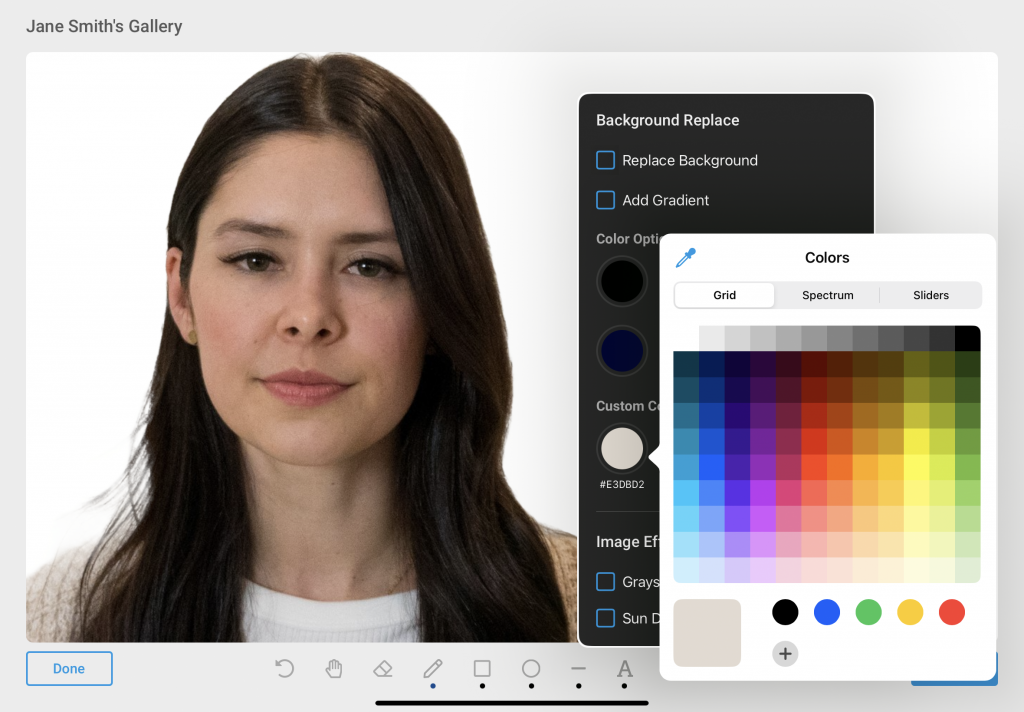
- Tap on the “Replace Background’ option. For a more natural looking background, we recommend also selecting the ‘Add Gradient’ option.
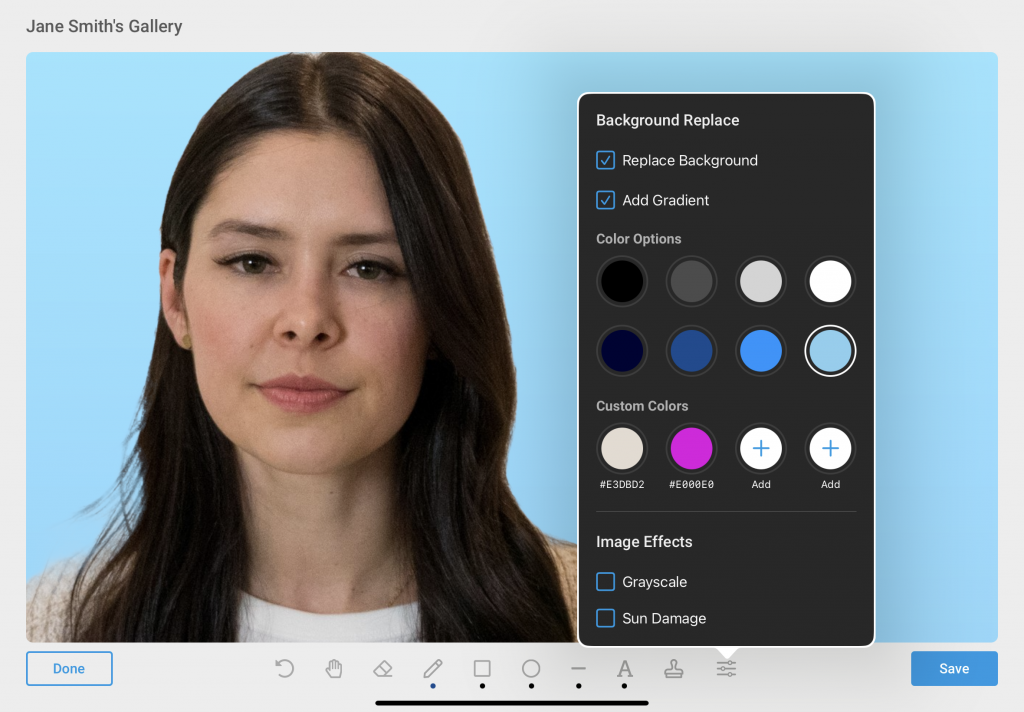
Click here for step-by-step guide to this feature in the TouchMD Consult app.
Want to add that “wow” factor to before/after photos on social media? Use the background replacement tool to seamlessly replace all the backgrounds on composite photos created with the Consult image ‘Compare’ tool or ‘Image Tray’ templates. Doing this will provide a consistent background across the entire composite photo.
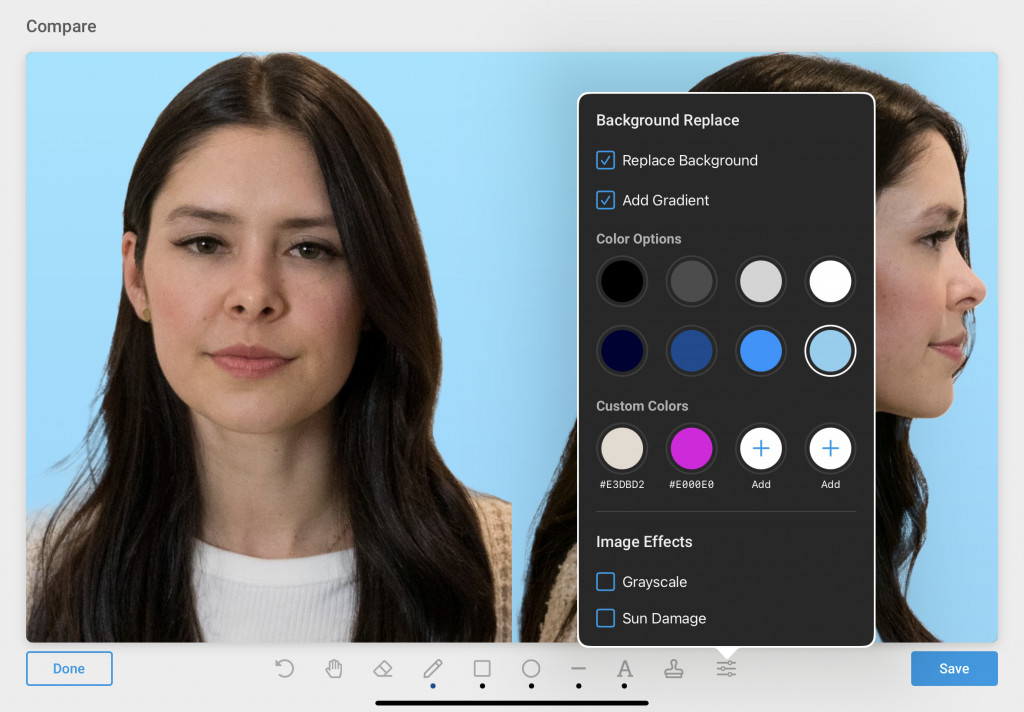
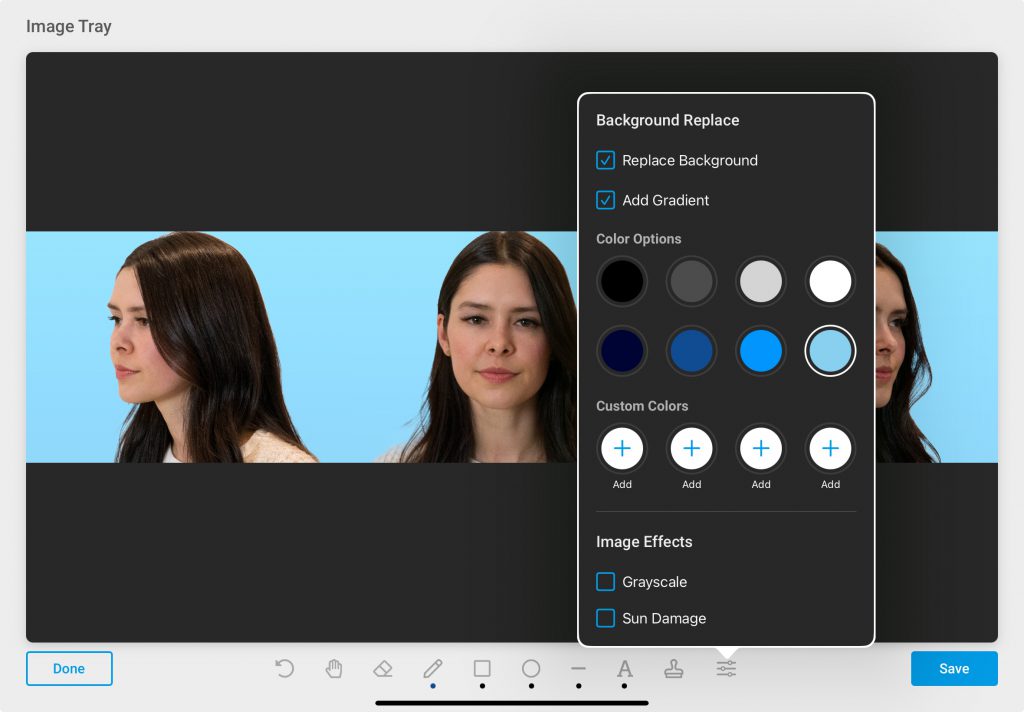
In TouchMD Snap
A new background replacement tool has been added to the photo session menu. Use this tool to quickly replace the background color of any photo as it is taken in Snap. Select from 8 common colors or add up to four custom colors of your own.
Follow these steps to replace the background color in Snap:
- Select your desired patient and start a photo ‘session’.
- On the session ‘Save Options’ menu, select ‘Replace Background’.
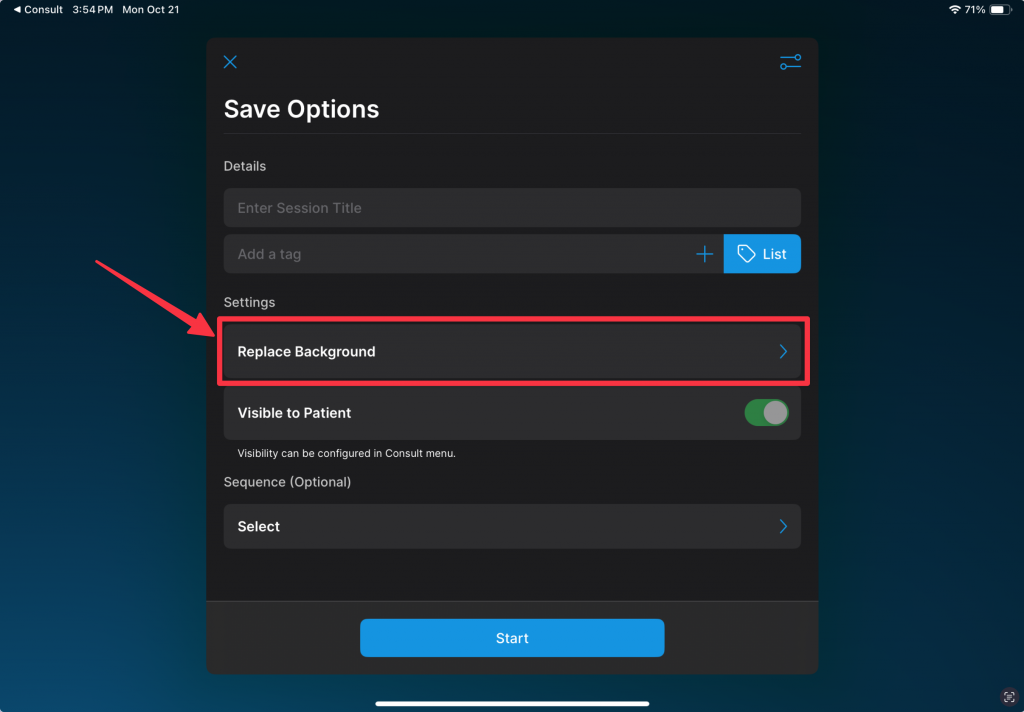
- On ‘Replace Background’ menu, select one of the 8 standard replacement colors, or add/choose a custom color. For a more natural looking background, we recommend also keeping the ‘Add Background Gradient’ option enabled.
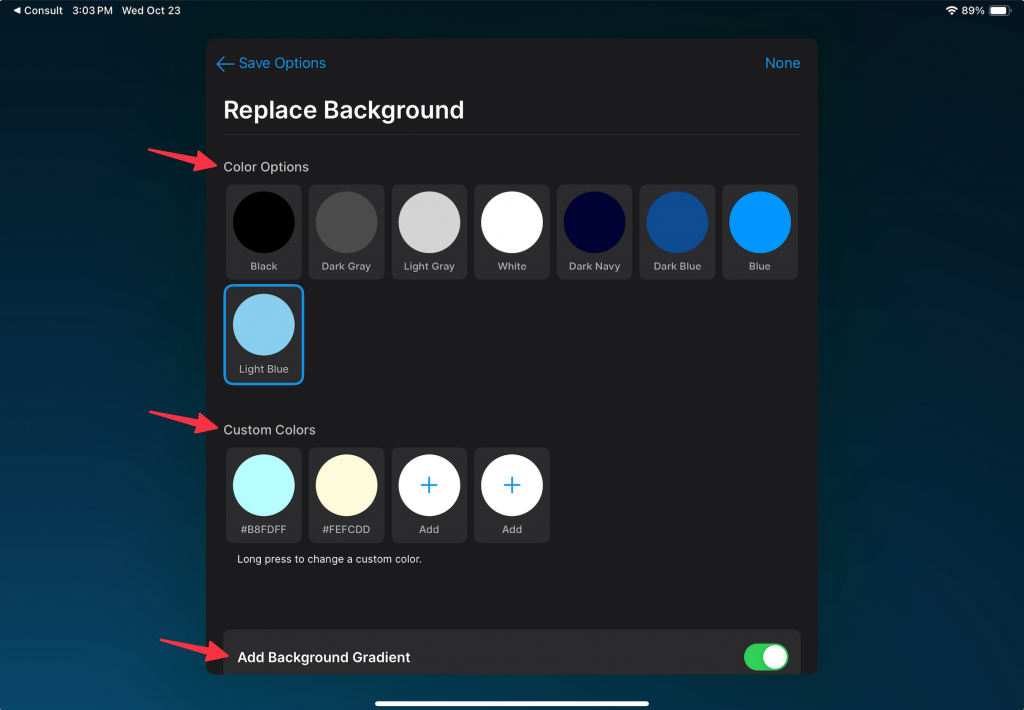
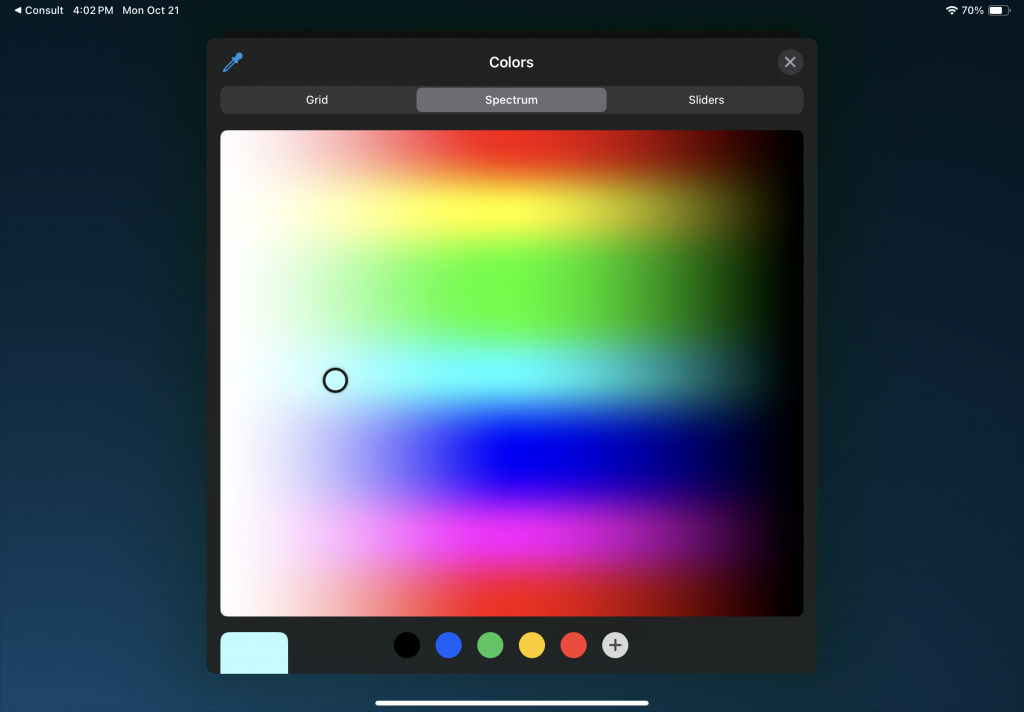
- The “Replace Background” button will now display the selected replacement color.
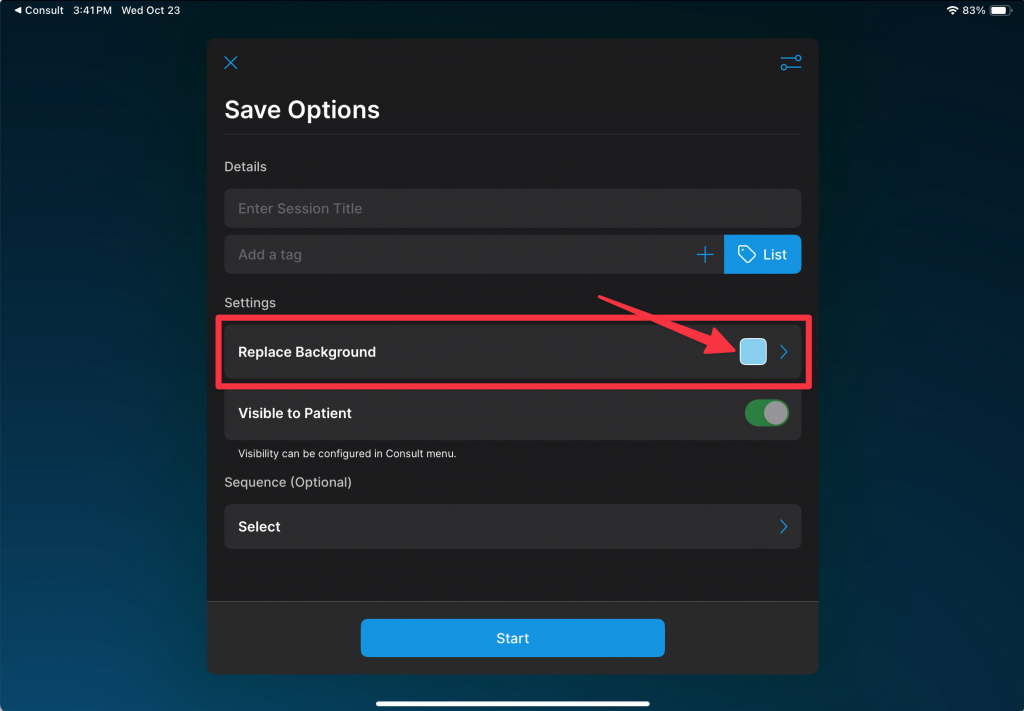
- Start your photo session and take your patient photos. NOTE: If you want to review the photo with the background replaced prior to upload, either the ‘Capture Confirmation’ needs to be enabled or the ‘Auto Upload’ disabled in the Snap ‘General’ settings menu.
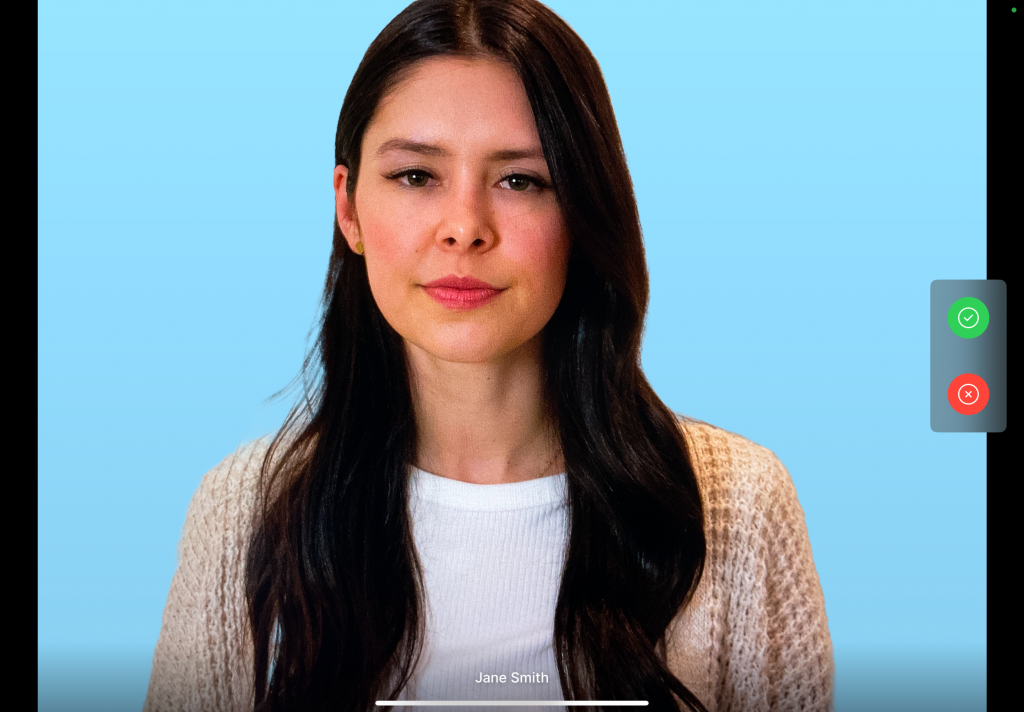
- Snap will remember the last used ‘Save Options’ each time a new photo session is started. To remove (disable) the background replacement color, select the ‘Replace Background’ from the ‘Save Options’ menu and tap the ‘None’ button
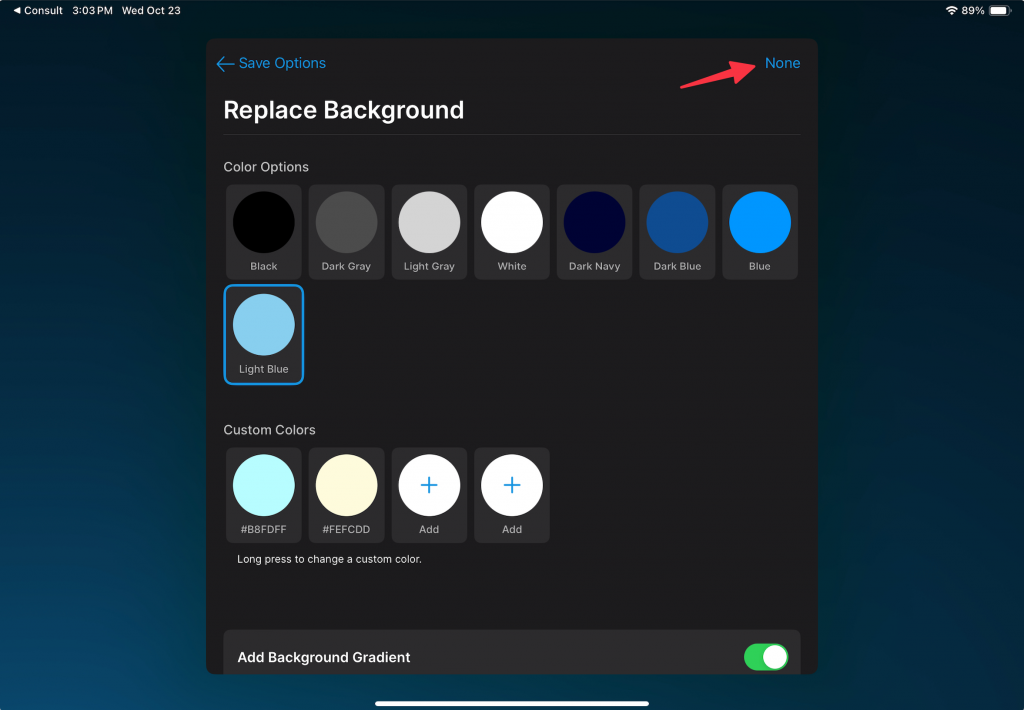
Click here for step-by-step guide to this feature in the TouchMD Snap app.
Virtual Lens Zoom Options (Snap)
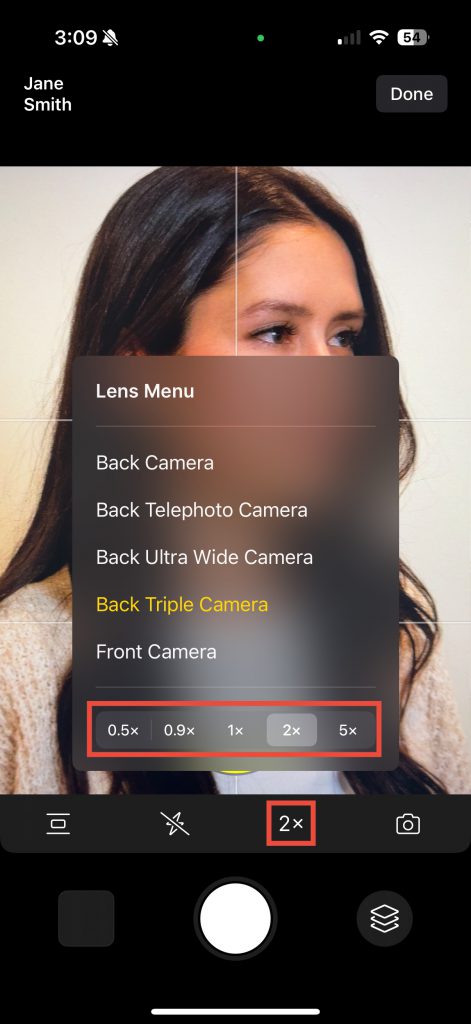
In addition to supporting the optical lenses on Apple devices, Snap now supports Apple’s ‘virtual lens’ zoom options available on newer Apple devices. For the highest quality photos, we recommend using these preset zoom options and then adjusting the device’s distance from the patient, instead of an on-screen manual zoom (or pinch-to-zoom)*.
To access available zoom options for your device:
- Tap on the ‘lens’ button in your Snap session
- Select your camera lens
- Select a zoom option for the desired lens (note: not all lenses have additional zoom options).
For devices with multiple lenses: When available, we recommend using the ‘Back Dual Camera’ or ‘Back Triple Camera’ for the best photo quality, rather than selecting one of the single ‘back’ lens options. When using the Back Dual or Triple Camera options, the camera will decide the best lens to use for the zoom, subject, and lighting.
Click here for a guide on choosing the correct lens in the TouchMD Snap app
*NOTE: As a safeguard, when using the on-screen manual zoom (or pinch-to-zoom), the ‘Lens’ icon will turn red when using a digital zoom. This indicates a potential loss in image quality. For best results, the ‘Lens’ icon will be white to indicate the use of a higher quality optical or virtual lens.
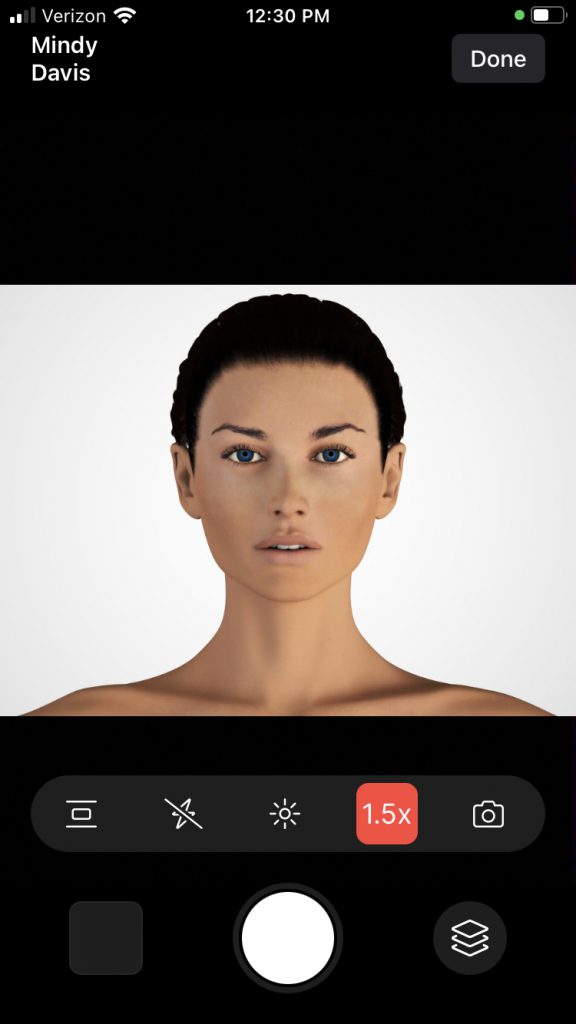
iPhone 16 Camera Control Button (Snap)
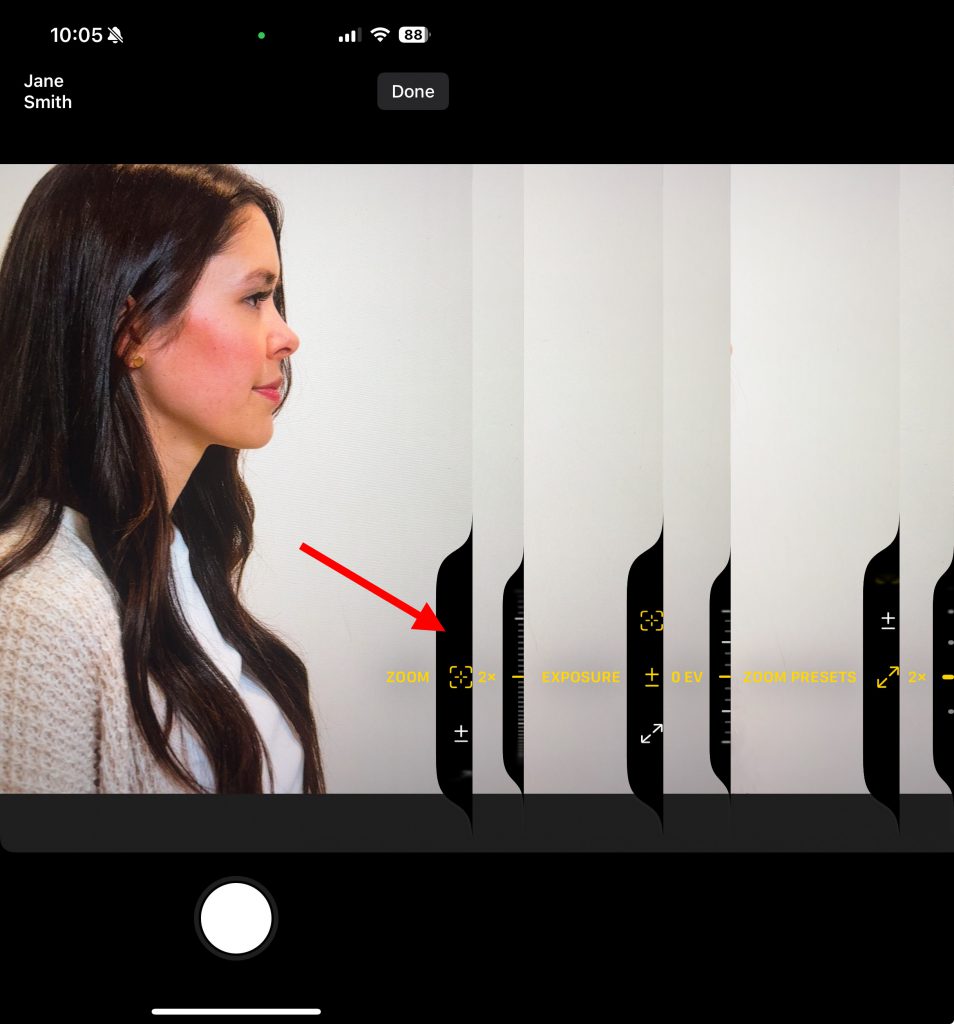
Snap now supports the new ‘camera control’ button only available on the new iPhone 16 and 16 pro models.
Options for the camera control button include:
- Clicking the button captures a photo in photo mode
- Clicking the button starts/stops video capture in video mode
- Slider control for Zoom
- Slider control for Zoom Presets
- Slider control of Exposure
Pending Session Notification Badge Count (Snap)
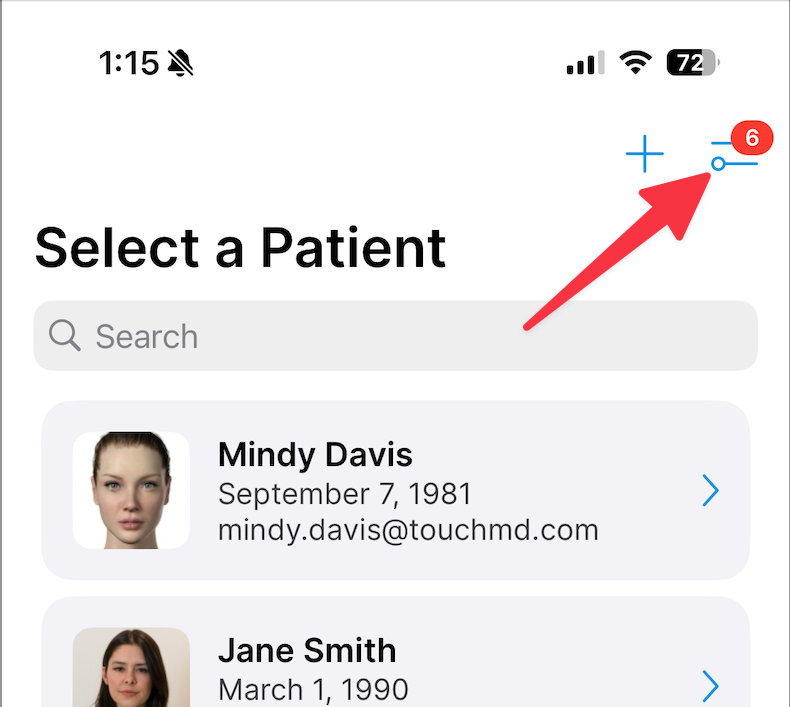
A new notification badge has been added to the Snap settings menu button to call attention to any ‘Pending Uploads’ remaining that need to be reviewed. This reduces the need to specifically navigate into the settings menu to check for any ‘pending uploads’, and is a more visible indicator that ‘pending sessions’ exist throughout most screens in the Snap app.
