Snap v3.0 Update – What’s New
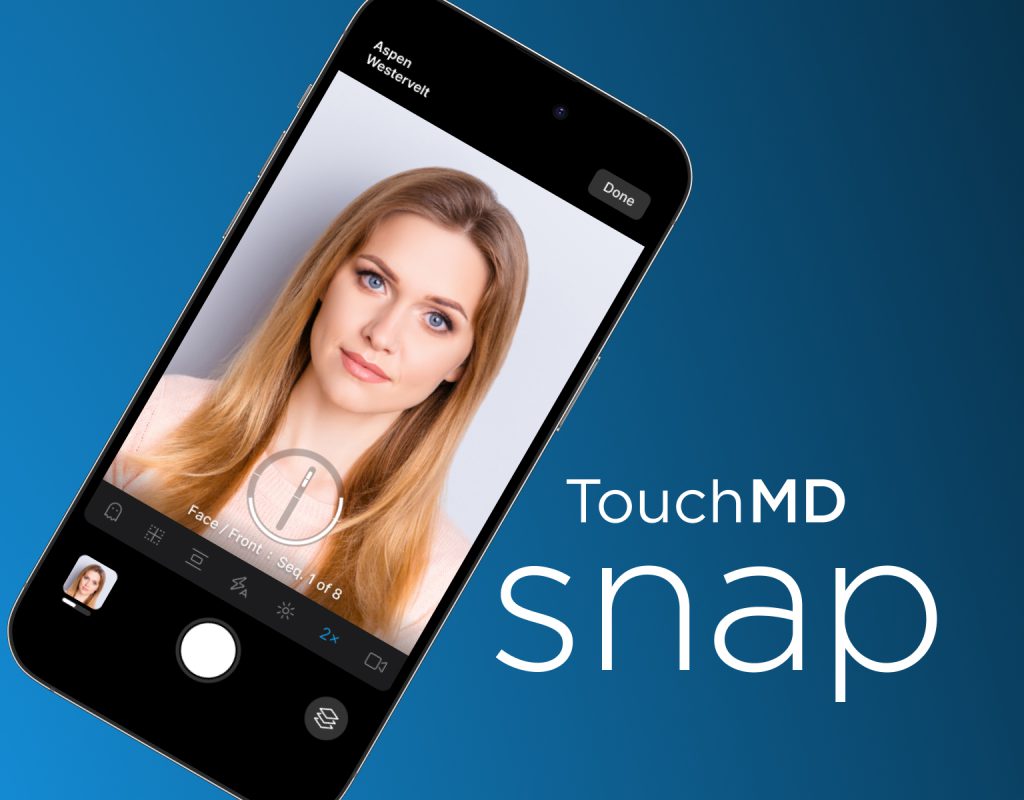
Introducing Snap v3
Snap v3 was rebuilt from the ground up for better a user experience and upload performance. This new version features a new modern design including support for ‘Dark Mode’. Other notable updates include the following:
- A groundbreaking horizontal and vertical level with ‘Auto Snap’ mode
- Simplified ‘save’ options, with the less used options now found in the general settings
- New Photo capture confirmation with setting options including off, manual, and auto up to 6 seconds
- New patient visibility options… always on, always off, and per session
- See pending photo uploads in individual patient galleries and on the ‘Pending Uploads’ screen
- Open the App menu, including ‘Pending Uploads’ when Snap is accessed through the Consult app
- Intuitive new custom exposure settings
- Better placement of the controls at your fingertips
What’s New or Changed?
New photo capture confirmation
Now confirm the photo just taken prior to upload. If you like the photo, do nothing and it will save it to your upload queue after 2 seconds. To review the photo closer, just tap the image to stop the review timer. Use two fingers pinch and zoom review the photo closer. If satisfied, tap the green button to save the photo to the upload queue. To delete and retake the photo, tap the red button.
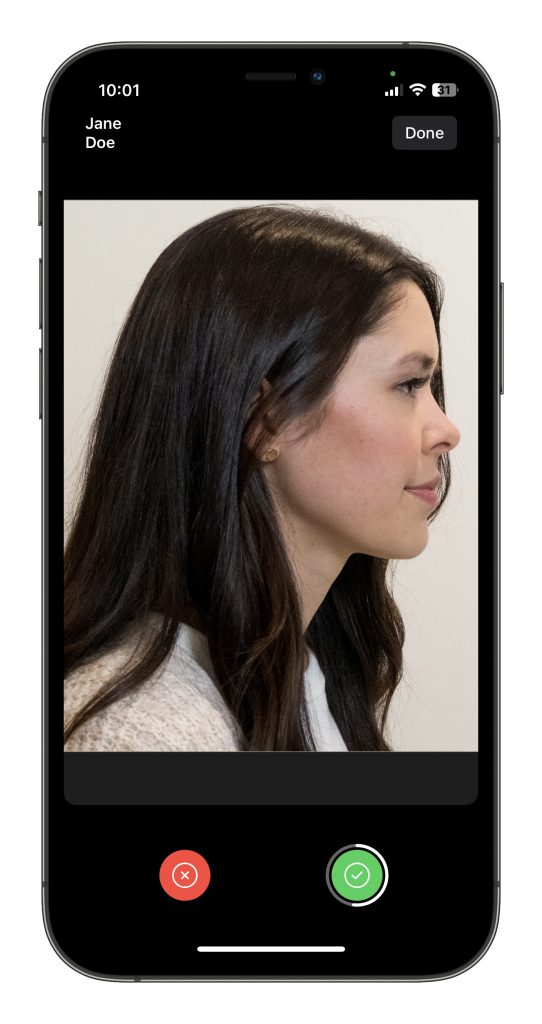
If you do not like the 2 second photo capture confirmation, you have the following additional options found in the ‘General’ settings of the app menu:
- Disabled – No photo confirmation after picture is taken… the feature is always off.
- 2 Sec – Photo is automatically saved to the upload queue after a 2 second preview (default setting).
- 4 Sec – Photo is automatically saved to the upload queue after a 4 second preview.
- 6 Sec – Photo is automatically saved to the upload queue after a 6 second preview.
- Manual – Photo confirmation is always on and user has to select the ‘confirm’ or ‘retake’ buttons.
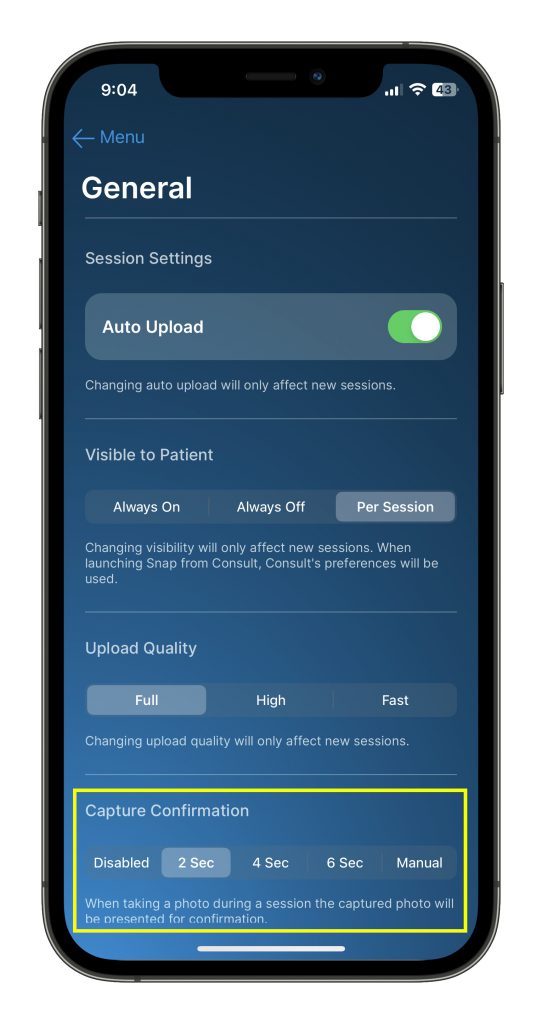
New Combined Horizontal and Vertical level with ‘Auto-Snap’ feature
With our new intuitive level, now you can make sure your device is level on both the horizontal and vertical planes. Use the outer ring to adjust the horizontal level, and use the inner bar adjust the vertical level. The levels will turn yellow when level.
Turn on the ‘Auto Shutter’ option to automatically snap a picture when everything is level for 1 second.
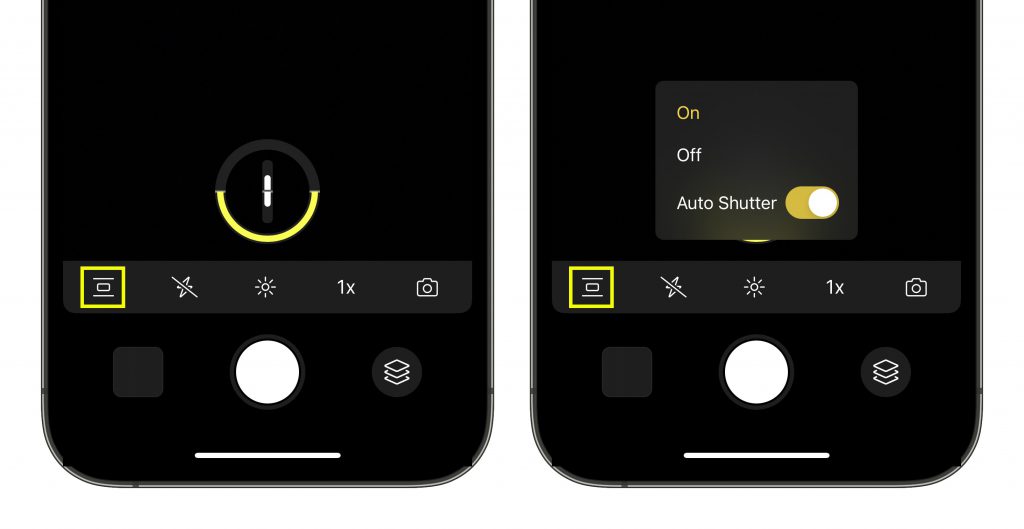
Please Note: When this ‘Auto Shutter’ option is active, you will always have to confirm the photo captured. Additionally, if the device is laid flat on a table/desk the camera will consider it level and snap a photo.
Simplified ‘Save Options’ screen
The ‘Auto upload’ and ‘Upload Quality’ settings usually change from session to session. So to prevent these settings from accidentally getting changed, we have moved these two options from the ‘Save Options’ screen to the ‘General’ settings of the app menu.
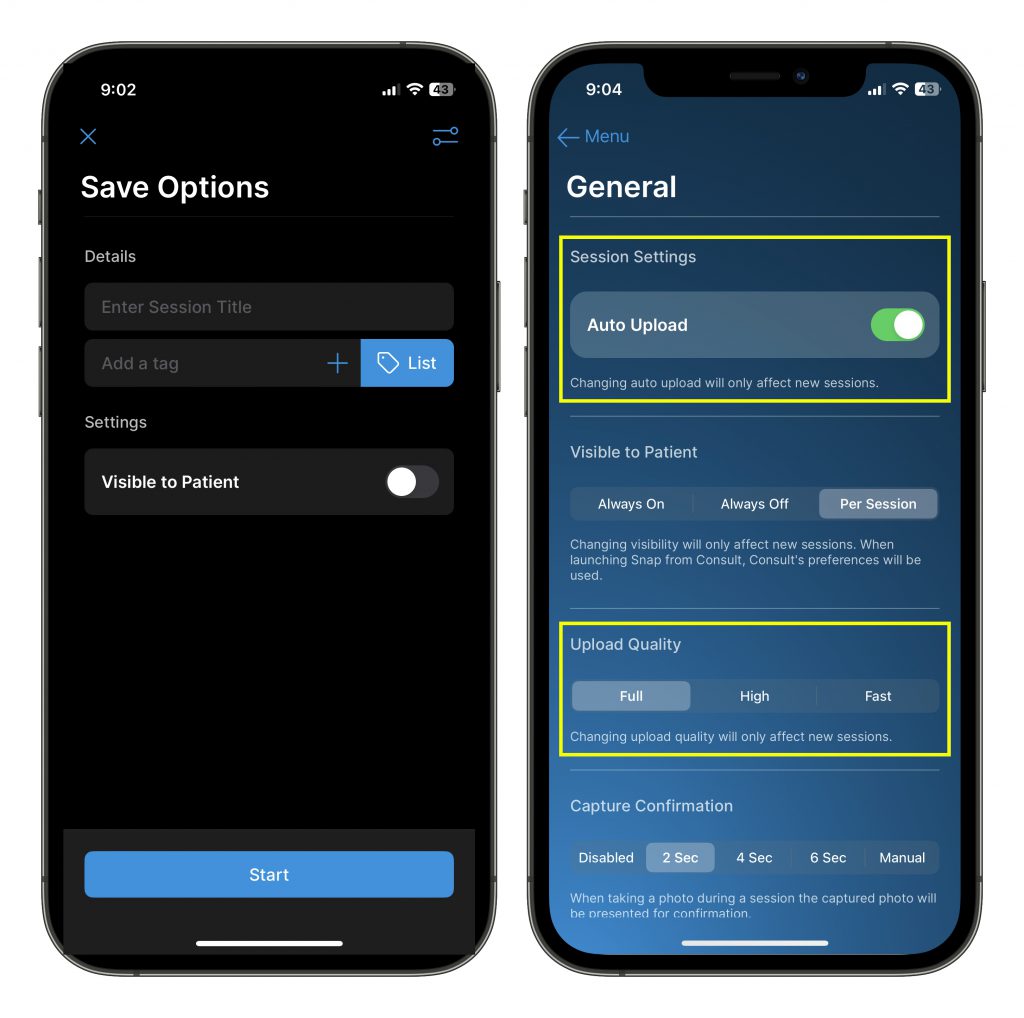
Additionally, we now have three options for patient image visibility on this screen:
- Always On – Images/videos upload will always be visible to the patient at home and disables the ‘Visible to patient’ option from the ‘Session Options’ screen
- Always Off – Images/videos uploaded WILL NOT be visible to the patient at home and disables the ‘Visible to patient’ option from the ‘Session Options’ screen
- Per Session – Enables the ‘Visible to patient’ option on the ‘Session Options’ screen so the user can select whether images/videos upload will, or will not be visible to the patient at home on case-by-case basis.
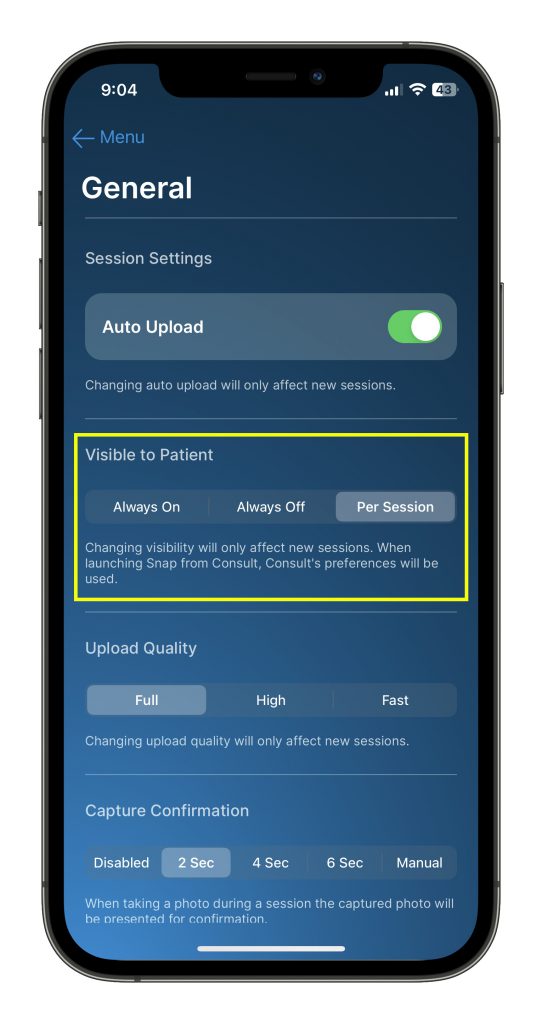
Note: These are a ‘per device’ settings and options must be selected on each Snap device.
Controls are now at your fingertips
We have moved all the controls closer to your fingertips. On an iPhone, all controls are near the bottom of the iPhone.
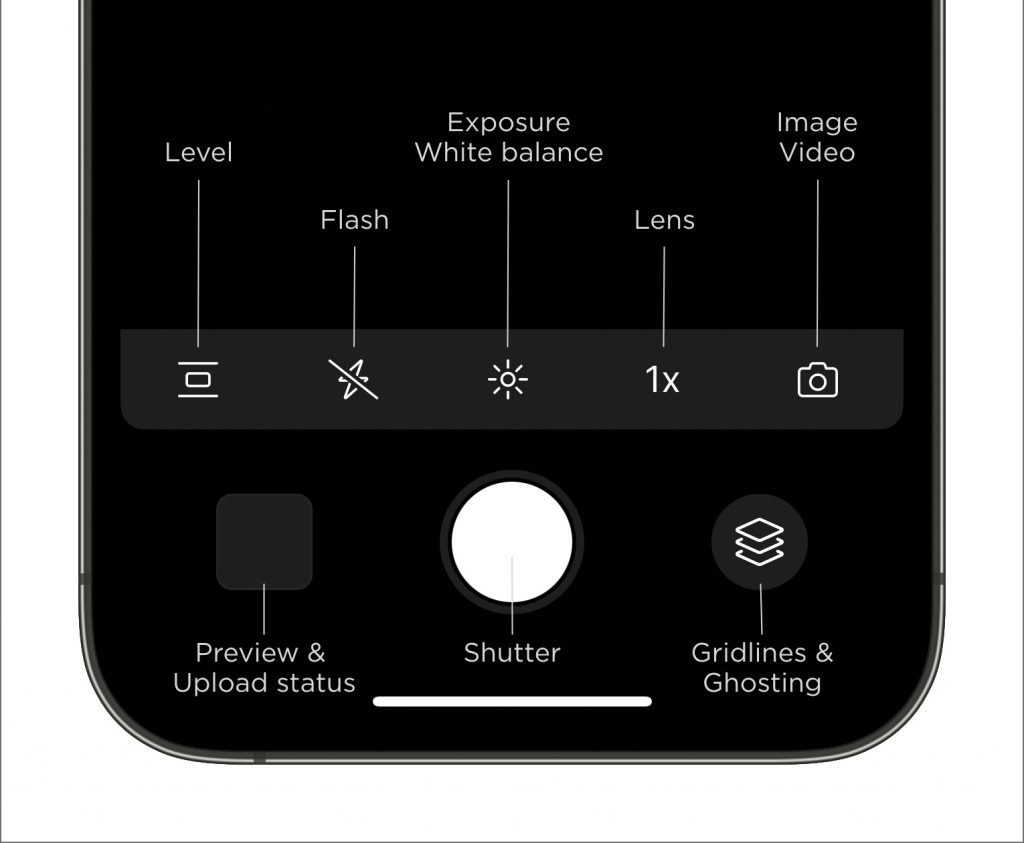
On the iPad, all controls are on the left and right edge of the iPad.

‘Pending Sessions’ is now ‘Pending Uploads’ in the App Menu and in the Patient’s Gallery
You will no longer find ‘Pending Sessions’ at the bottom of the patient list. Instead you will find ‘Pending Uploads’ in the App Menu when pending uploads exist.
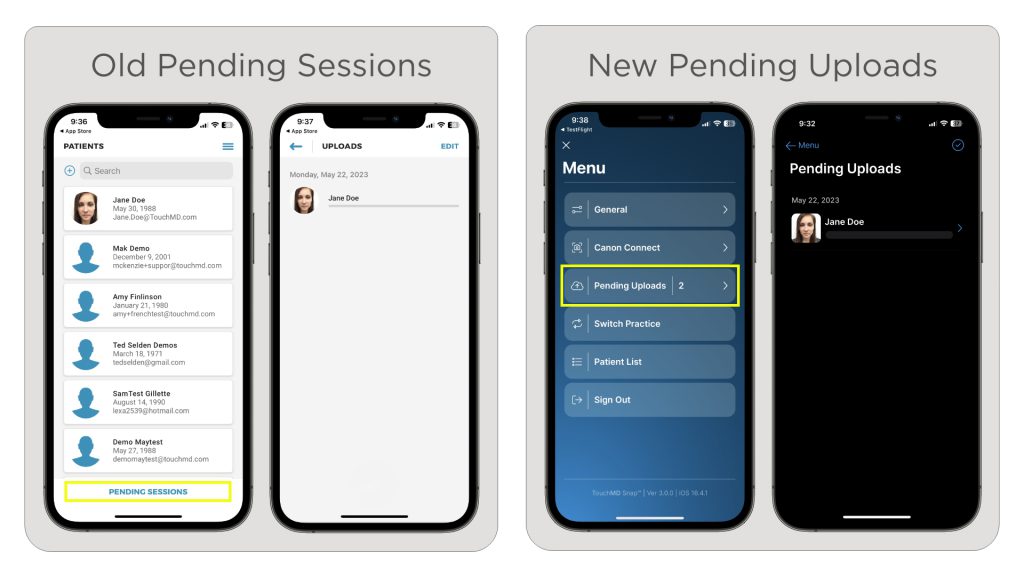
Additionally, when viewing the patient gallery you will see any pending uploads for that patient as well (if they exist).
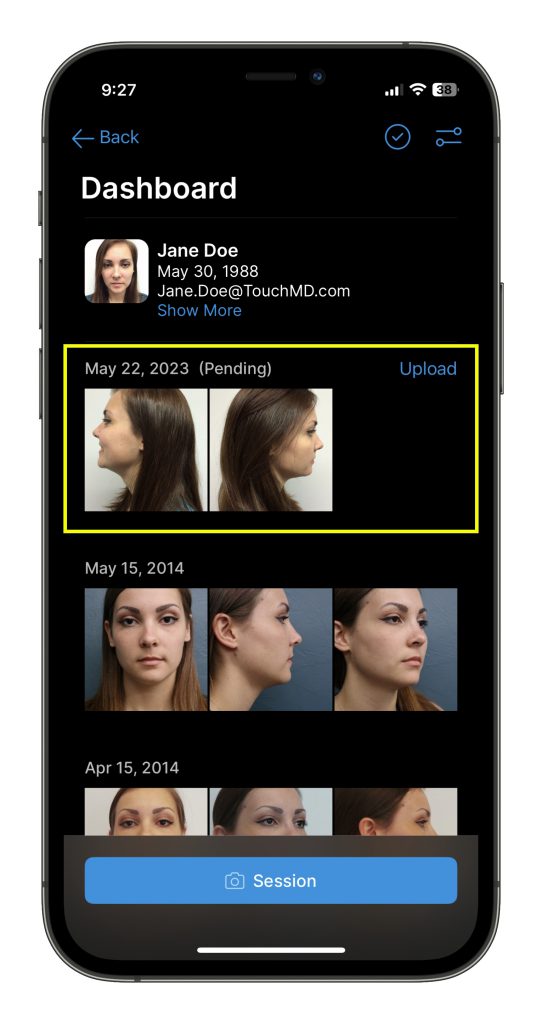

I would like to connect with someone to review this update when it happens. We rely lots on Touchmd and I’d like to be really good at this.
Diana, I’ll have your account success manager reach out to you. For faster response to requests like this, please reach out directly to [email protected]