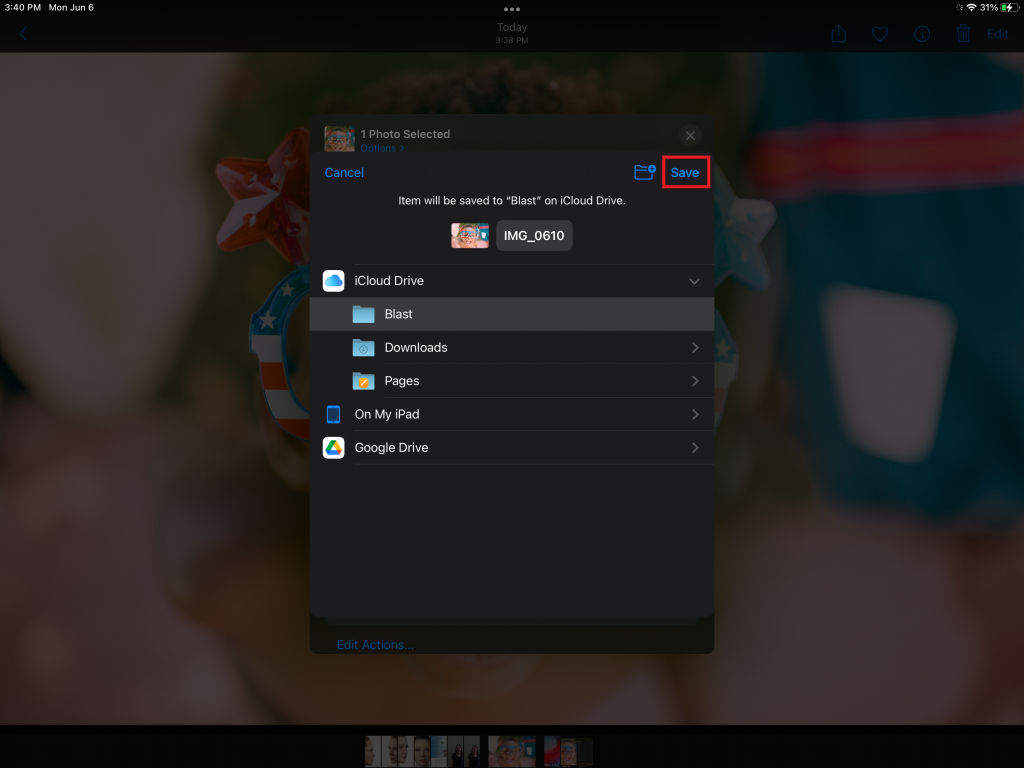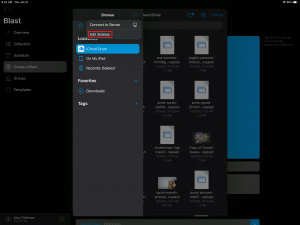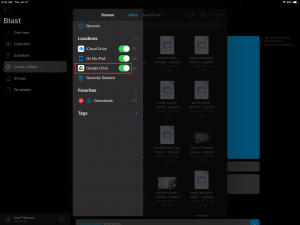Why do I need to add images to an iCloud Drive or a Google Drive?
During the Blast creation process, images from the iCloud Drive and/or the Google Drive may be used. For a quick Blast creation process, it is recommended that images be first uploaded to one of these drives. To learn how to upload images to one of these drives, please see below.
Where can I find stock images for Blast?
It is recommend that you use images that you have the legal right to distribute. Images may be purchased/downloaded from stock photo website such as; iStock, Shutterstock, Unsplash, etc… Note: TouchMD is not affiliated with any of these companies. For any errors, questions, and/or concerns, please contact a support representative for the company you are using. TouchMD is also not responsible for any costs incurred by using these companies.
Uploading Images to the iCloud:
Computer:
- Log onto iCloud Drive with your Apple ID and password
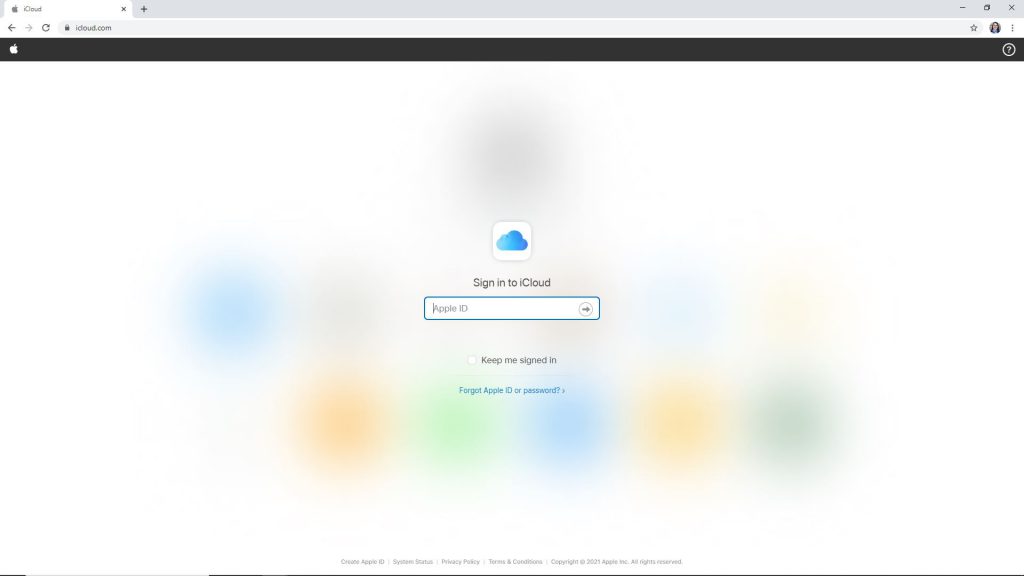
- Select “iCloud Drive”
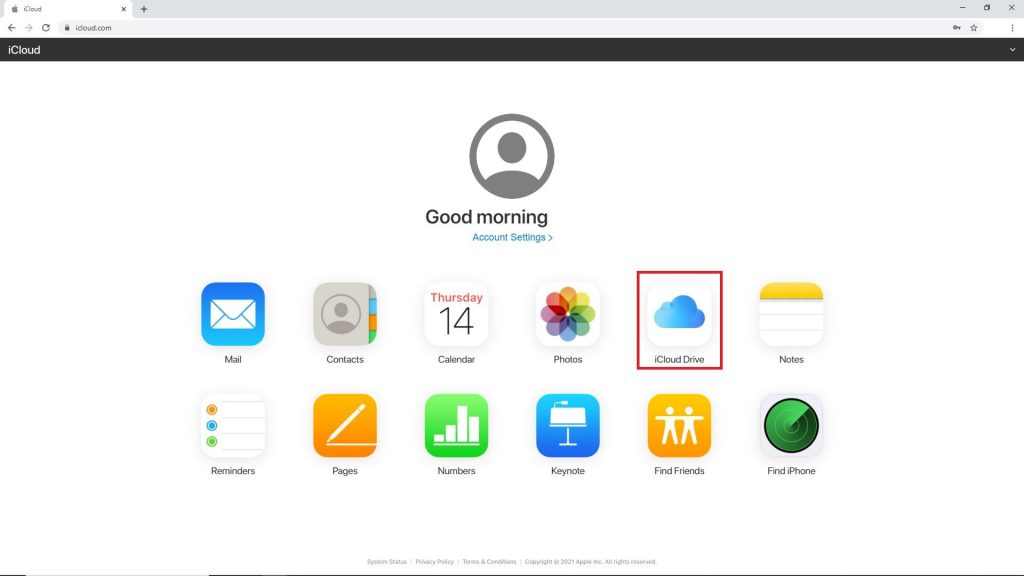
- Select the upload icon
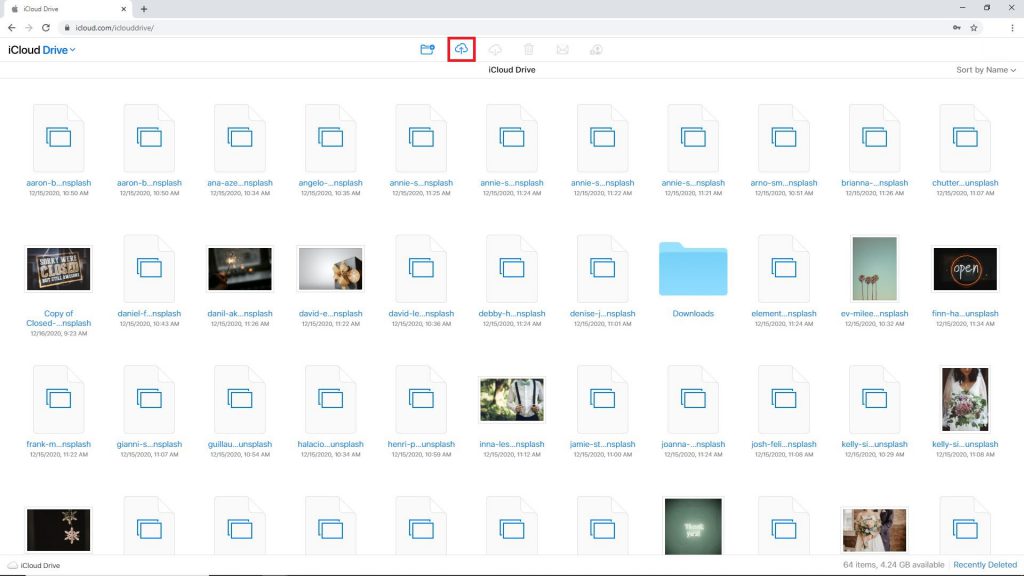
- Select the desired image(s) from your computer
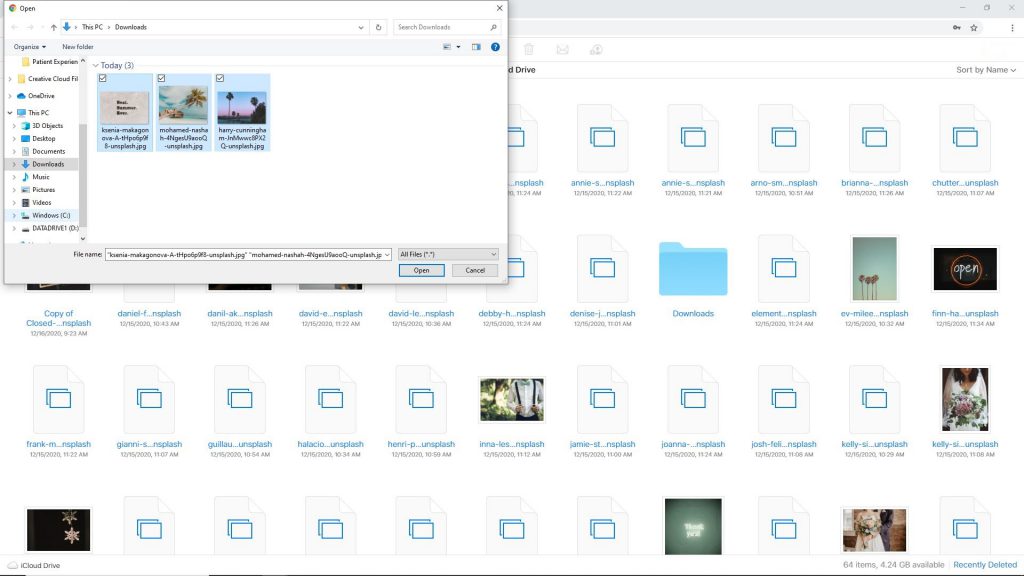
iPad:
- Locate and download your desired image on the Safari browser

- Select the share icon and tap “Save to Files”
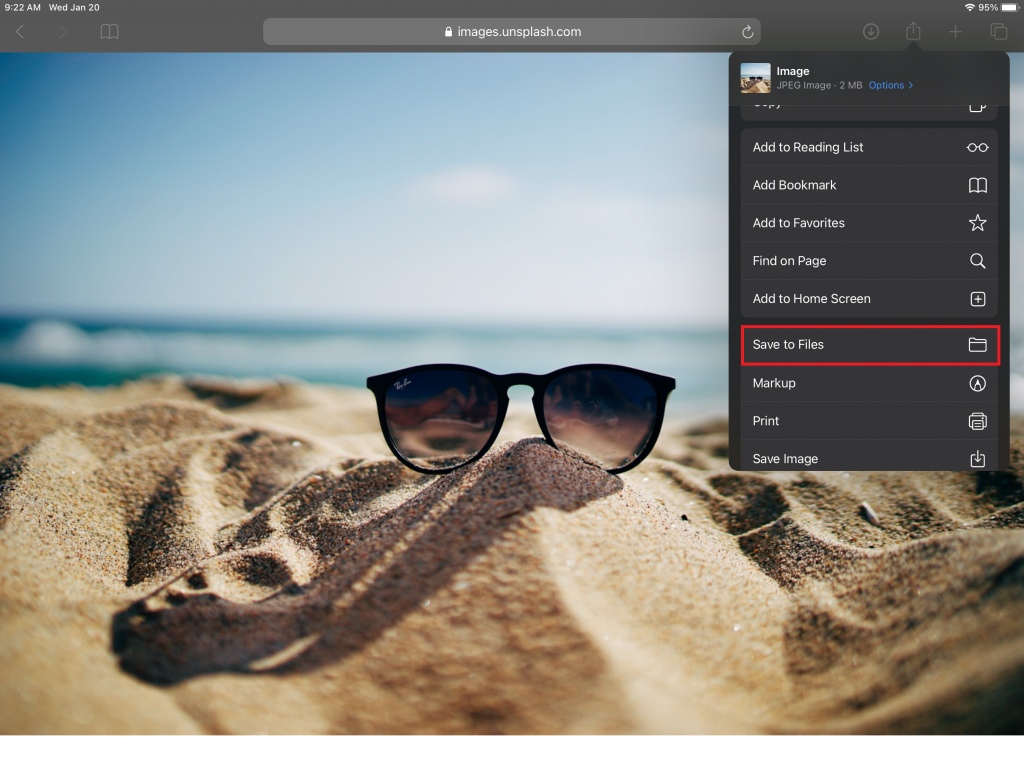
- Select “iCloud Drive” (add to a desired folder if applicable) and tap “Save”
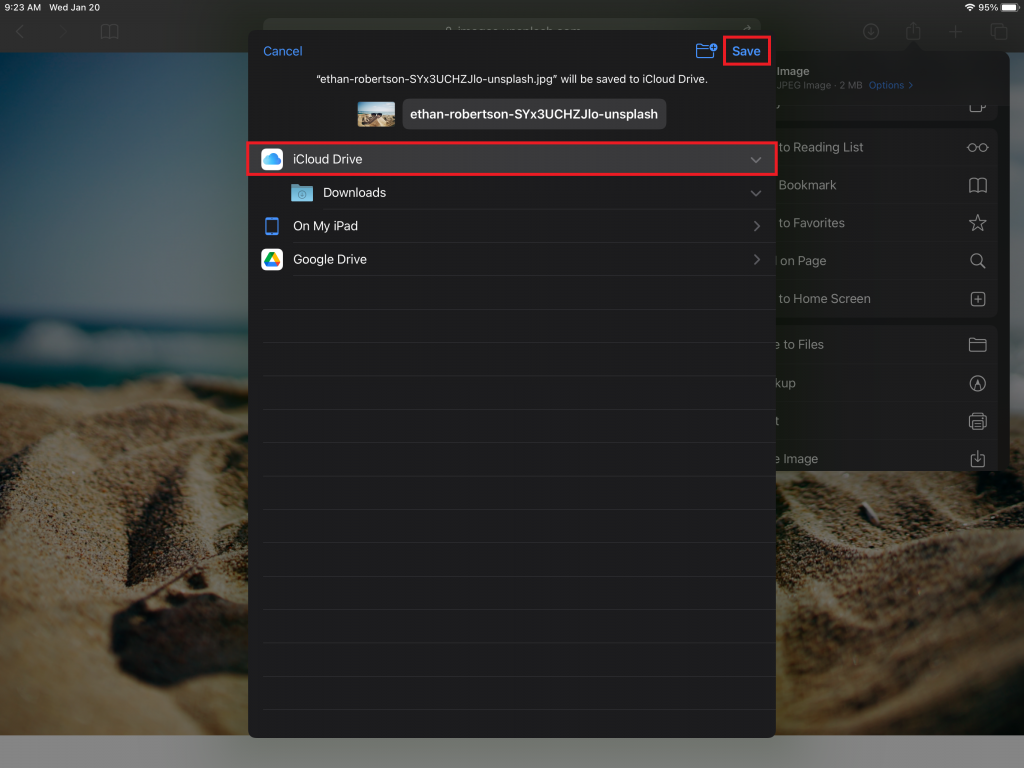
Uploading Images to the Google Drive:
Computer:
- Log onto your Google Drive with your Google username and password
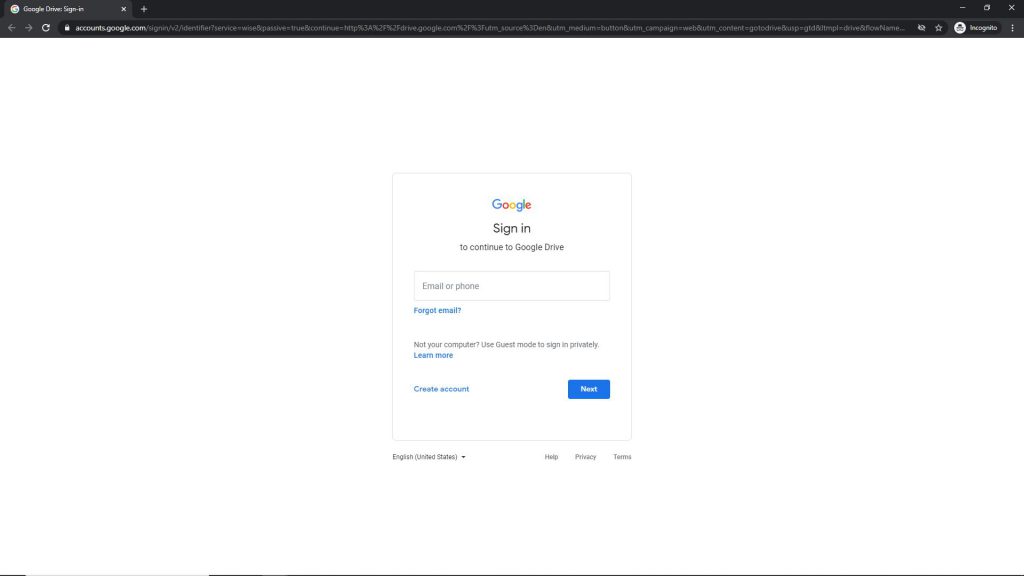
- Select “New”
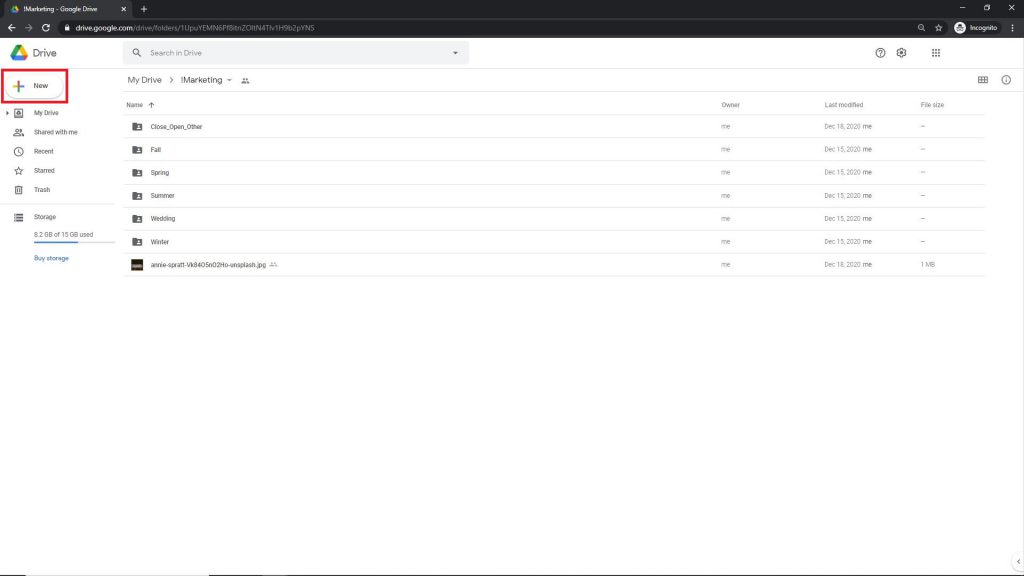
- Select “File Upload”
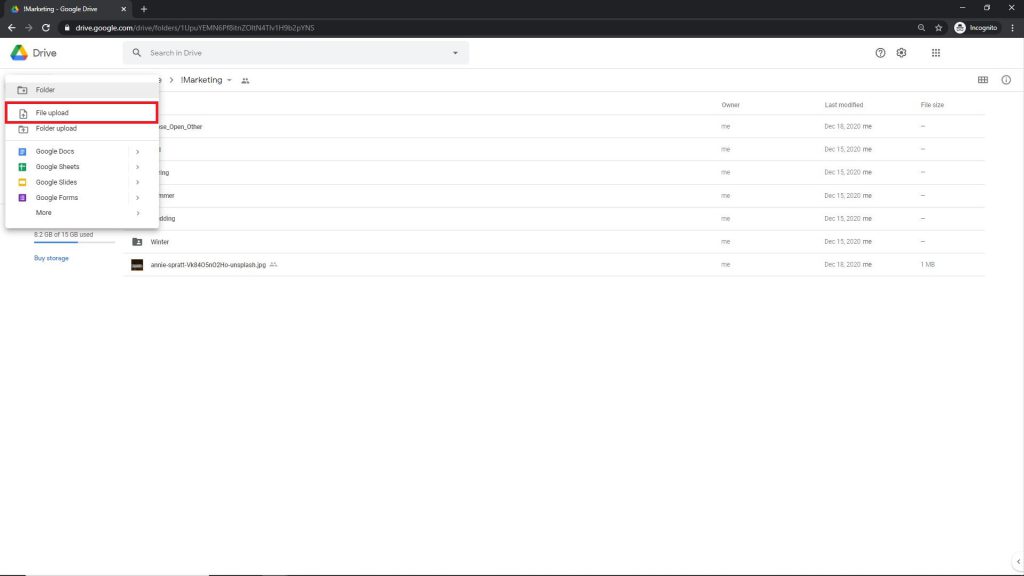
- Select the desired image(s) from your computer
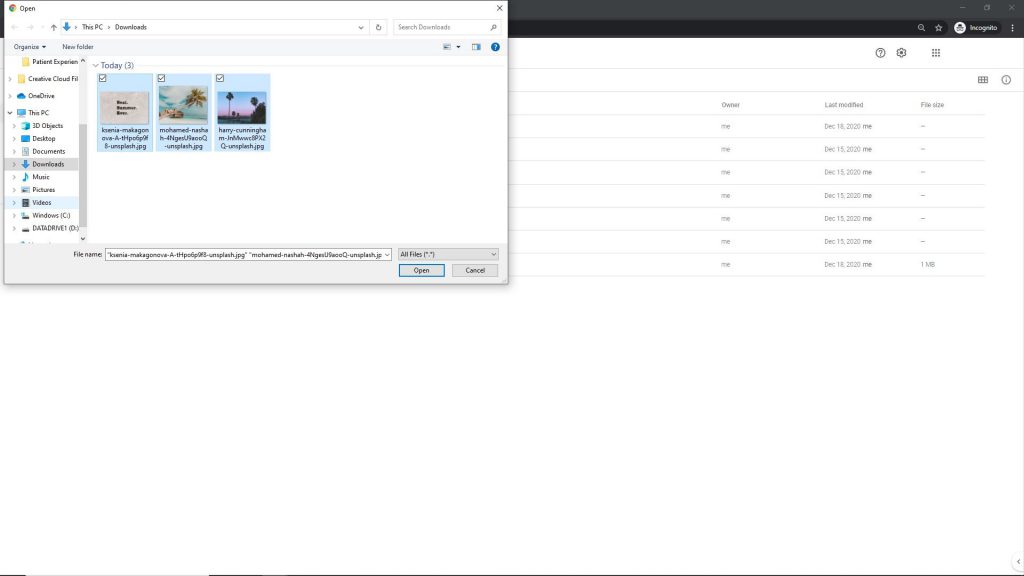
iPad/iPhone:
- Select the share icon
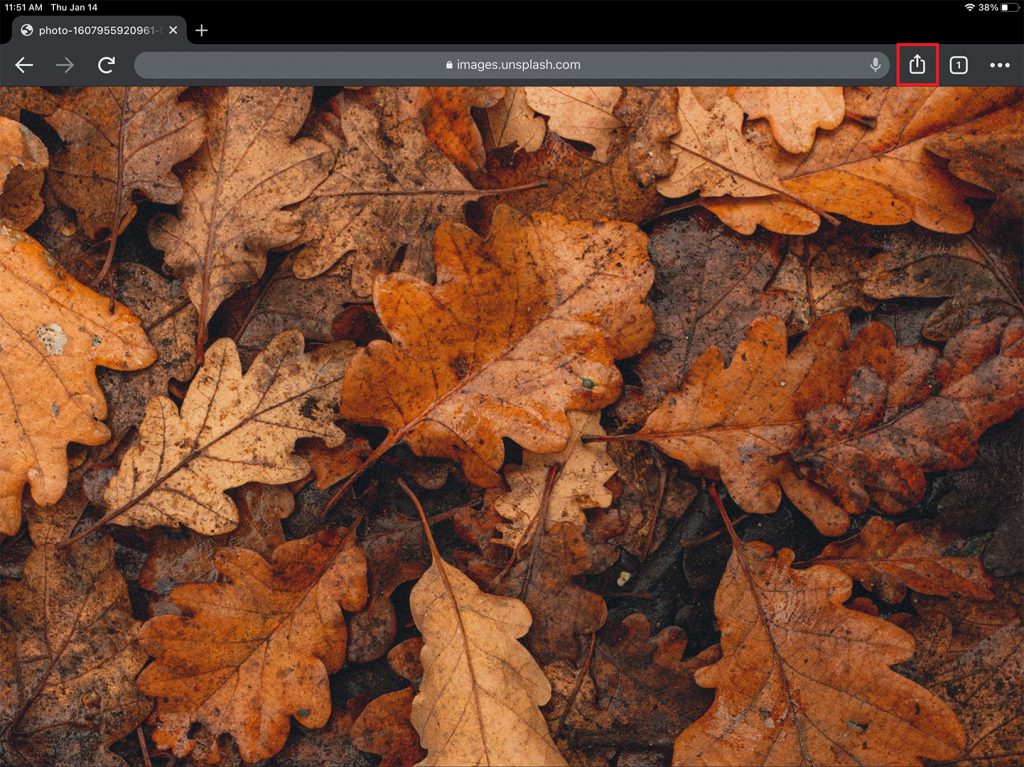
- Choose the Google Drive

- Login with your Google username and password
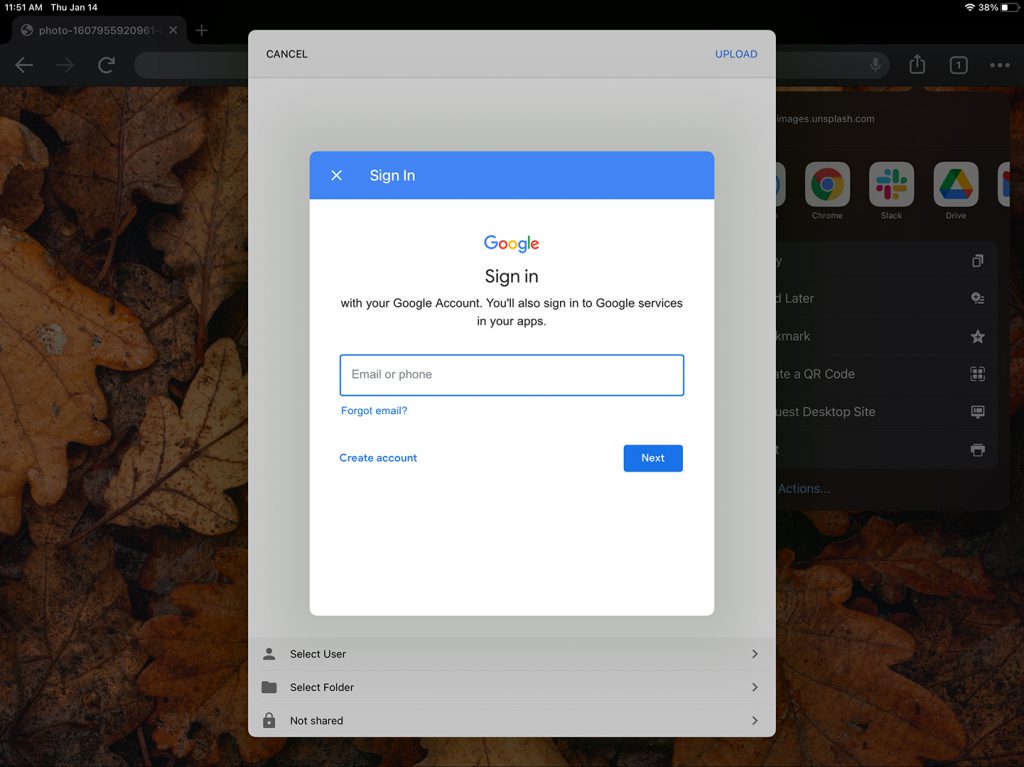
- Select “Upload”
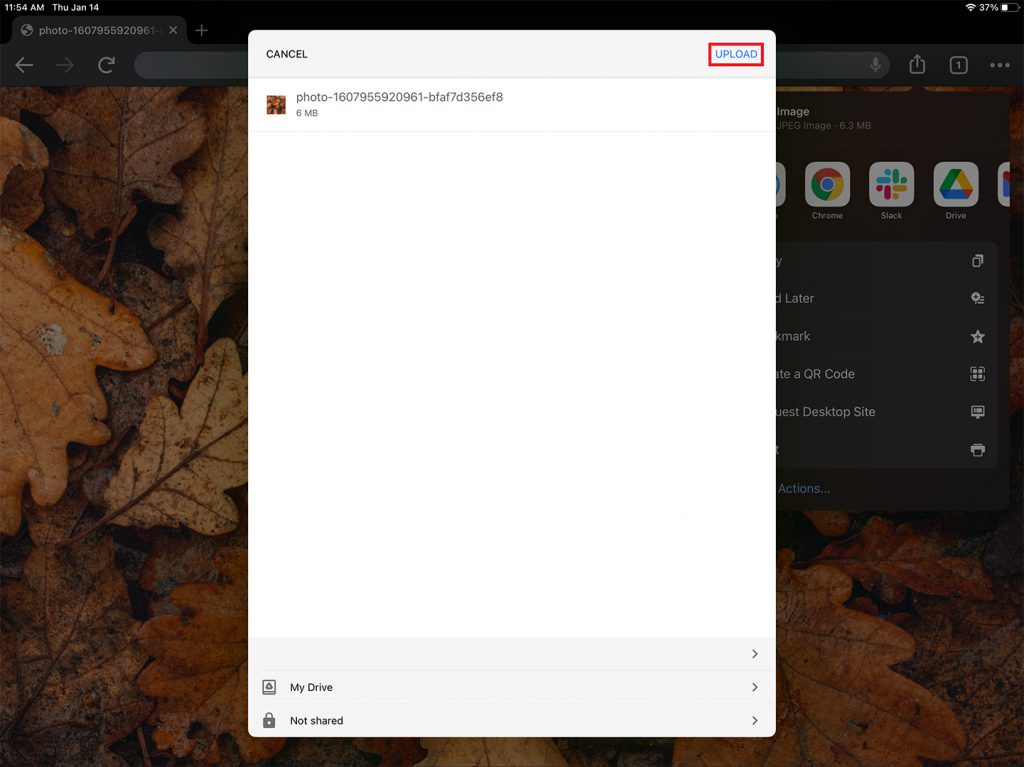
Uploading Camera Roll Images to the iCloud:
- Open the “Photos” app
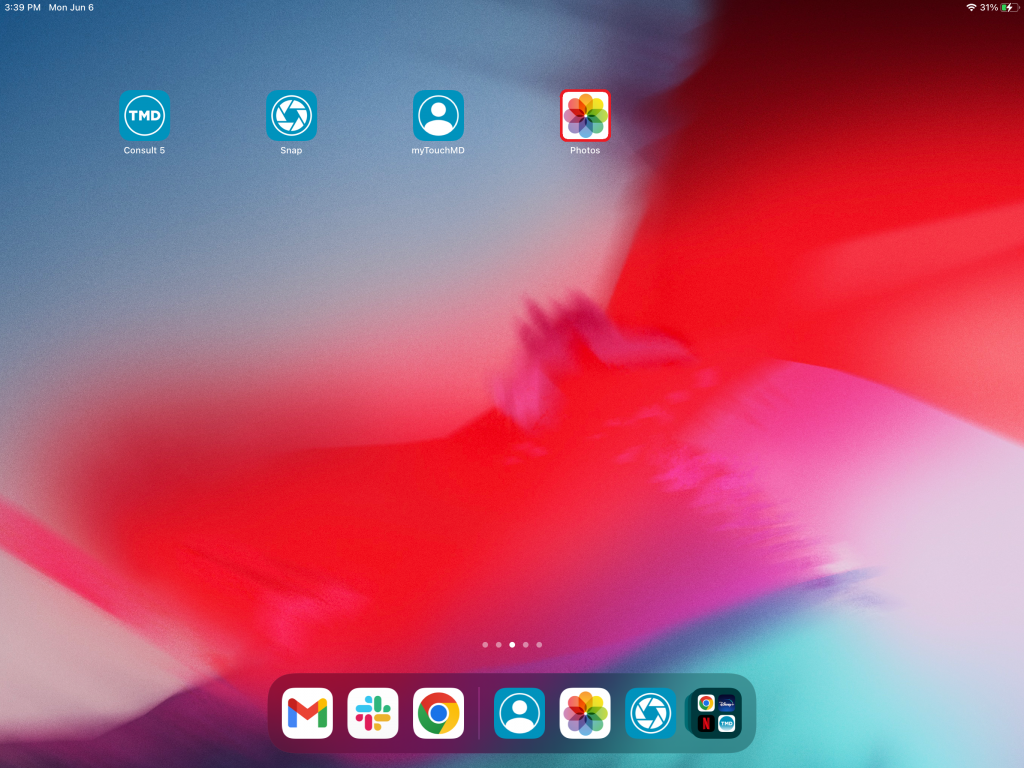
- Select the image from the Camera Roll
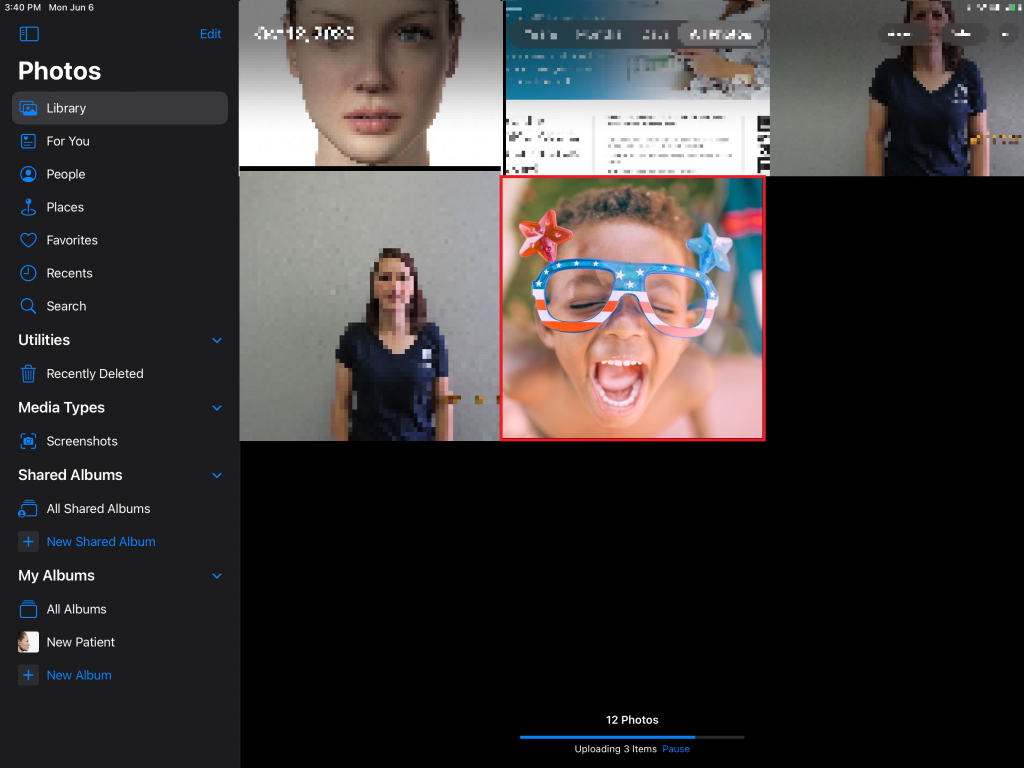
- Tap on the “Share” icon

- Select “Save to Files”
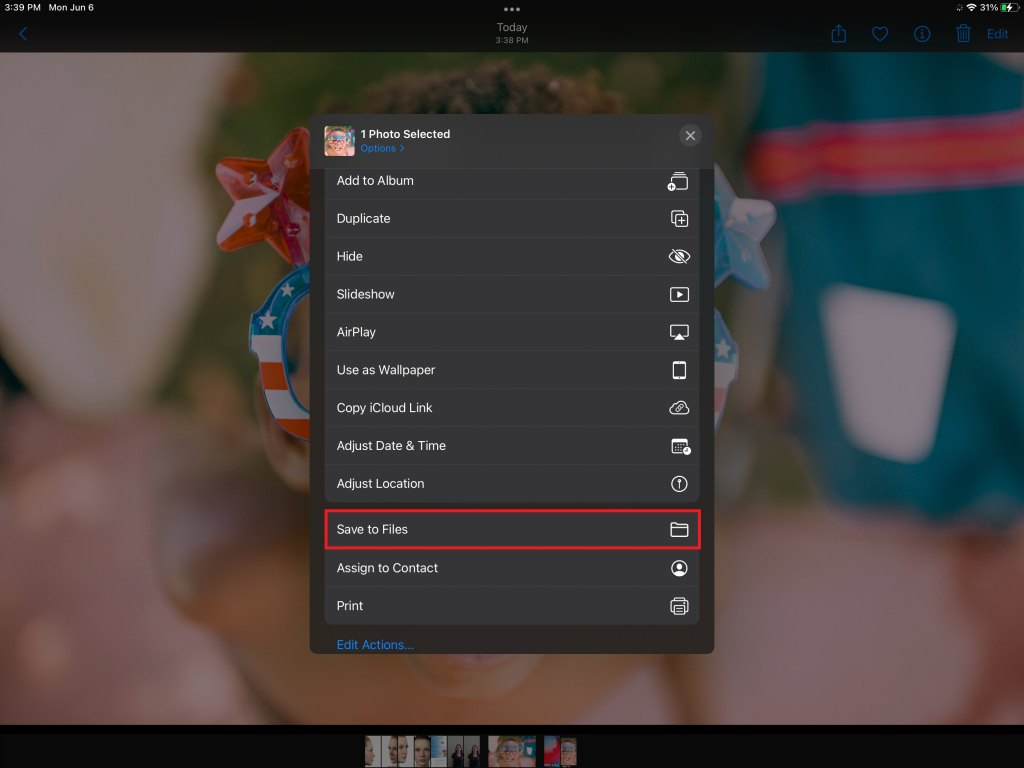
- Determine the folder under the iCloud Drive to save the image to and select “Save”