(Optional) ASPS Informed Consents for Plastic Surgery
With more than 70 downloadable consent releases customized for each procedure and doctor in your practice, it’s easier than ever to help your patients understand the risks and benefits of plastic surgery procedures.
TouchMD is pleased to offer ASPS members who have purchased either the 2012, 2016, 2020 ASPS Informed Consent Resources, and/or the 2018 Breast and Body Informed Consent Resources; access to formatted electronic copies in TouchMD Consent Library for use with the electronic consent feature. Proof of purchase is required to activate the ASPS Informed Consent Resources in your TouchMD consent library.
Purchase Instructions
- Log on to the ASPS portal at www.plasticsurgery.org with your ASPS member login
- Select the “Shop” page
- Under the “Practice Management/Marketing” section, select “Informed Consent Resources”
- Purchase the “2020 Customized Informed Consent Resource Download”
Activation Instructions
To activate the ASPS consents in TouchMD, please provide proof of purchase using the following instructions (or email your receipt to [email protected]):
- Log on to the ASPS portal at www.plasticsurgery.org with your ASPS member login
- Select the “Shop” page
- Under the “My Account” section, select “Order History”
- Find your “Informed Consent Resource” purchase in the history and select “Order Details”
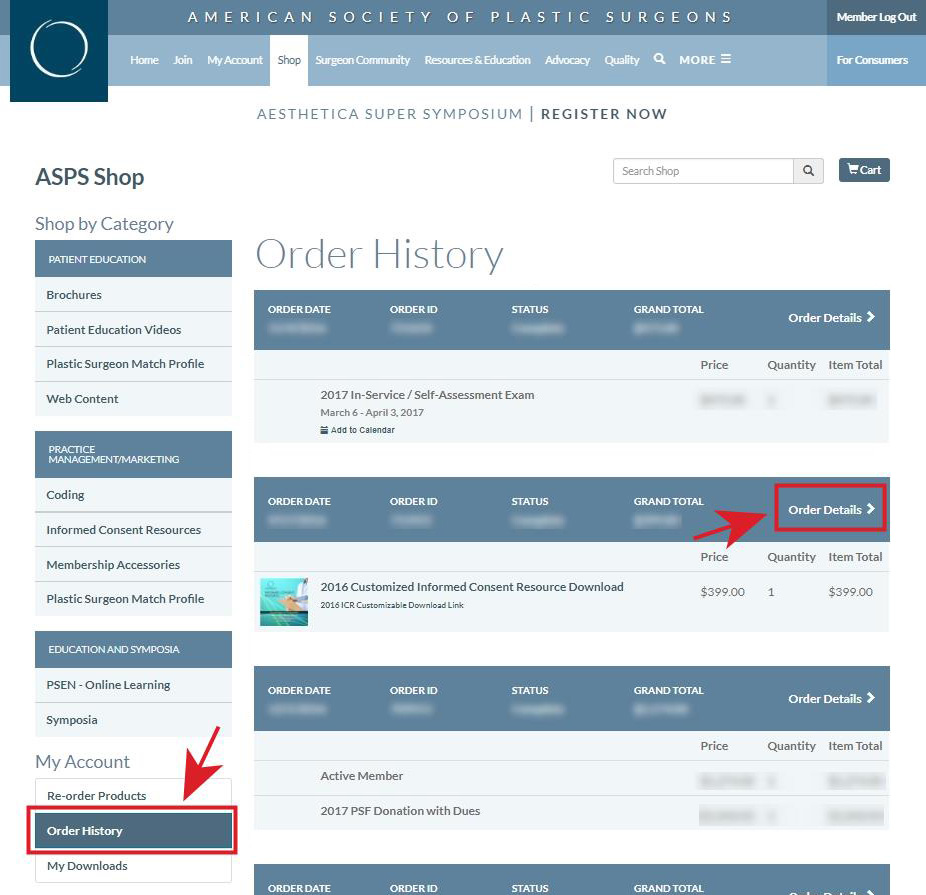
- On the Order Details page, enter [email protected] into the “Send Email Confirmation” section, and select “Send”
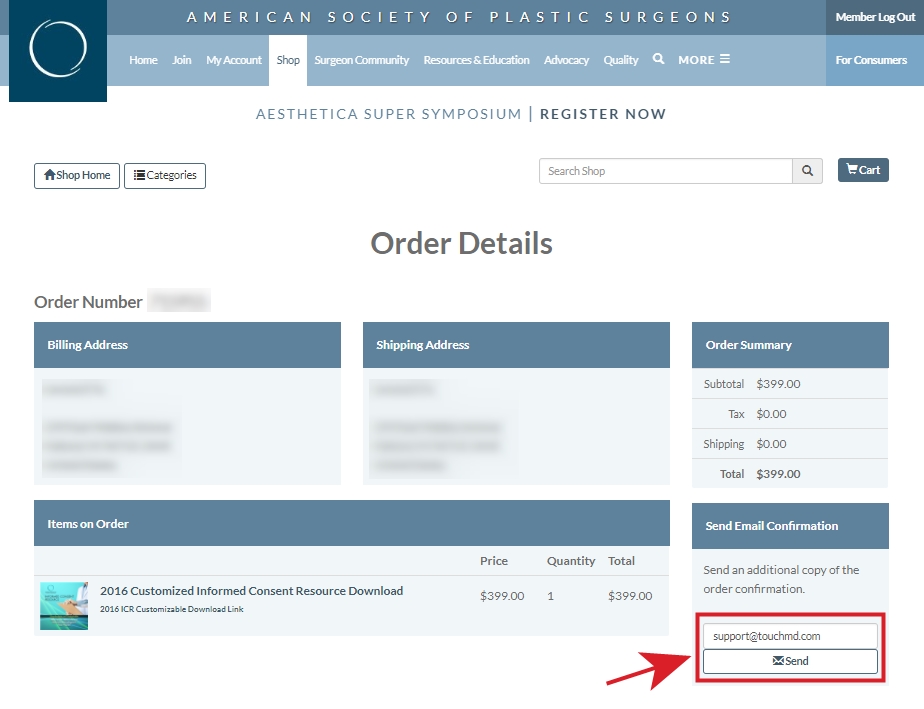
- TouchMD support will send a confirmation within 24 hours that the ASPS Informed Consent Resources have been activated in your TouchMD consent library
Adding / Editing the ASPS Consents
- Log on to the TouchMD dashboard at dashboard.touchmd.com with your TouchMD login
- On the dashboard homepage, select the “Legal” option. If the “Legal” option is not displayed, then you do not have the correct TouchMD security access to add/edit consent forms for your practice. Please contact a TouchMD administrator in your practice for access. For more information, please visit the Adding Staff Accounts and Setting Staff Security Roles help page.
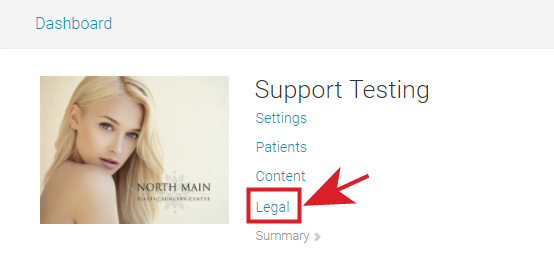
- Import the desired consents from the consent library:
- Select “Consent Library”
- Select the desired consents to import
- Select “Import Selected”
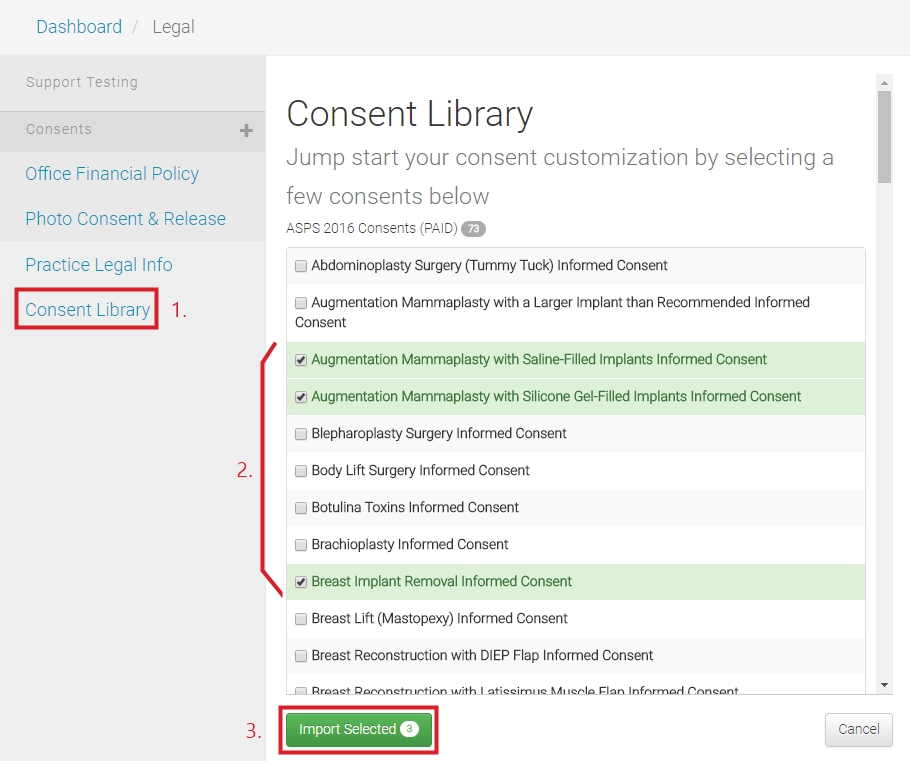
- Review and modify the imported consent to reflect your practice policies
- Update staff action “Doctor” references
-
- For a single doctor practice, replace the “SelectOnAssign” staff action code (example: Dr. {{SelectOnAssign|Select Doctor|Doctor One|Doctor Two}}) with the name of your Doctor (example: Dr. John Smith)
- For a multi-doctor practice, update any “SelectOnAssign” staff action code (example: Dr. {{SelectOnAssign|Select Doctor|Doctor One|Doctor Two}}) with names of your doctors (example: Dr. {{SelectOnAssign|Select Doctor|John Smith|Jane Smith|Jack Johnson}})
- Select “Save Changes”
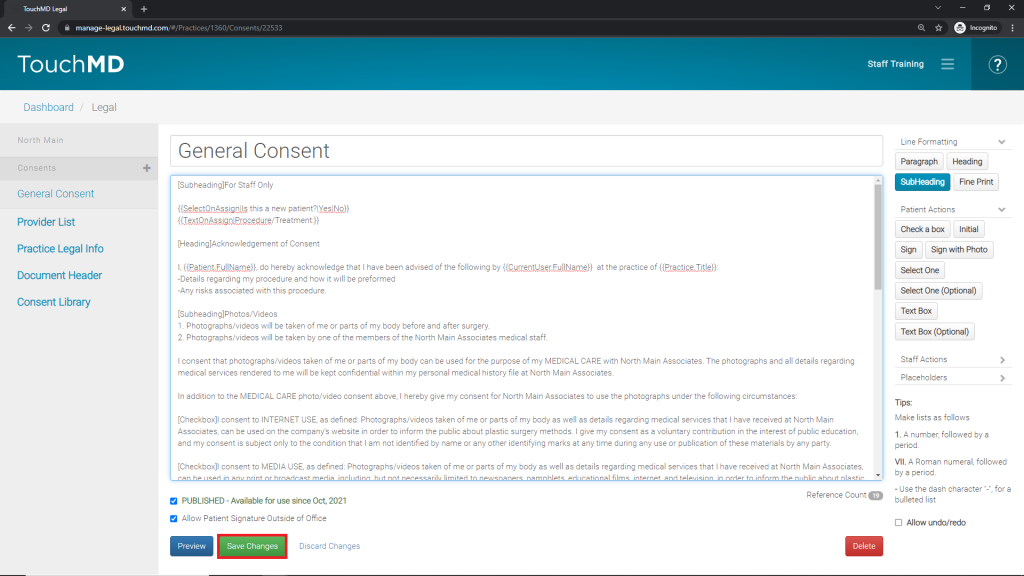
- When finished reviewing/updating your consent:
- Remove the disclaimer text at the beginning of each consent and “Save Changes”
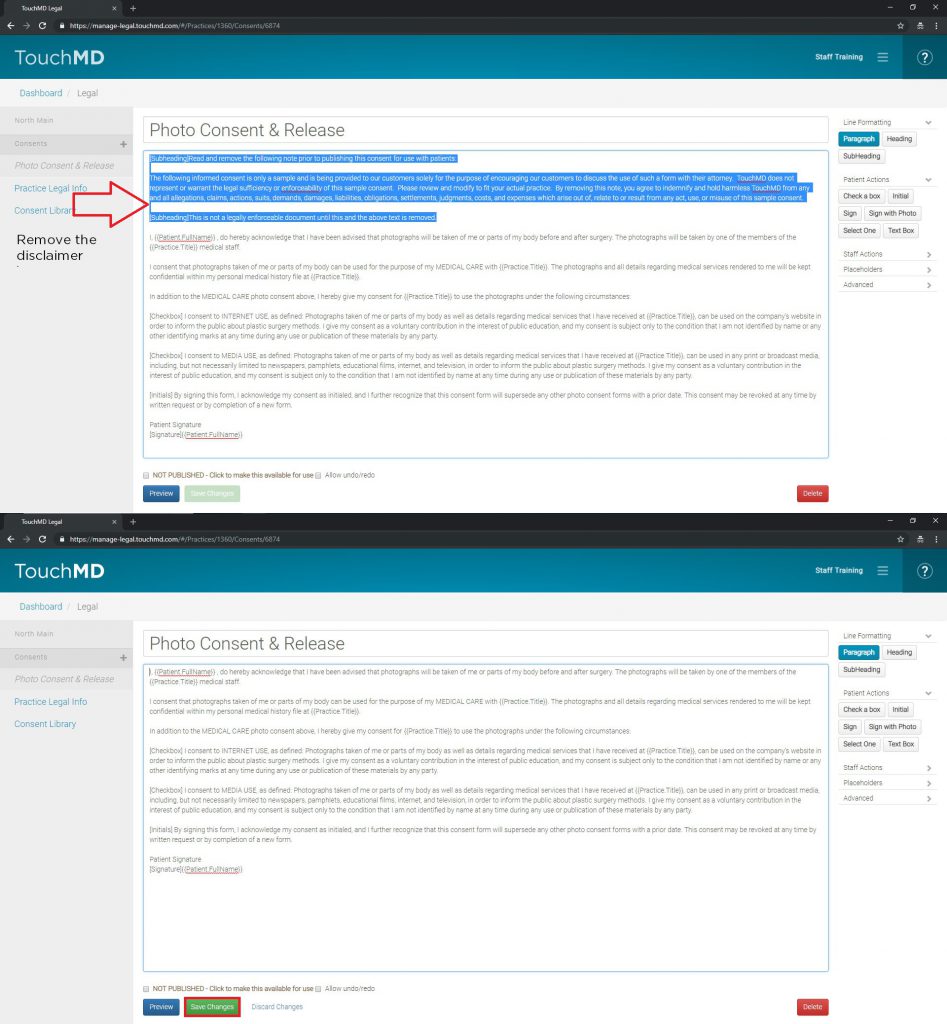
- Click the preview button to view and verify all of your consent changes
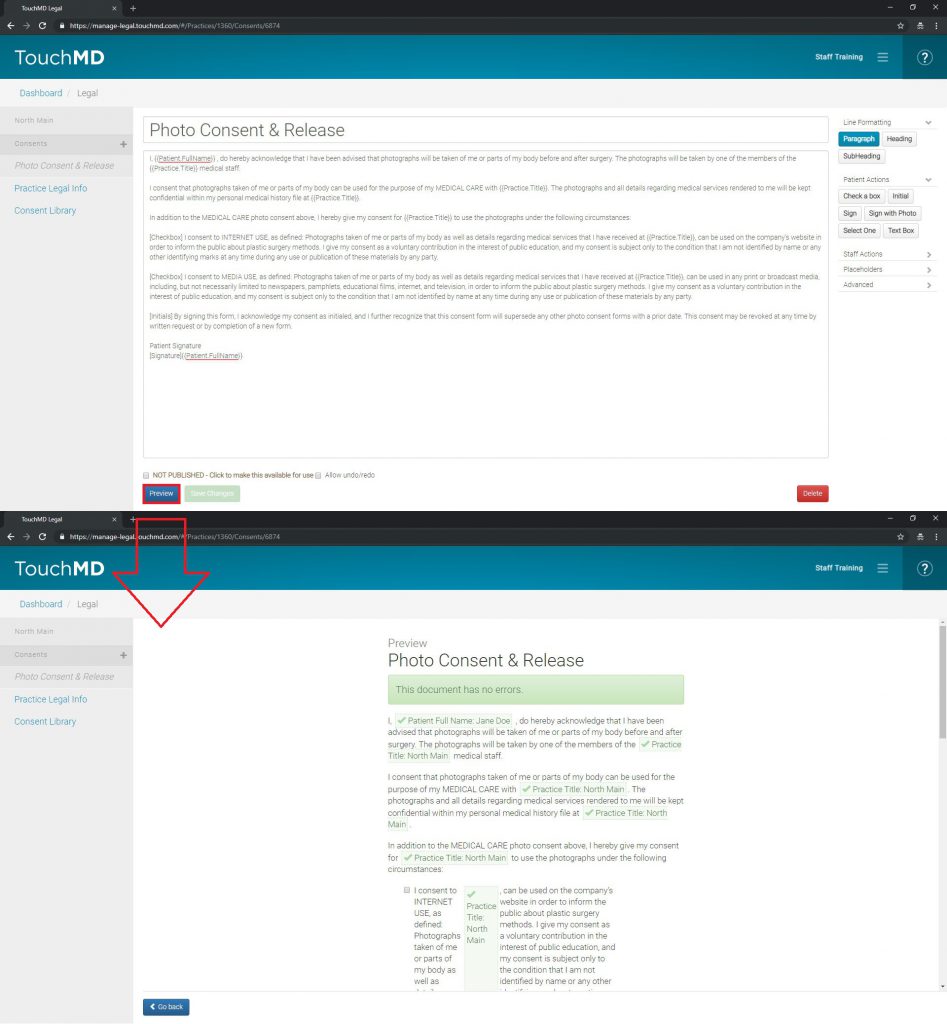
- Publish the consent for use by checking the box labeled “NOT PUBLISHED – Click to make this available for use”.
- Remove the disclaimer text at the beginning of each consent and “Save Changes”
Using the ASPS Consents
Please review the following help pages to learn how to use your ASPS Consents in TouchMD:
- Assigning Consents via TouchMD Dashboard
- Assigning and Signing Consents in the TouchMD Consult Application
-
