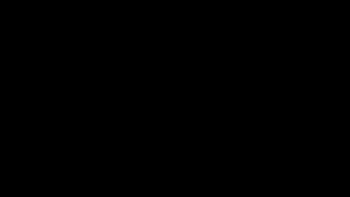This feature is part of the Consult app’s Image Tray. It allows you to make comparisons between two images. The two images selected will be superimposed on each other. The available slider may be dragged to show less or more of one image over the other. This typically works best with a before and an after image.
This feature is part of the Consult app’s Image Tray. It allows you to make comparisons between two images. The two images selected will be superimposed on each other. The available slider may be dragged to show less or more of one image over the other. This typically works best with a before and an after image.
- Open the Consult app
- Tap your name and enter your PIN
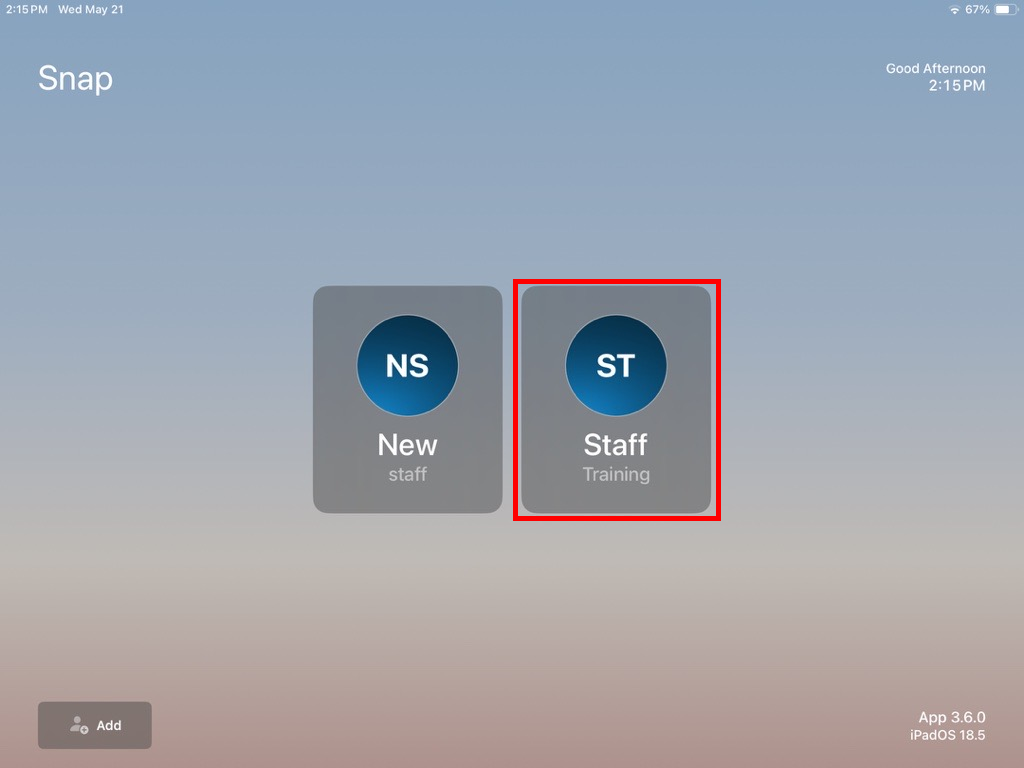
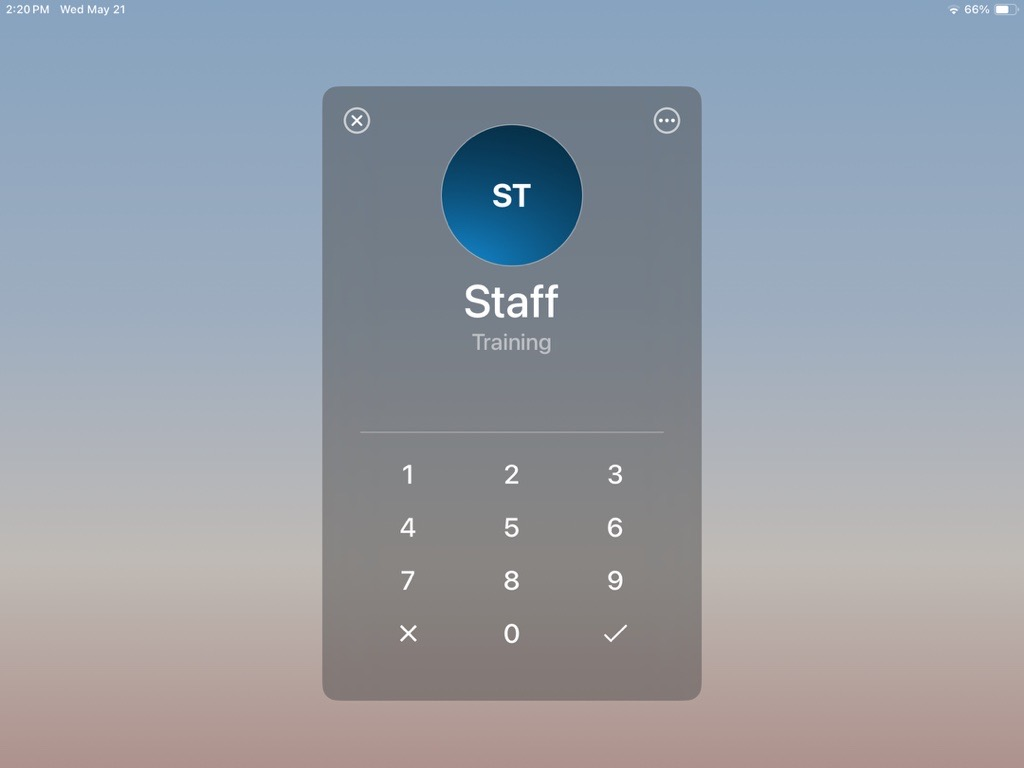
- Access a patient account
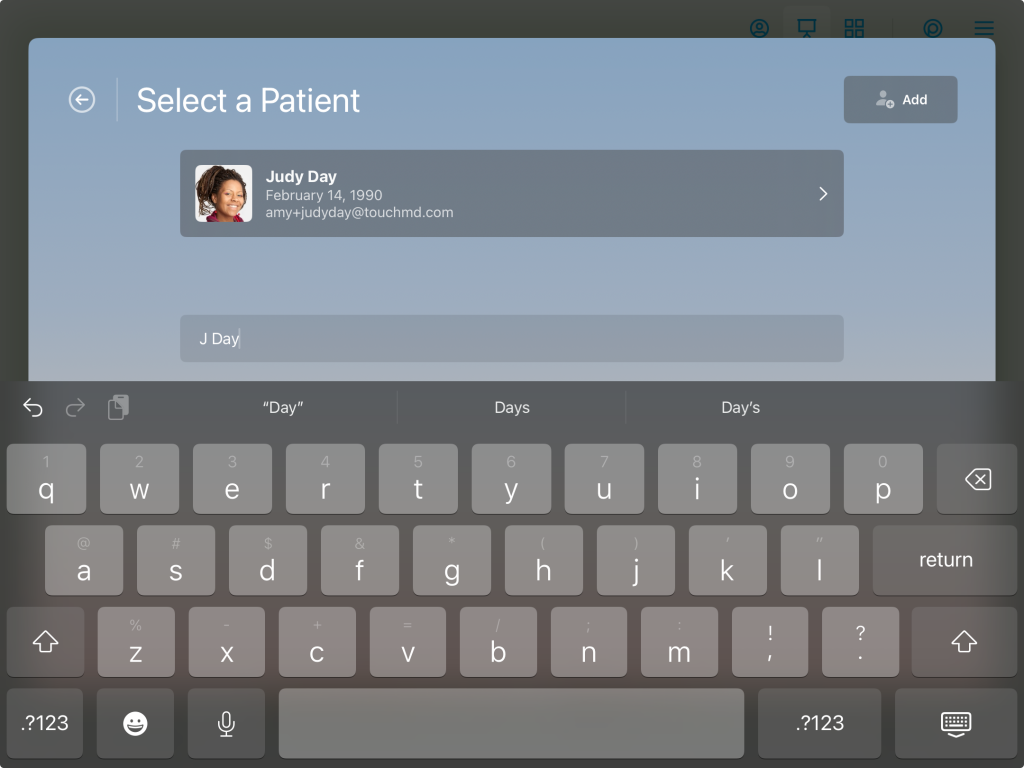
- Select the Patient Tab
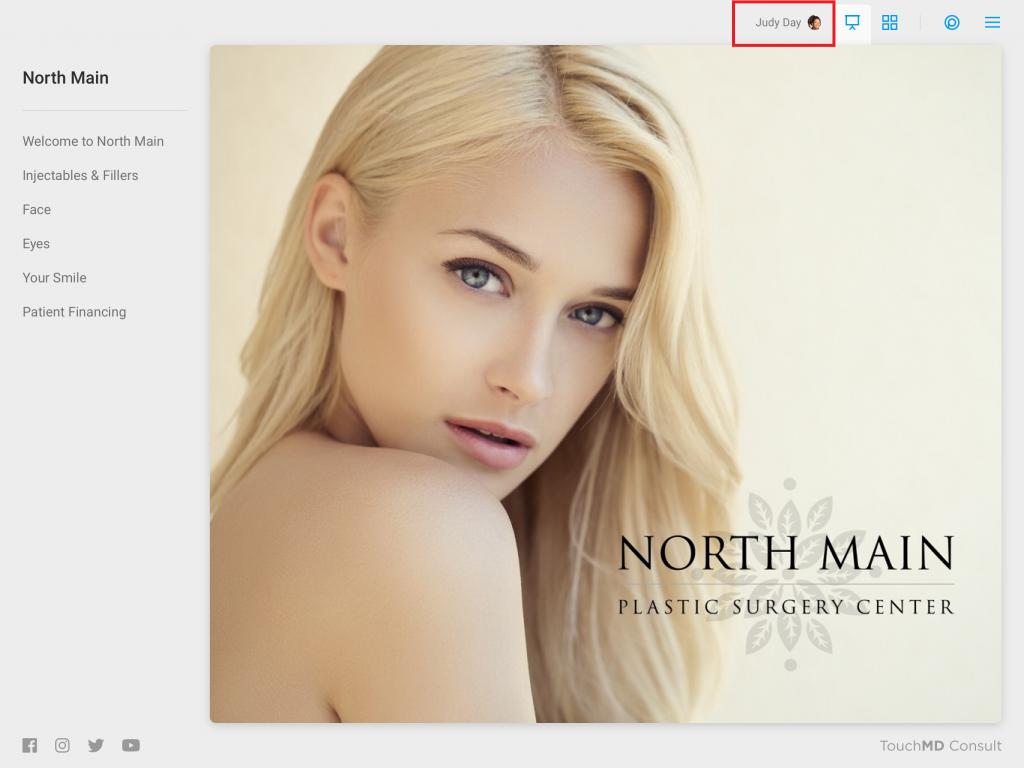
- Tap Gallery
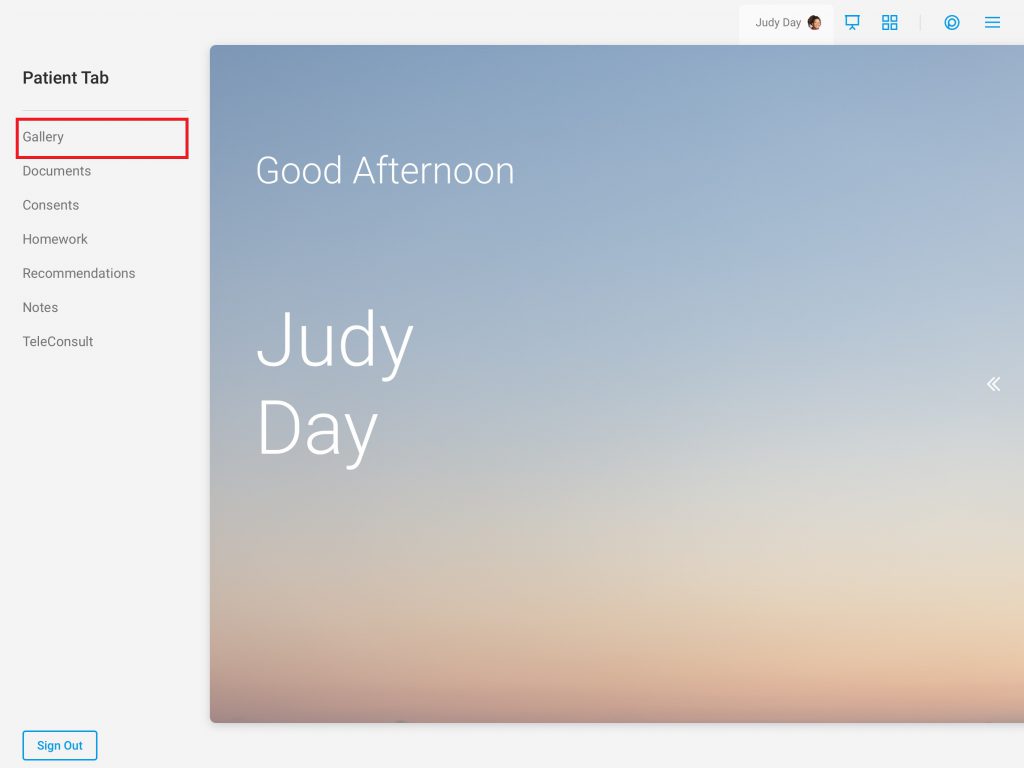
- Tap “Select”
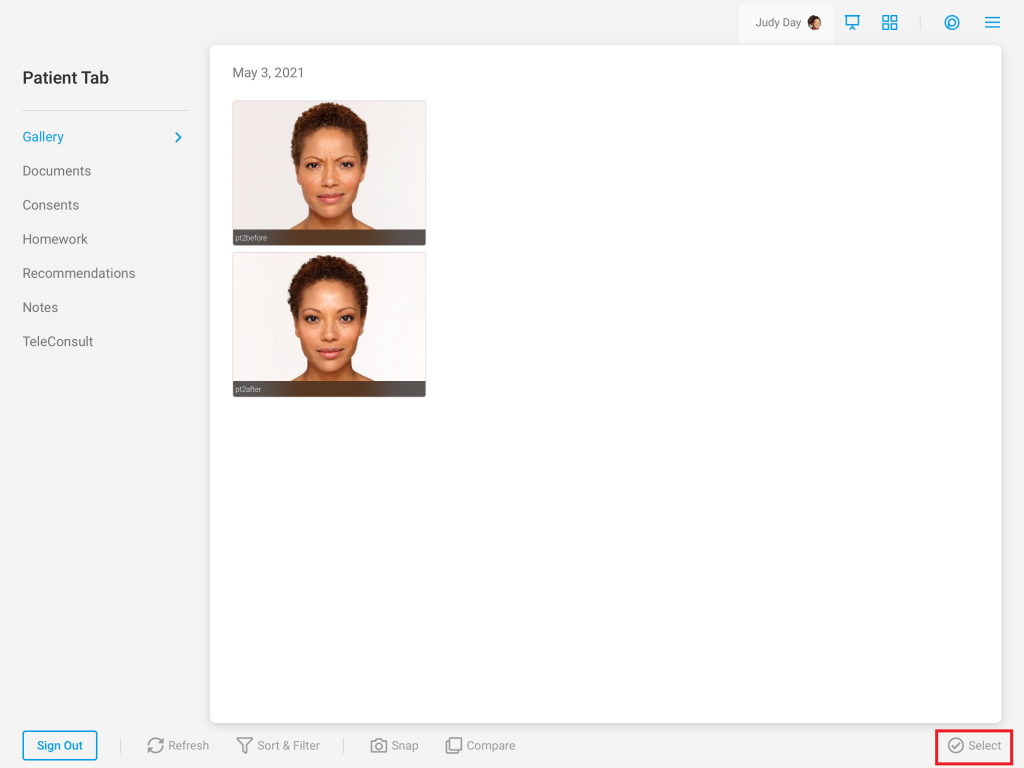
- Choose the desired two images by tapping each image
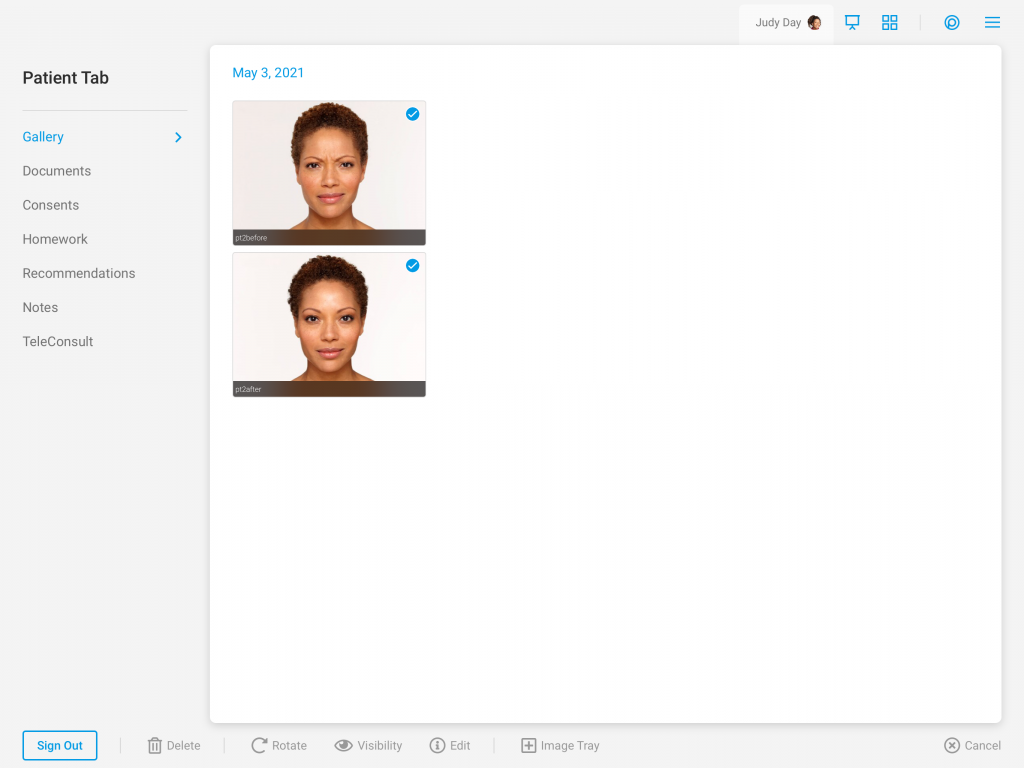
- Tap “+ Image Tray”
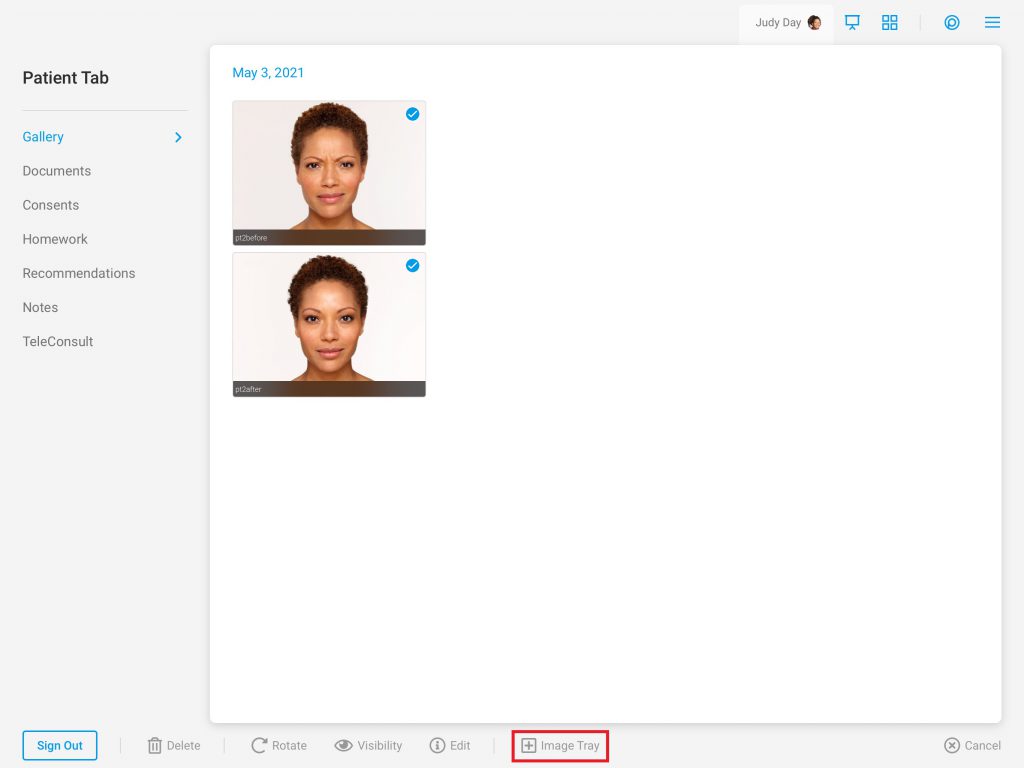
- Select the Image Tray Tab
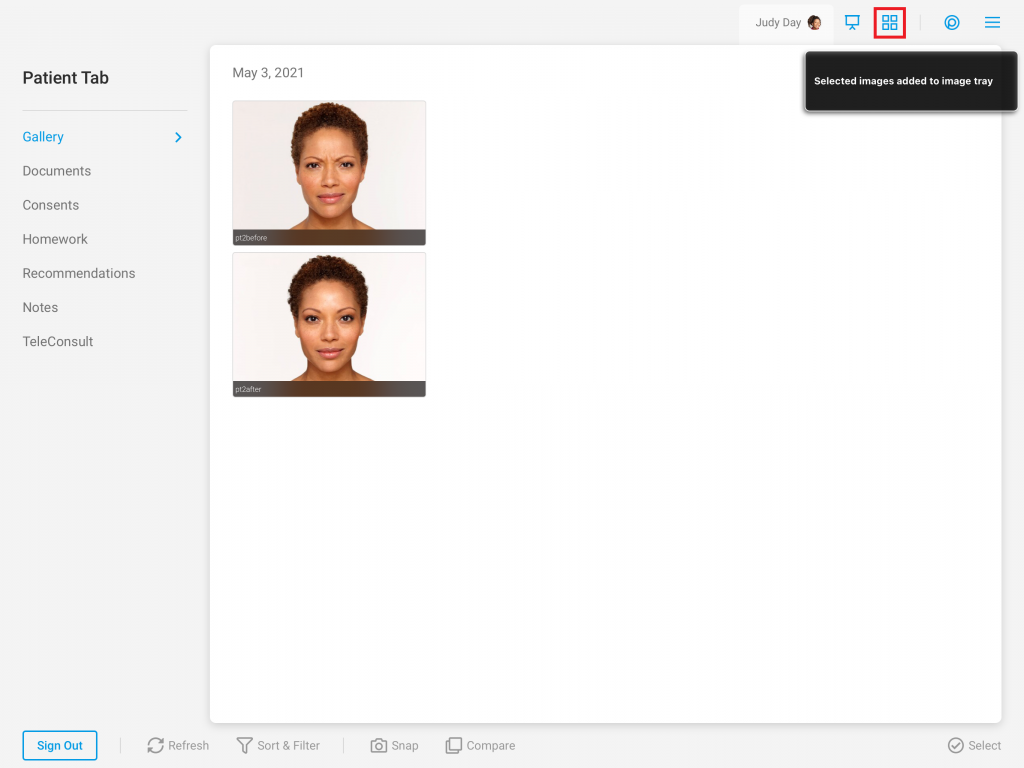
- Tap either the Vertical Split or the Horizontal Split template
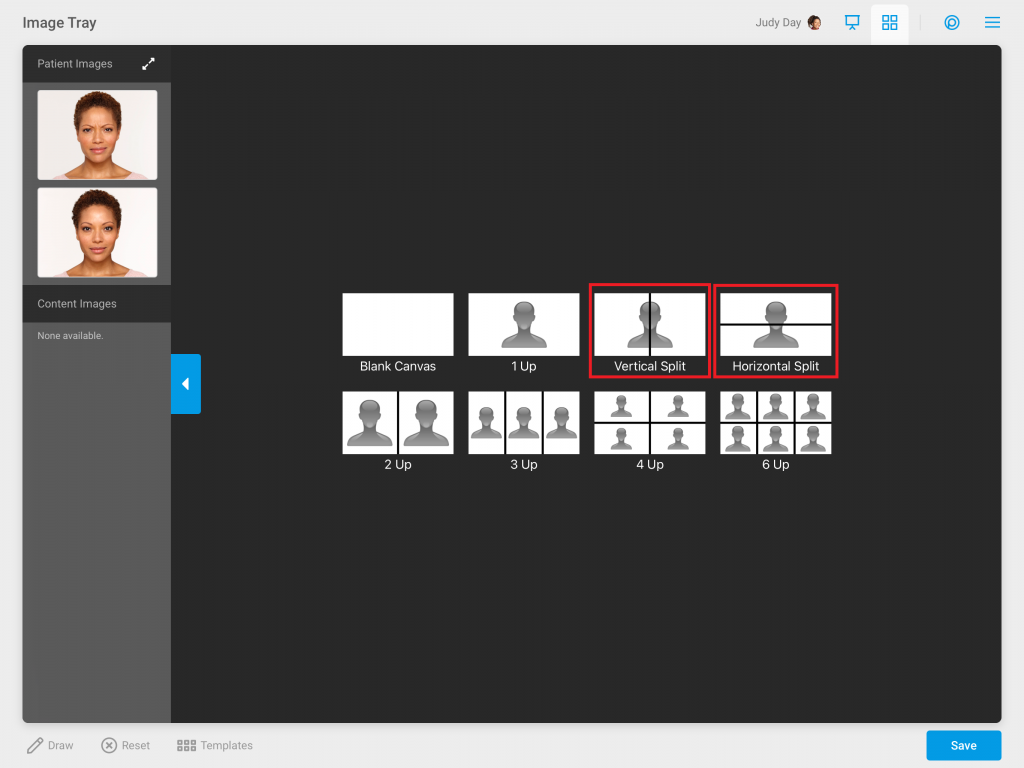
- Drag the images in the desired slots within the template. Resize images as needed
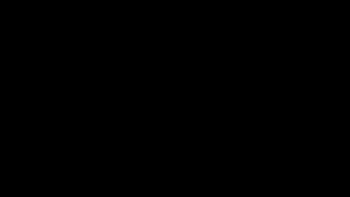
- Drag the Image Comparison Slider to the desired placement