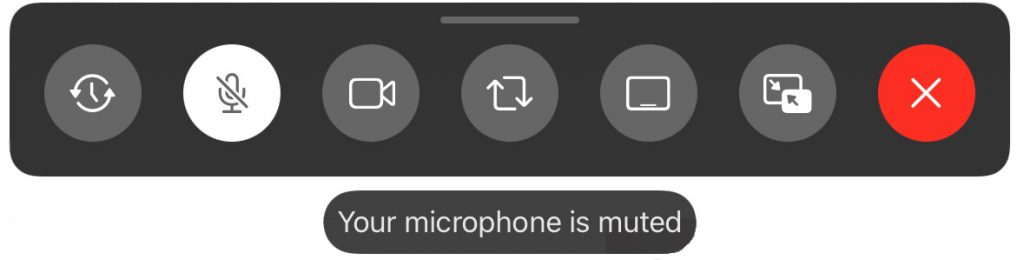Learn about the Control Strip of the Reach TeleConsult feature. During this video you will learn about the functionality of each button.
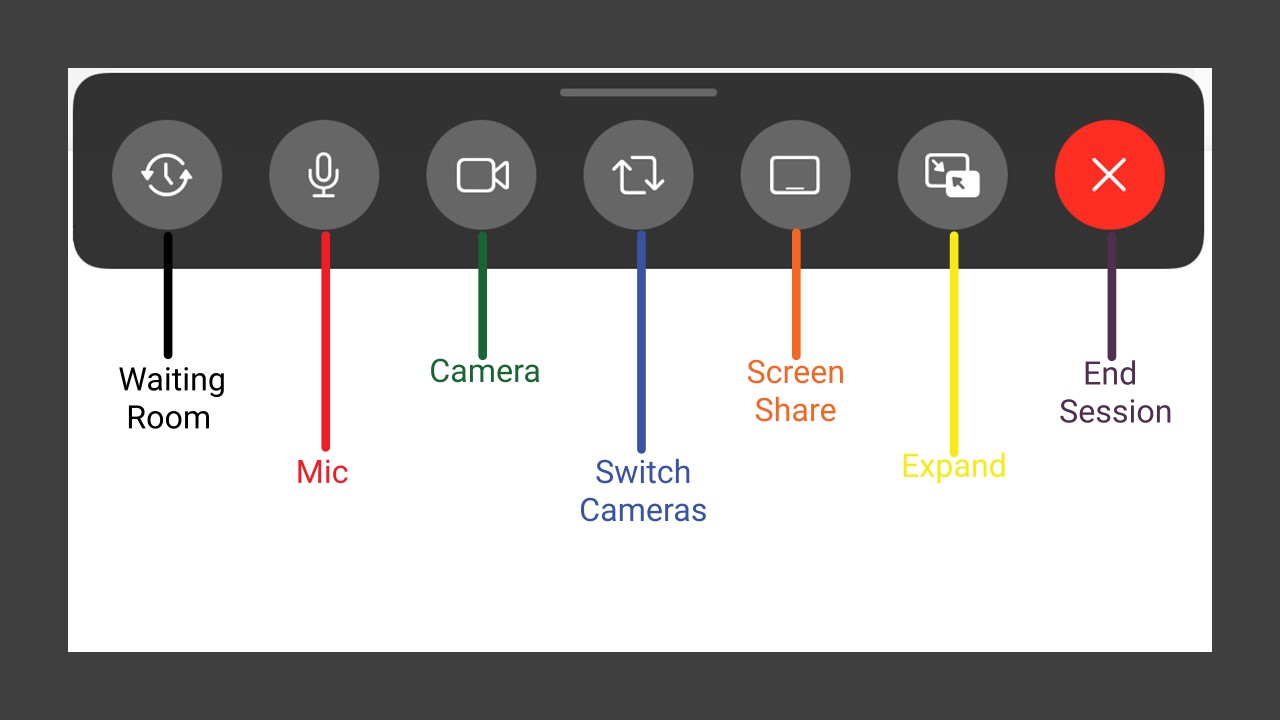
Waiting Room
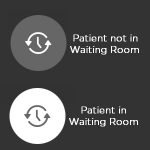
The Waiting Room icon allows a patient that is in the virtual waiting room admittance into the teleconsult or it allows for the patient to be placed the virtual waiting room at any time during the teleconsult.
.
Mic
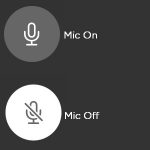
The Mic icon allows a user to mute or unmute their mic while in a teleconsult with a patient.
Camera
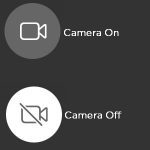
The Camera icon allows a user to turn on or turn off their video feed during a teleconsult with a patient.
Switching Cameras
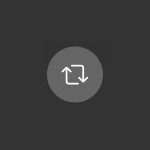
The Switching Camera icon allows you to switch between the front-facing and back-facing cameras.
Screen Sharing
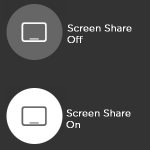
The Screen Sharing icon allows a user to share their Consult app with a patient.
.
Expand
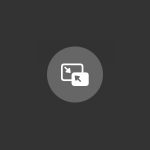
The Expand icon allows the provider to see a full screen version of their video feed along with the patient’s video feed
End Session
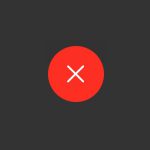
The End icon allows the user to end the teleconsult
“Toast” Message
A Toast Message is a message that populates each time an option on the Control Strip is selected.