Learn how to create a custom Blast via the TouchMD Dashboard app.
Steps of Creating a Blast:
Step 1: Design your Blast
In this area you are determining the design of your Blast which includes an image representing your Blast, your Blast title, and the message of your Blast. (What do you want you patients to know and do!) Need a tip on how to how to get images onto your iPhone/iPad? Select here.
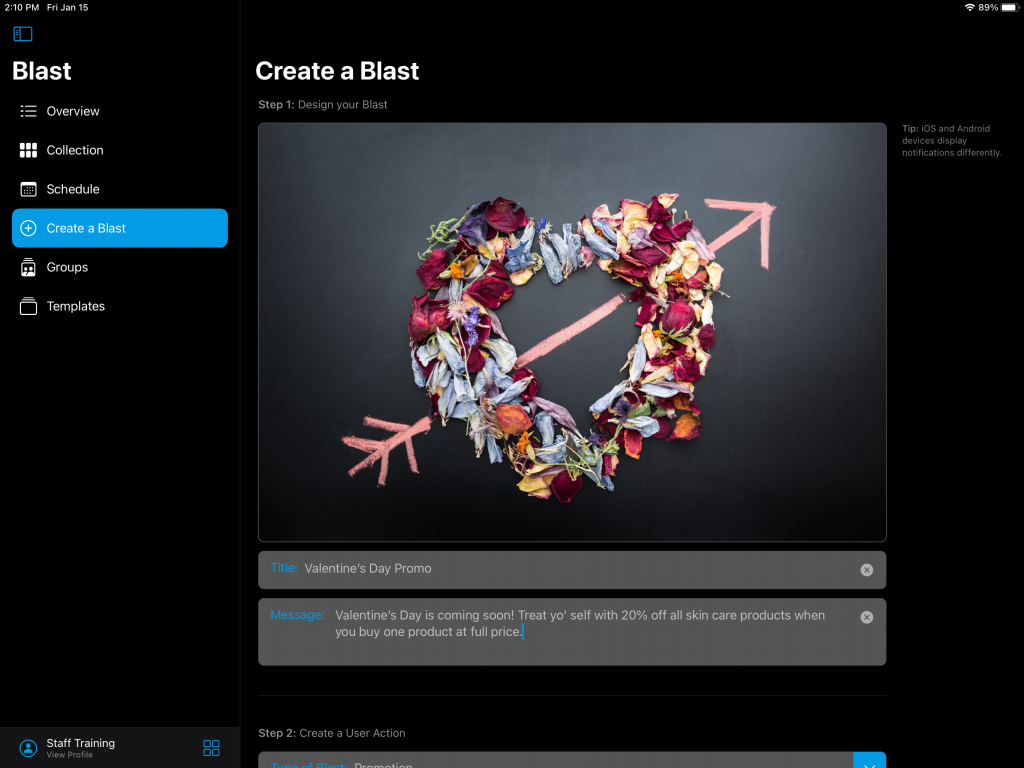
Step 2: Create a User Action
This area allows you to determine the Type of Blast and a User Action.
The Type of Blast is the sort of Blast you would like to send. Available options are Promotion, Event, and Announcement. An example of a promotion would be an upcoming special for a product or service. An example of an event would be a Blast about an upcoming open house. An example of an Announcement would be a Blast regarding office closure dates for an upcoming holiday.
A User Action is something you would like the patient to do while viewing your Blast. You have two options: Weblink or Sheet. “Weblink” allows you to attach any weblink for the patient to select to learn more. For example, attach a link to your online store to allow patients to purchase a product you are sending a Blast about. “Sheet” allows you to attach a Sheet found in TouchMD to select to learn more. For example, attach a Sheet about Botox if your Blast is about erasing crows feet.
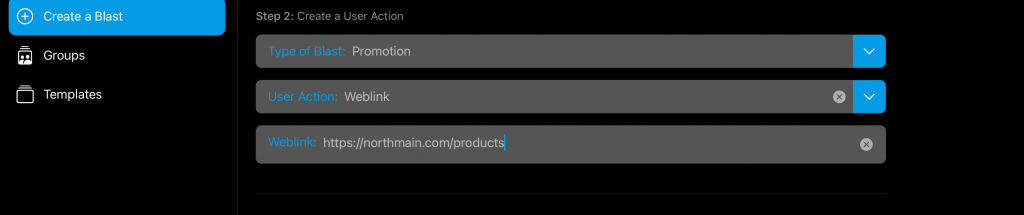
Step 3: Select your Audience
Determine your audience in this area. During this step you can either select a previously created Group or create a new Group. To learn how to create a new Group or read some tips, select here.

Step 4: Schedule your Blast
In the final step, you will establish the date that the Blast will release. Optionally, you may set an expiration date. Expiration dates are great for any Blast you wish to have remove from the patient’s notification area within the myTouchMD app.

