If a patient’s images are not sending to your EMR, sometimes a patient has been created twice with the same information in an EMR. This can cause two links to appear under ‘integration links’. You may remedy this by going to TouchMD Dashboard.
Removing Double Integration Links:
- Go to dashboard.touchmd.com
- Select “Patients”
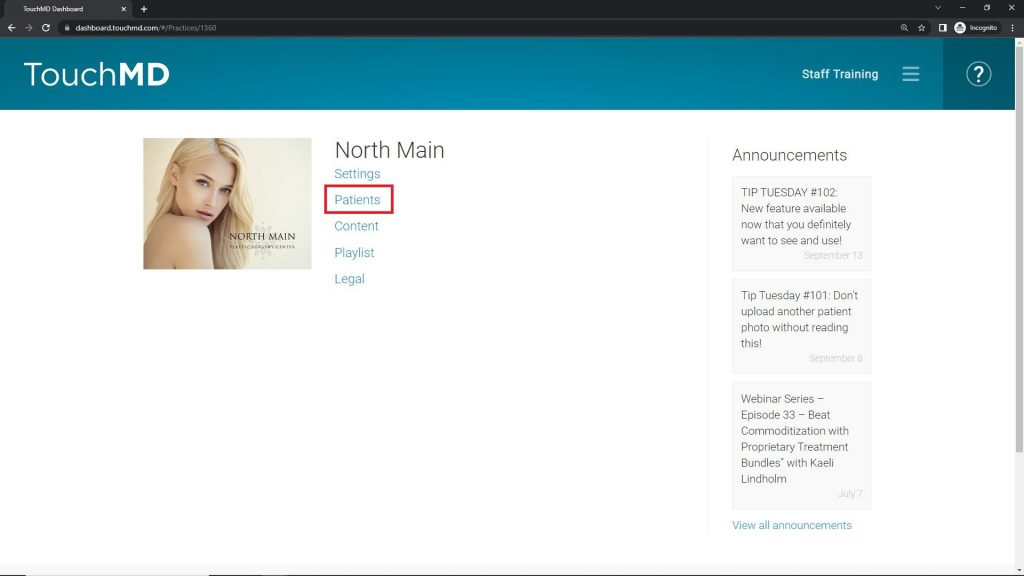
- Search for the desired patient
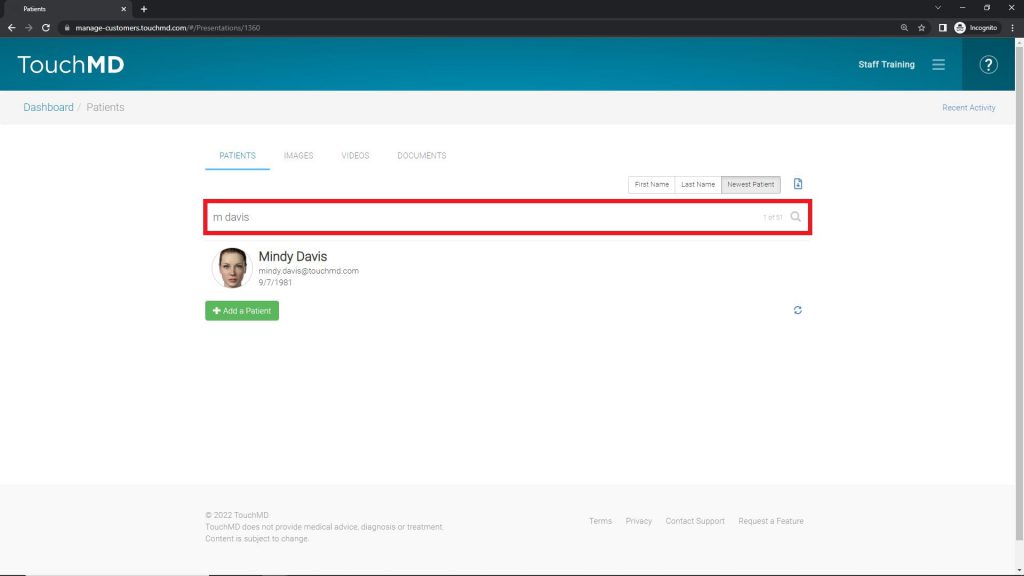
- Select “Integration Links”
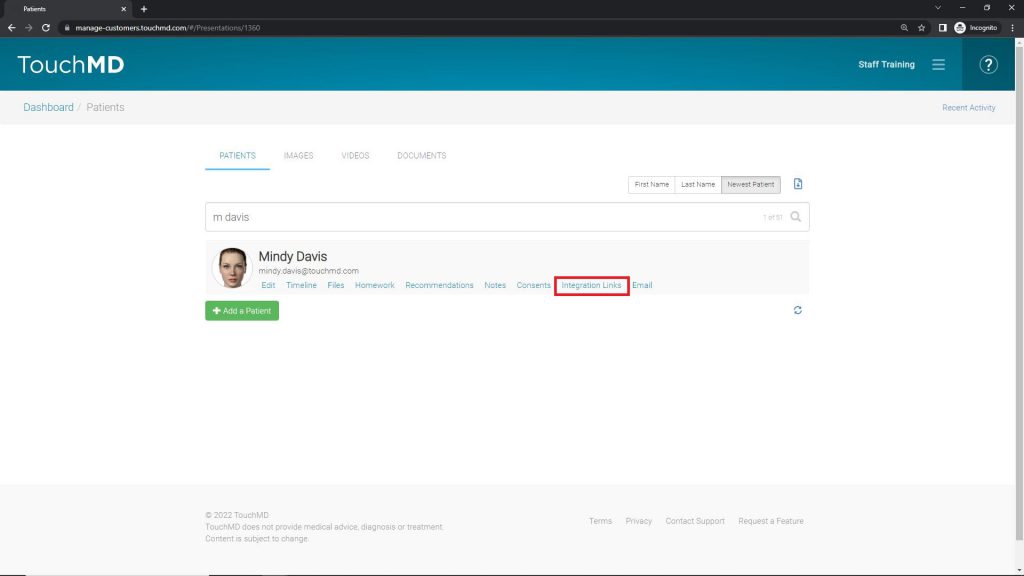
- Check to see if the patient is linked to more than one EMR chart. If they are, click the delete button of the undesired chart.
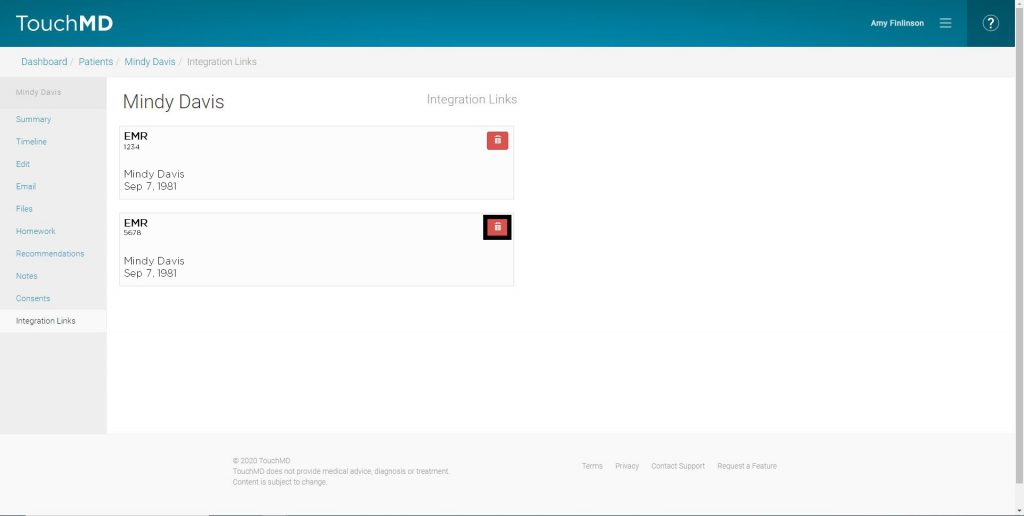
Manually Resending Images to Third-Party Integrations:
- Go to dashboard.touchmd.com
- Select “Patients”
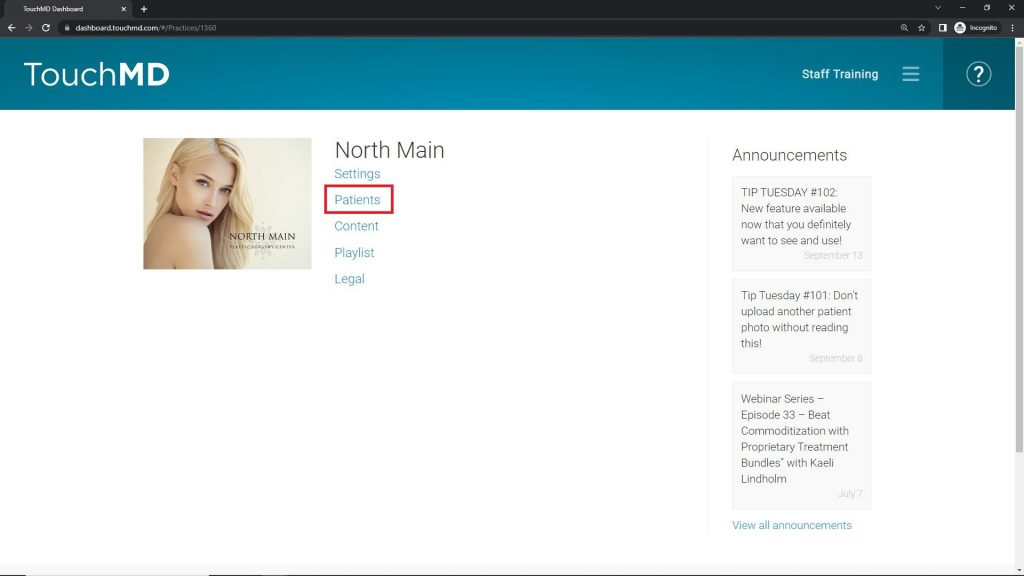
- Search for the desired patient
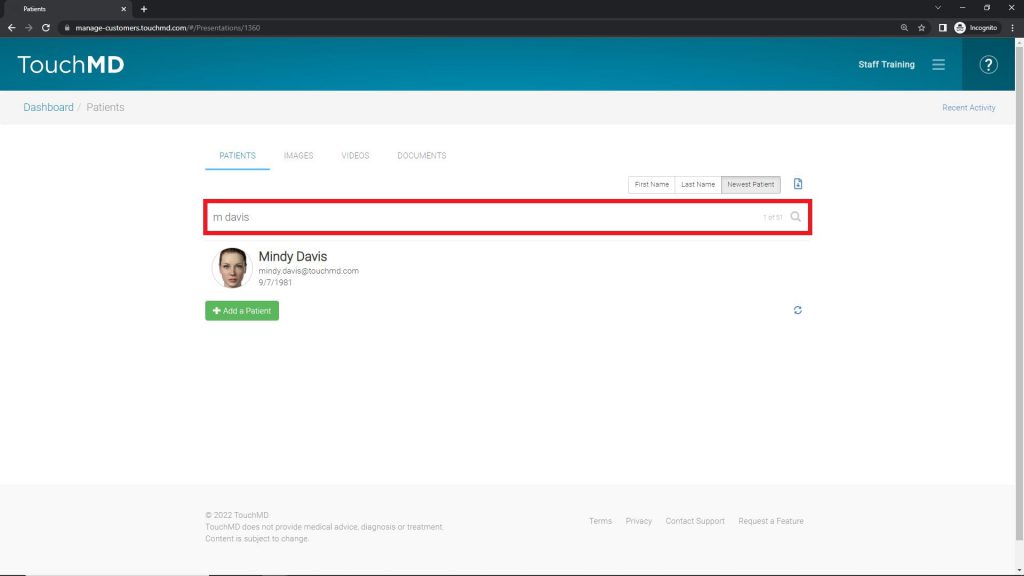
- Select “Files”
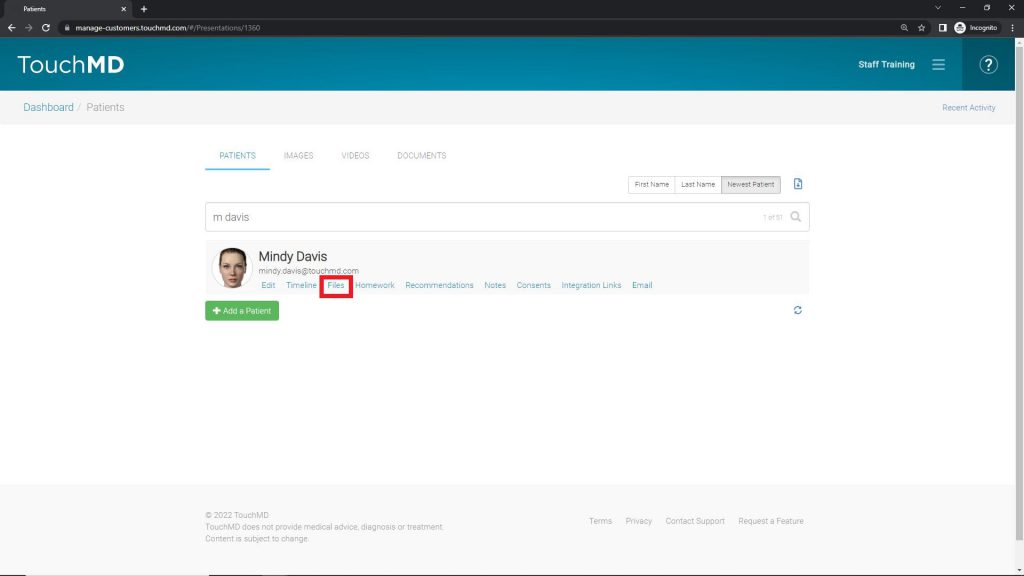
- Select the desired images to re-send
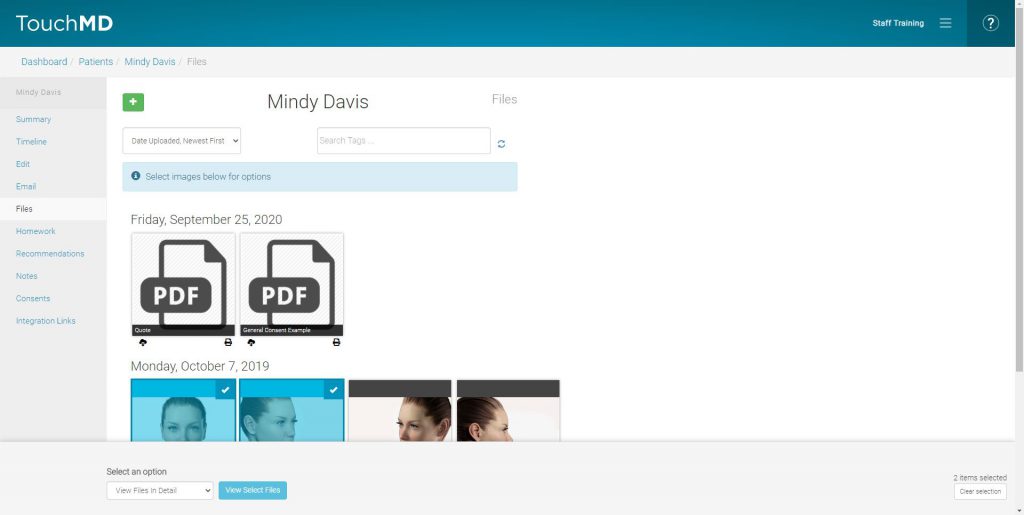
- Select the “Send To” option in the drop-down menu
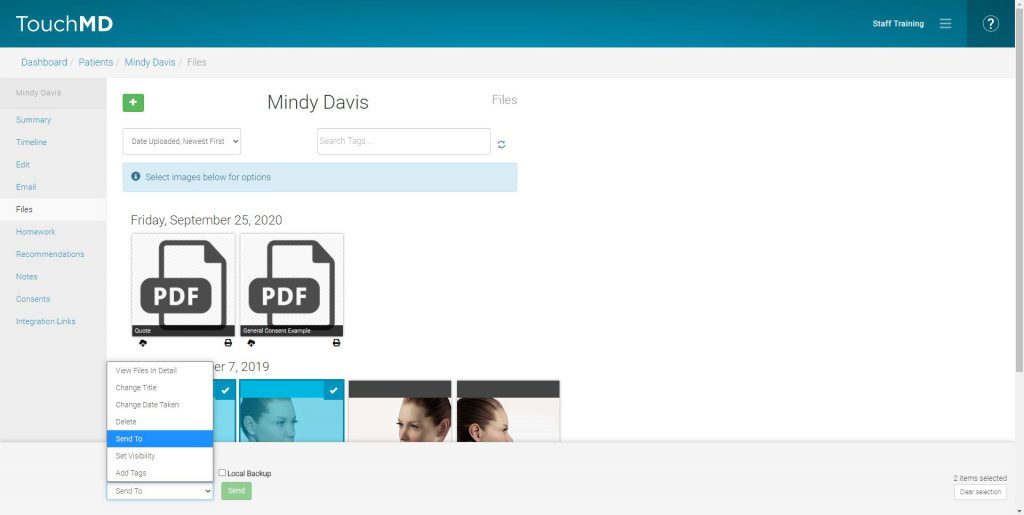
- Select the desired integrated system to send to (EMR) and click “Send”
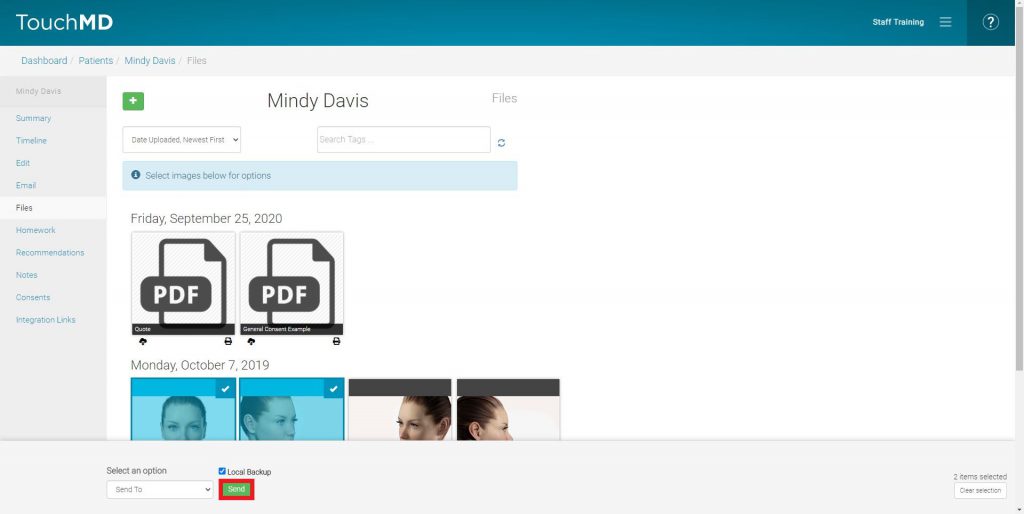
Manually Sending Completed Consents Third-Party Integrations:
- Go to dashboard.touchmd.com
- Select “Patients”
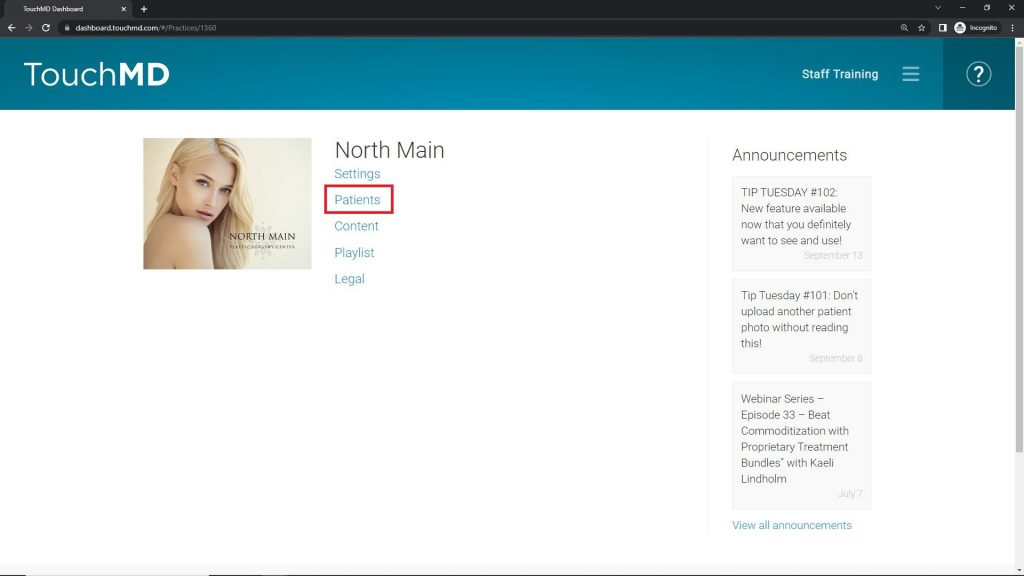
- Search for the desired patient
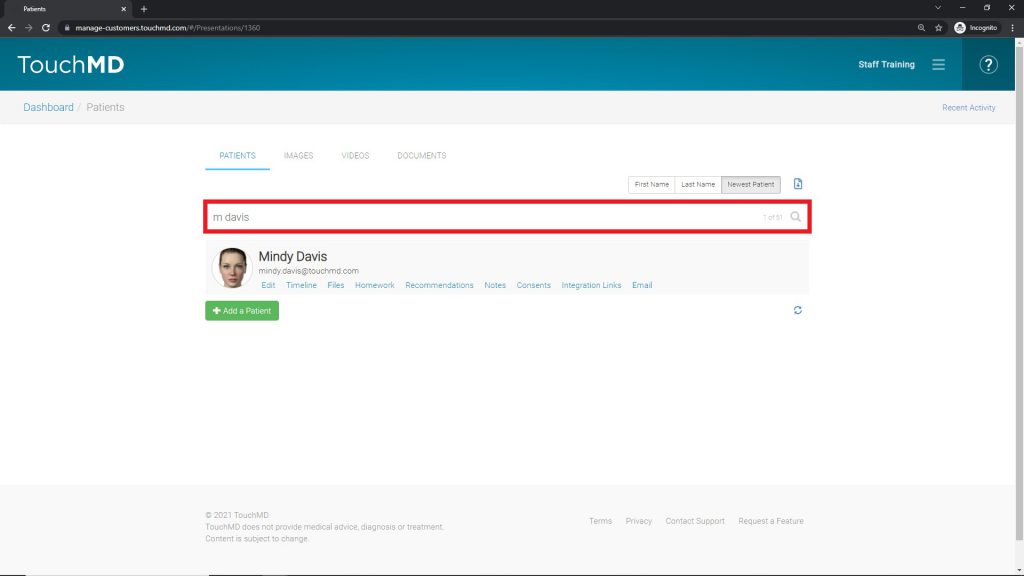
- Select “Consents”
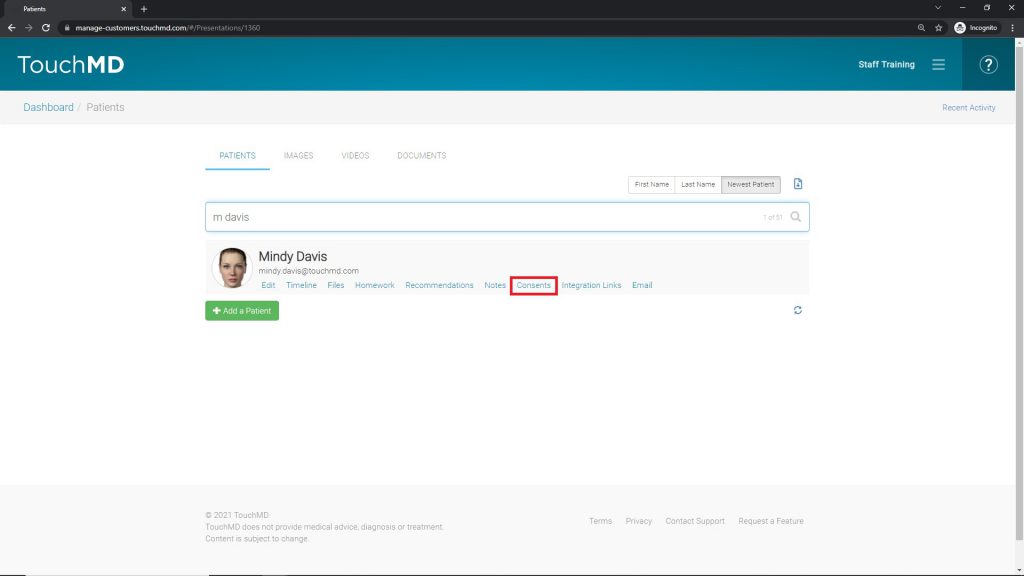
- Select “Send to EMR” on each desired consent

