The following video is the complete TouchMD Capture training video. If you only need to learn one specific capture method, please see the related “How To” articles below.
Before starting, make sure the TouchMD Capture tool is running and you are logged on. Capture should automatically start each time you turn on your computer. To verify Capture is running click on the arrow in your “System Tray” on your Windows desktop, and look for the Capture icon. If you would like to open the Capture, click on the icon. Capture can be started from the Windows Start menu if not already running.
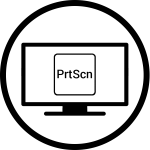 Print Screen Capture
Print Screen Capture
Upload screen print images to the TouchMD patient file
- Display the desired image on your computer and press the CONTROL and PRINT SCREEN (CNTRL + PRTSC) buttons together.
- Search for the desired patient and click their name.
- Click the Upload # Files button.
- Click the Back button to return to the patient list and click on the close (X) button in the upper right corner to prepare for the next screen capture.
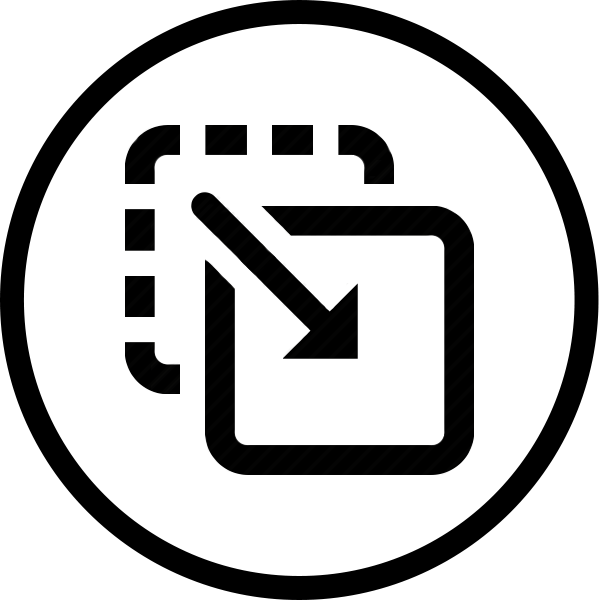 Drag and Drop Capture
Drag and Drop Capture
Upload files to the TouchMD patient file by dragging files from your computer to Capture tool
- Open TouchMD Capture.
- Search for the desired patient and click their name.
- Drag and drop any JPEG images (.jpg) or PDF documents (.pdf) from your computer into Capture tool.
- Click the Upload # Files button.
- Click the Back button to return to the patient list to prepare Capture for the next patient.
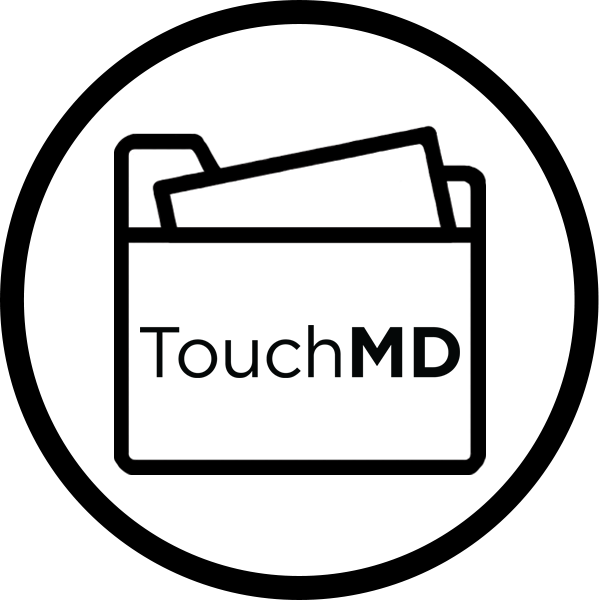 Watch Directory (Dropbox) Capture
Watch Directory (Dropbox) Capture
Upload files to the TouchMD patient file by dropping files from other 3rd Party program to a watched directory folder
- Open Capture
- The first time you open Capture, select the directory folder you would like to watch by clicking on CLICK HERE TO WATCH A DIRECTORY on the main screen. The folder can be named anything, but we usually name a the watch directory folder TouchMD Dropbox.
- Export JPEG images (.jpg) or PDF documents (.pdf) from your photo management software, practice management software, or EHR/EMR to the directory folder selected in step 2.
- Search for the desired patient and click their name.
- Select the files you want to upload by clicking on the circle to the right of the image. When the circle is green, this denotes the file will be uploaded. When the circles is white, the file will be ignored and will not upload.
- To select ALL files for upload, right click on any image in Capture and click on the Select All Files option.
- Click the Upload # Files button.
- Click the Back button to return to the patient list to prepare Capture for the next patient.
Other Capture Upload Screen Options
- The description is populated from the file name. Click on any image/document description to edit the description.
- Right-click on any file and select Open File to open (preview) the image/document.
- Right-click on any file and select Remove File to remove the image/document from the upload list.
- Right-click on any file and select Select All Files to select all files in the list for upload.
- Right-click on any file and select Unselect All Files to unselect all files in the list for upload.
