How can I tell if I have a Microsoft Account for the Microsoft Store?
To check what Microsoft Account you have linked to the Microsoft Store:
- Open the Microsoft Store app. This usually can be found in the Task Bar as a Windows logo shopping bag icon, or in the Windows start menu
- Click on the user profile icon in the upper right corner of the app
- Your Microsoft account name and email will display:
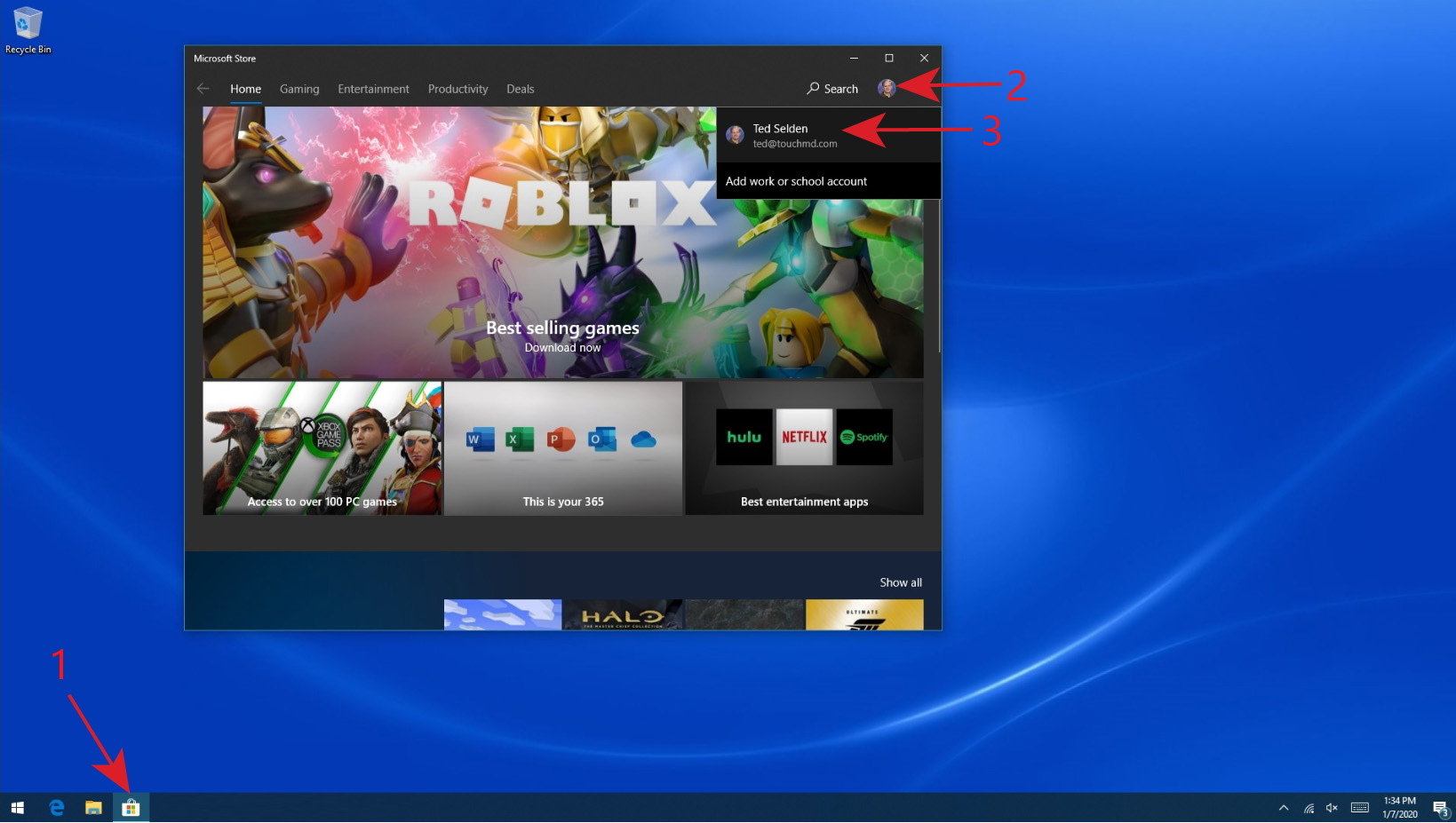
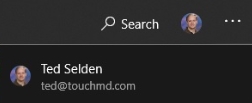
- If you do not have an Microsoft Account linked, “Sign in” will be displayed instead:
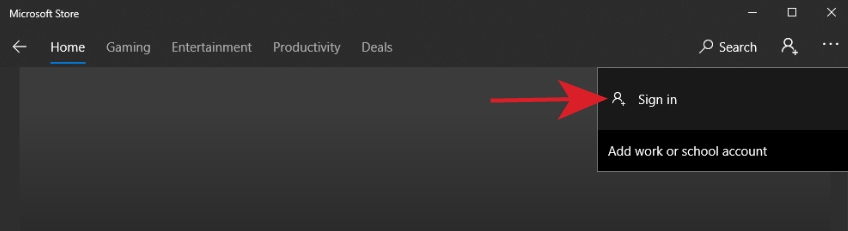
Linking a Microsoft Account to the Microsoft Store
- Open the Microsoft Store app. This usually can be found in the Task Bar as a Windows logo shopping bag icon, or in the Windows start menu
- Tap on the user profile icon in the upper right corner of the app, and then tap “Sign in”
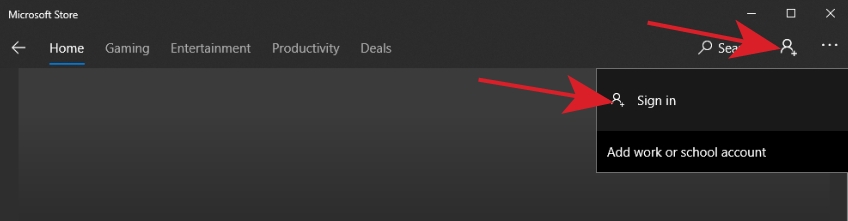
- If you don’t already have a Microsoft account, tap the “No account? Create one!” option and follow the Creating a Microsoft Account instructions below. Otherwise, enter the Email or Phone number associated with your Microsoft Account and select “Next.
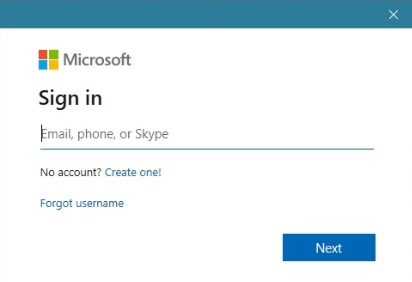
- Enter your Microsoft Password or PIN and select “Next”
- On the “Use this account everywhere on your device” screen, select the “Microsoft apps only” option. DO NOT SELECT “NEXT”
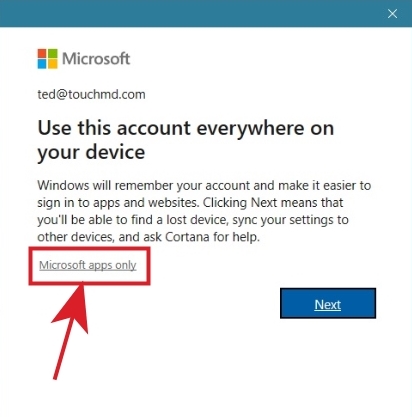
- Your Microsoft account should now be linked to the device Microsoft Store App
- Repeat these step for any other Microsoft devices
Creating a Microsoft Account
- Open the Microsoft Store app. This usually can be found in the Task Bar as a Windows logo shopping bag icon, or in the Windows start menu
- Tap on the user profile icon in the upper right corner of the app, and then tap “Sign in”
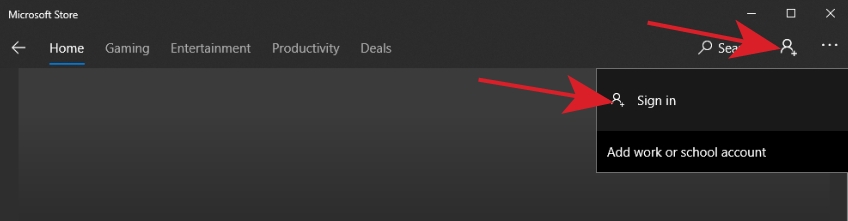
- On the “Sign in” screed, tap the “No account? Create one!” option. If you do not see an option to create an account on this screen, an account can be created at: account.microsoft.com/account
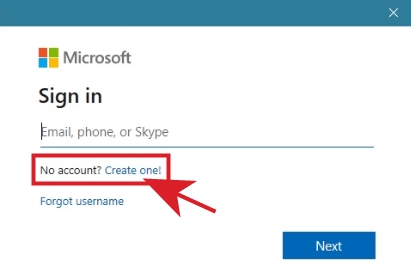
- Enter an email or phone number to use for your Microsoft Account
- Enter a name to use for your Microsoft Account
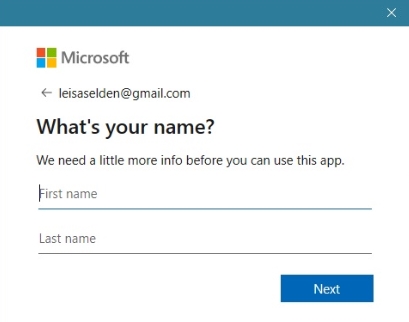
- Create a Microsoft Password and tap “Next”
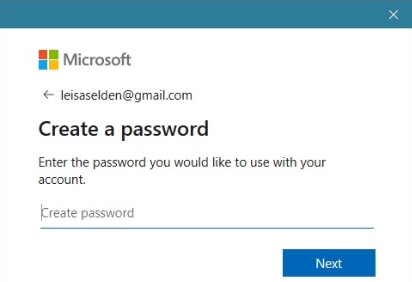
- Select you country/region, your birth date, and tap “Next”
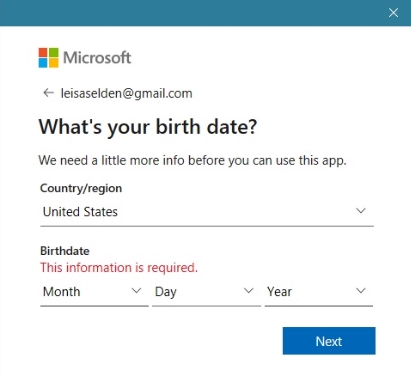
- You will be asked to verify your email/phone. Enter the code sent to your email or phone and tap “Next”
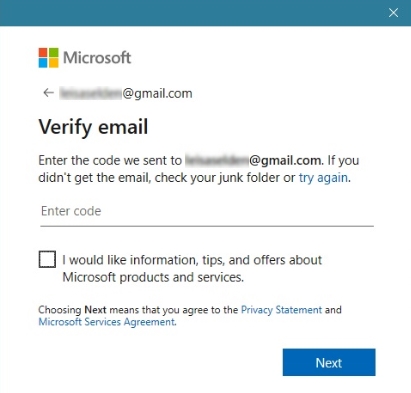
- On the “Use this account everywhere on your device” screen, select the “Microsoft apps only” option. DO NOT SELECT “NEXT”
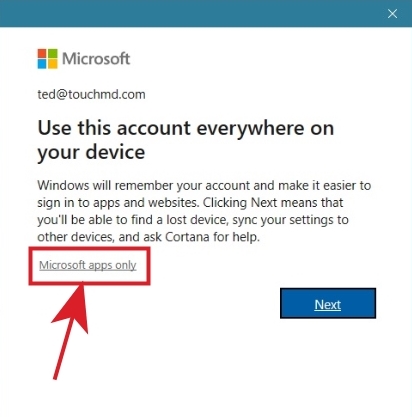
- Your Microsoft account should now be linked to the device Microsoft Store App
- Use the “Linking a Microsoft Account to the Microsoft Store” instruction above for any other Microsoft devices
