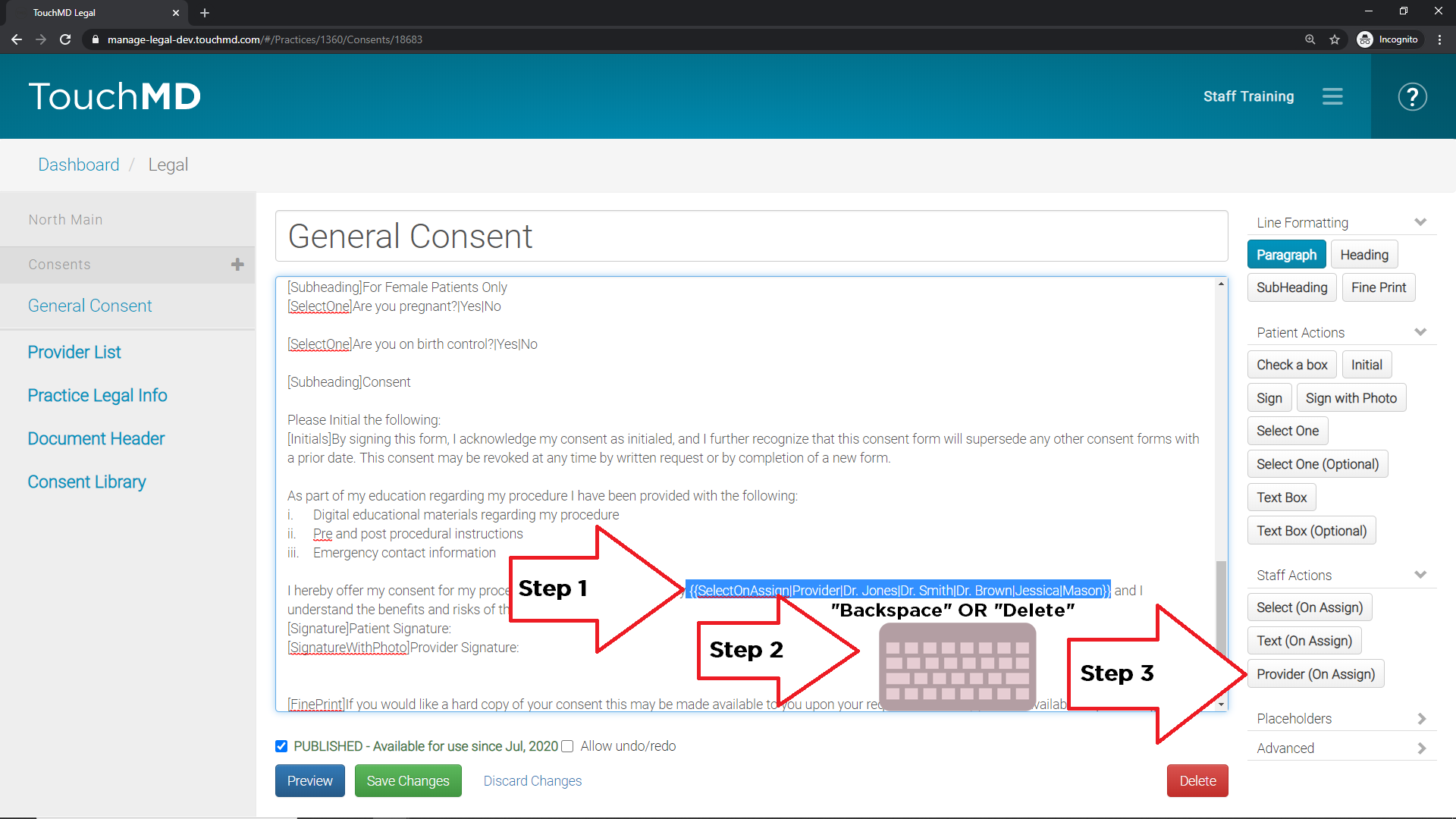It may be necessary to alter previously composed consents with updated actions such as; replacing a required Text Box action with an optional Text Box action, or a required Select One action with an optional Select One action, or a Select (On Assign) action to a Provider (On Assign) action, etc… Here is a tip to help you make it happen smoothly.
- Go to dashboard.touchmd.com
- Enter your TouchMD username and password, select “Sign In”
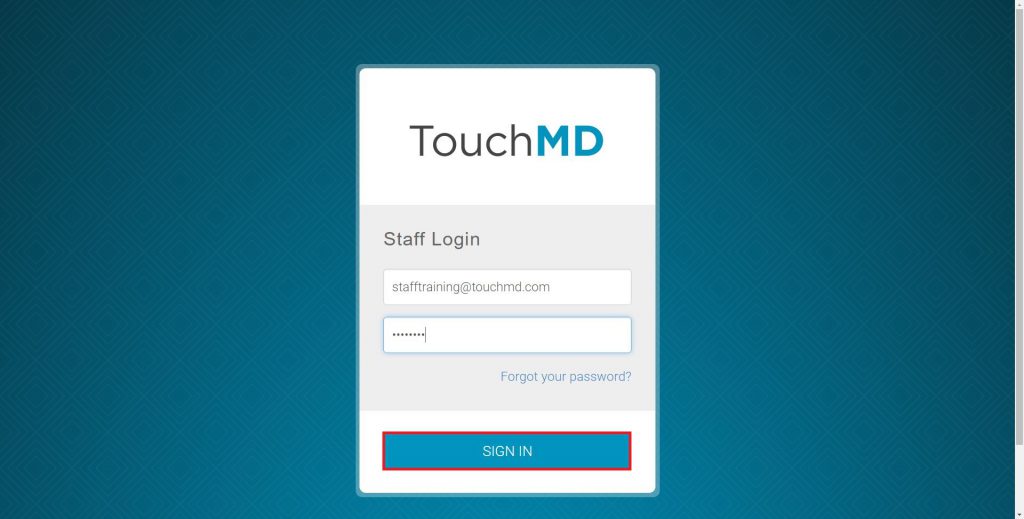
- Select “Legal”
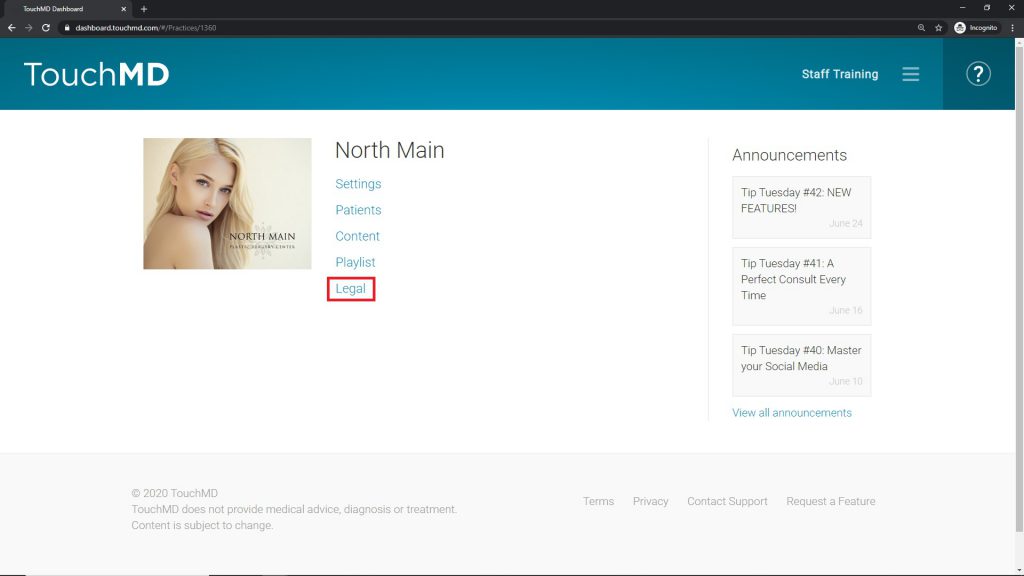
- Select the desired consent
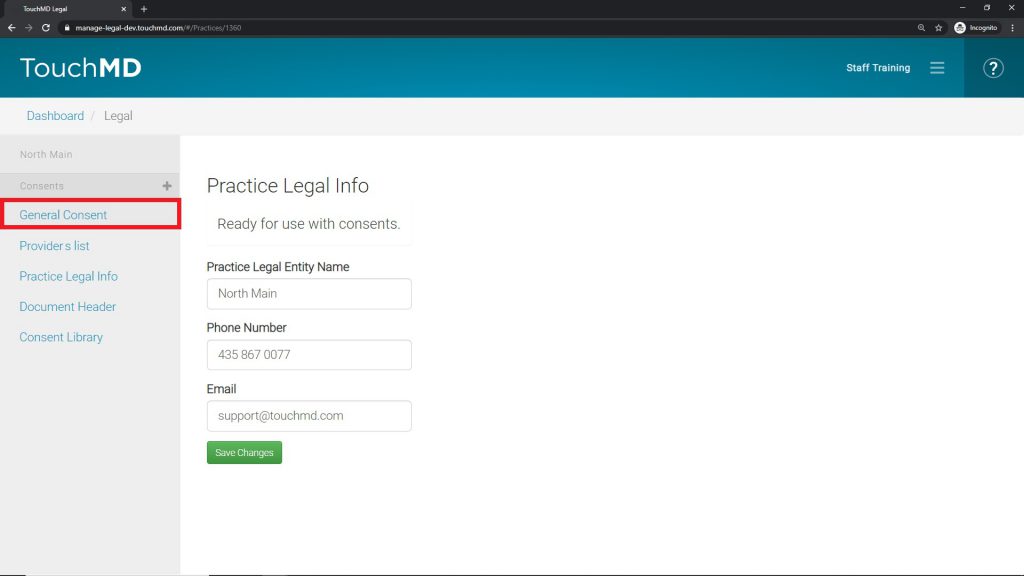
- Determine the action to replace (i.e., “[TextBox]”) and search for the action (for example, search: textbox)
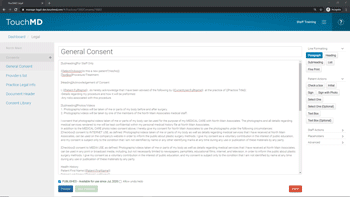
- Replace the undesired action (i.e., “[TextBox]”) with the desired action (i.e., “[TextBoxOptional]”). (Option 1: place your cursor next to or on the action. Option 2: highlight the action including the brackets) & select “Save Changes”
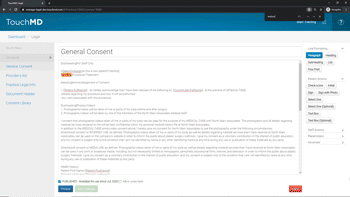
Frequently Replaced Actions:
[TextBox] to [TextBoxOptional]
Option 1: Place your cursor next to or on the action “[TextBox]” and select the “Text Box (Optional)” button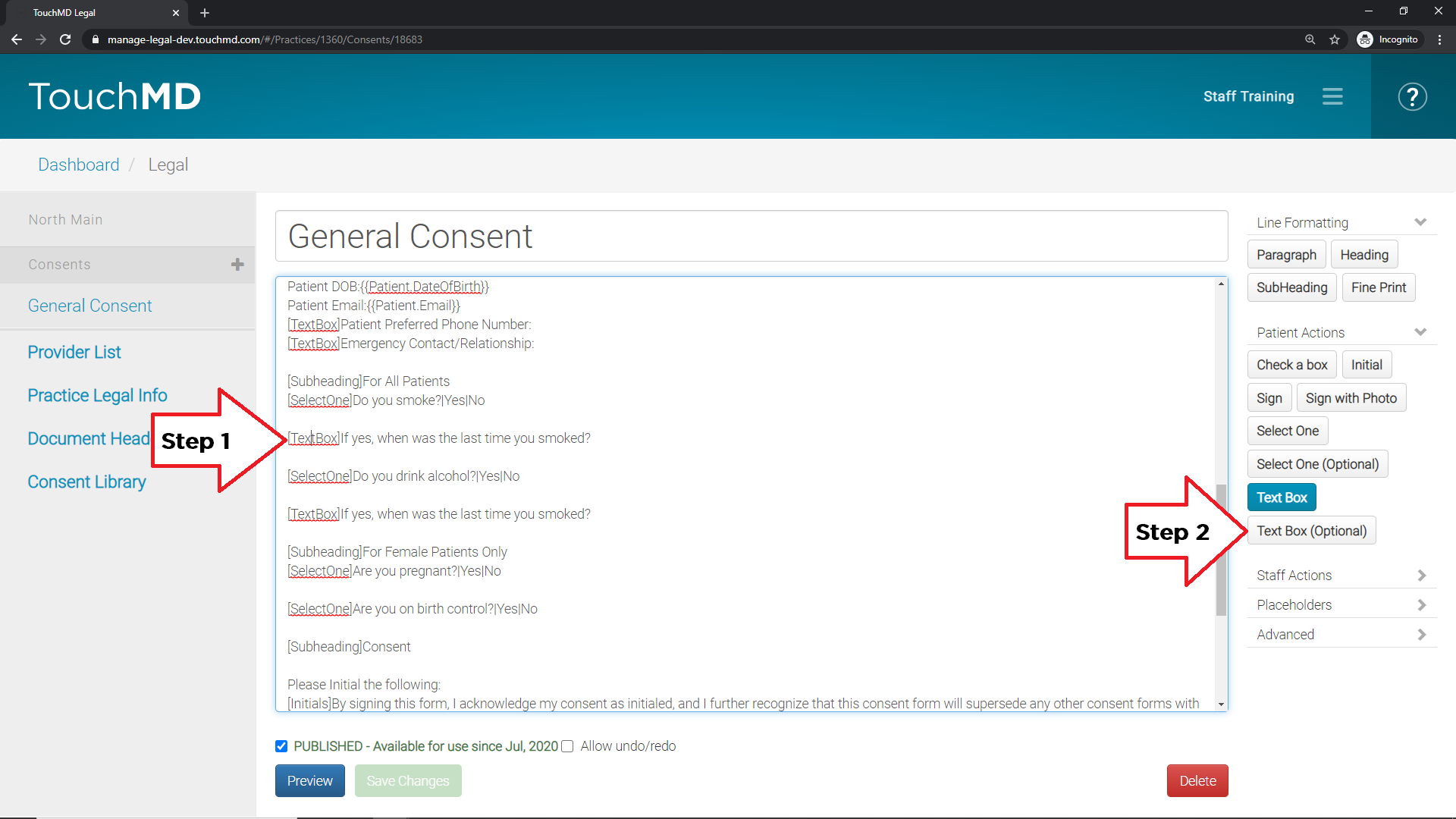
Option 2: Highlight the action “[TextBox]” including the brackets and select the “Text Box (Optional)” button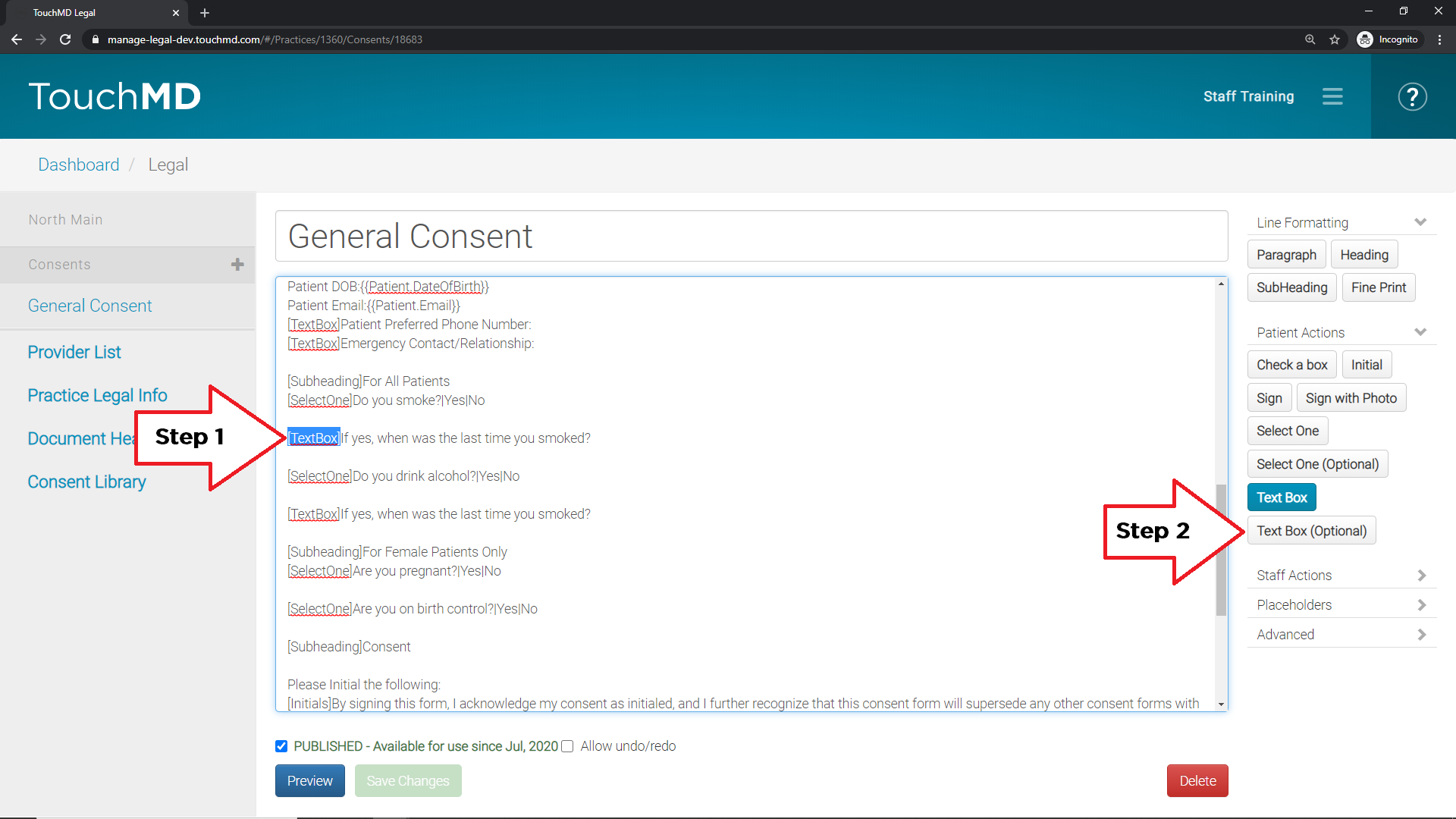
[SelectOne] to [SelectOneOptional]
Option 1: Place your cursor next to or on the action “[SelectOne]”, select the “Select One (Optional)” button, confirm the options and select “Ok”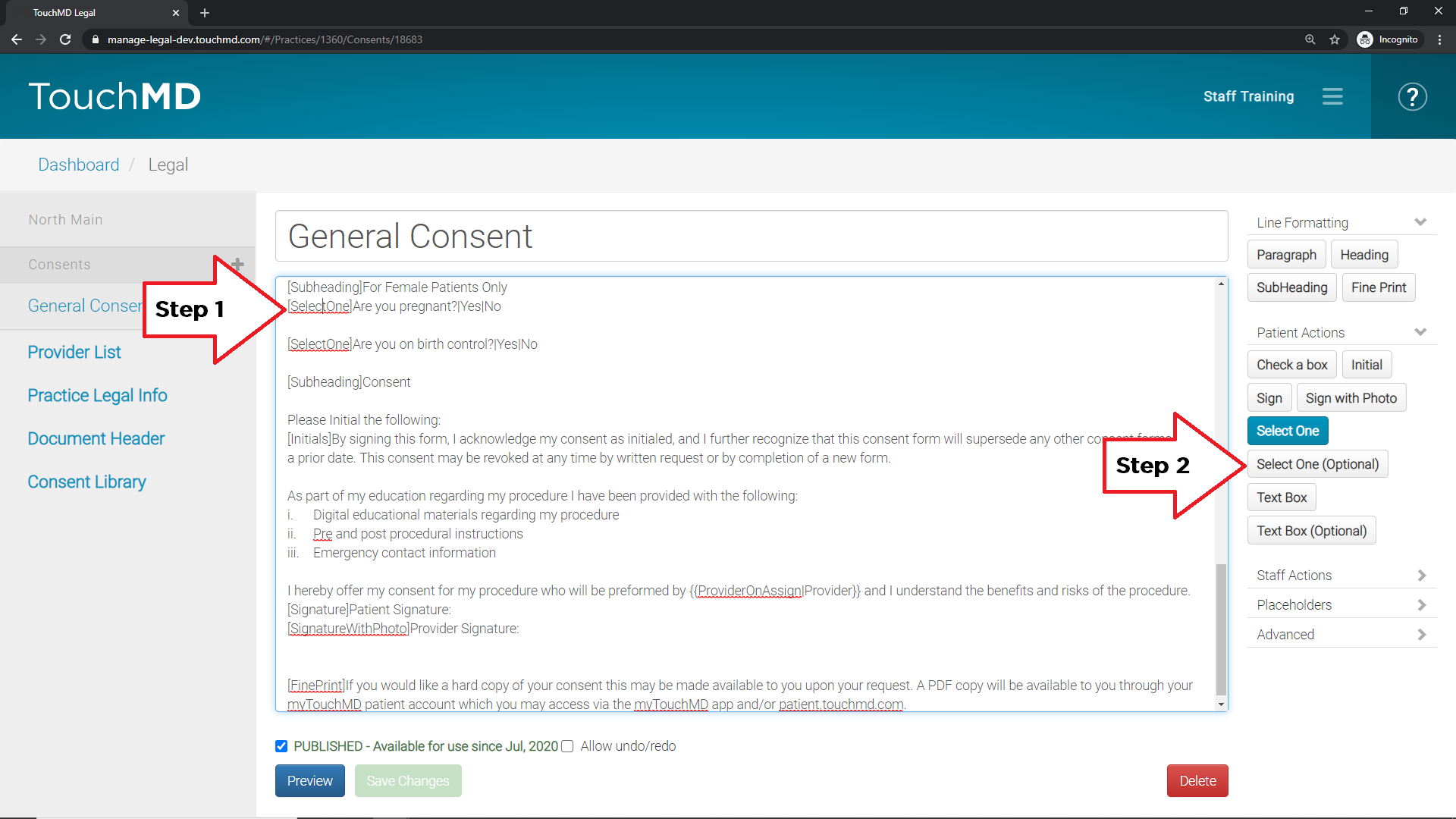
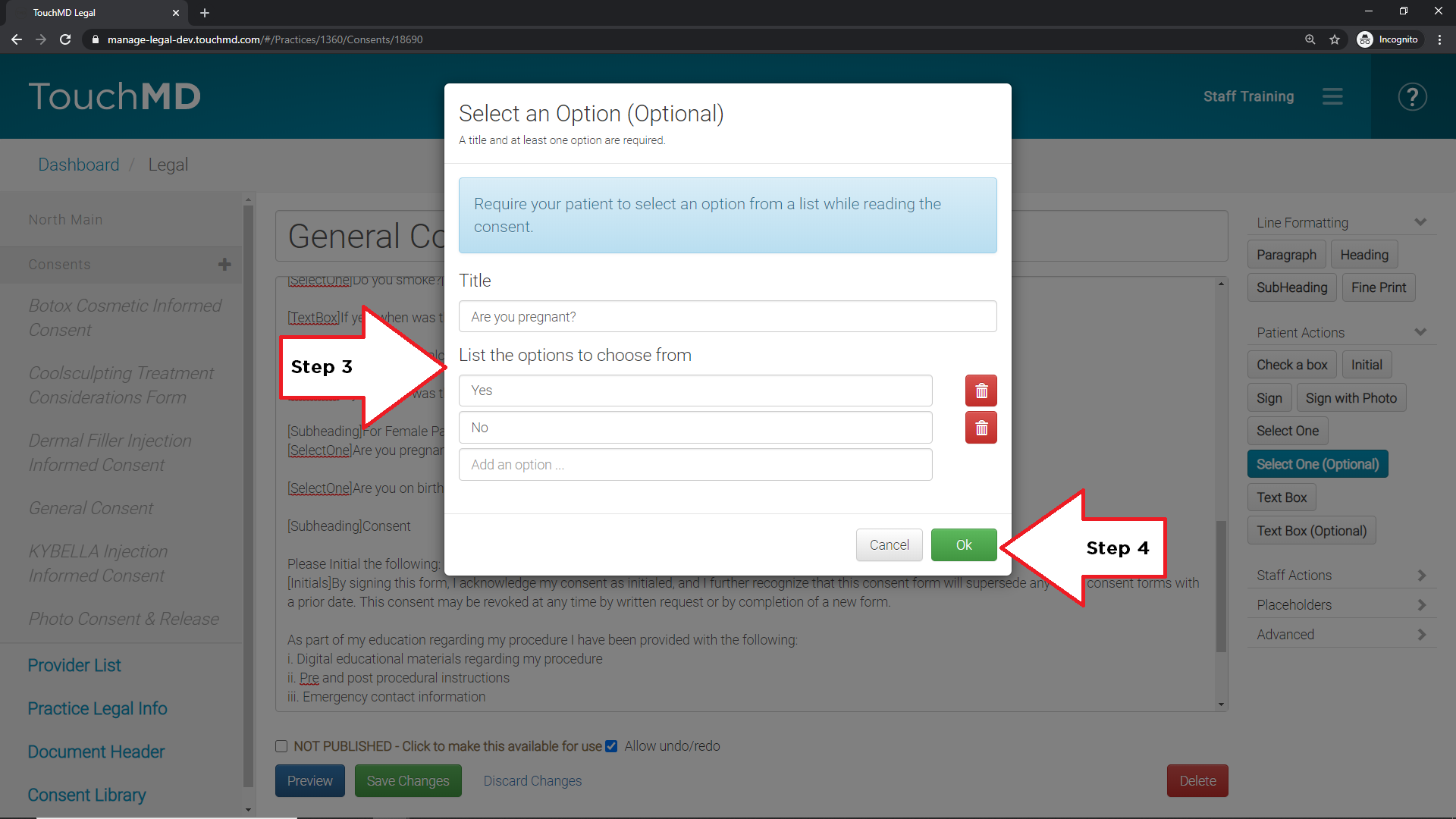
Option 2: Highlight the action “[SelectOne]” including the brackets, select the “Select One (Optional)” button, confirm the options and select “Ok”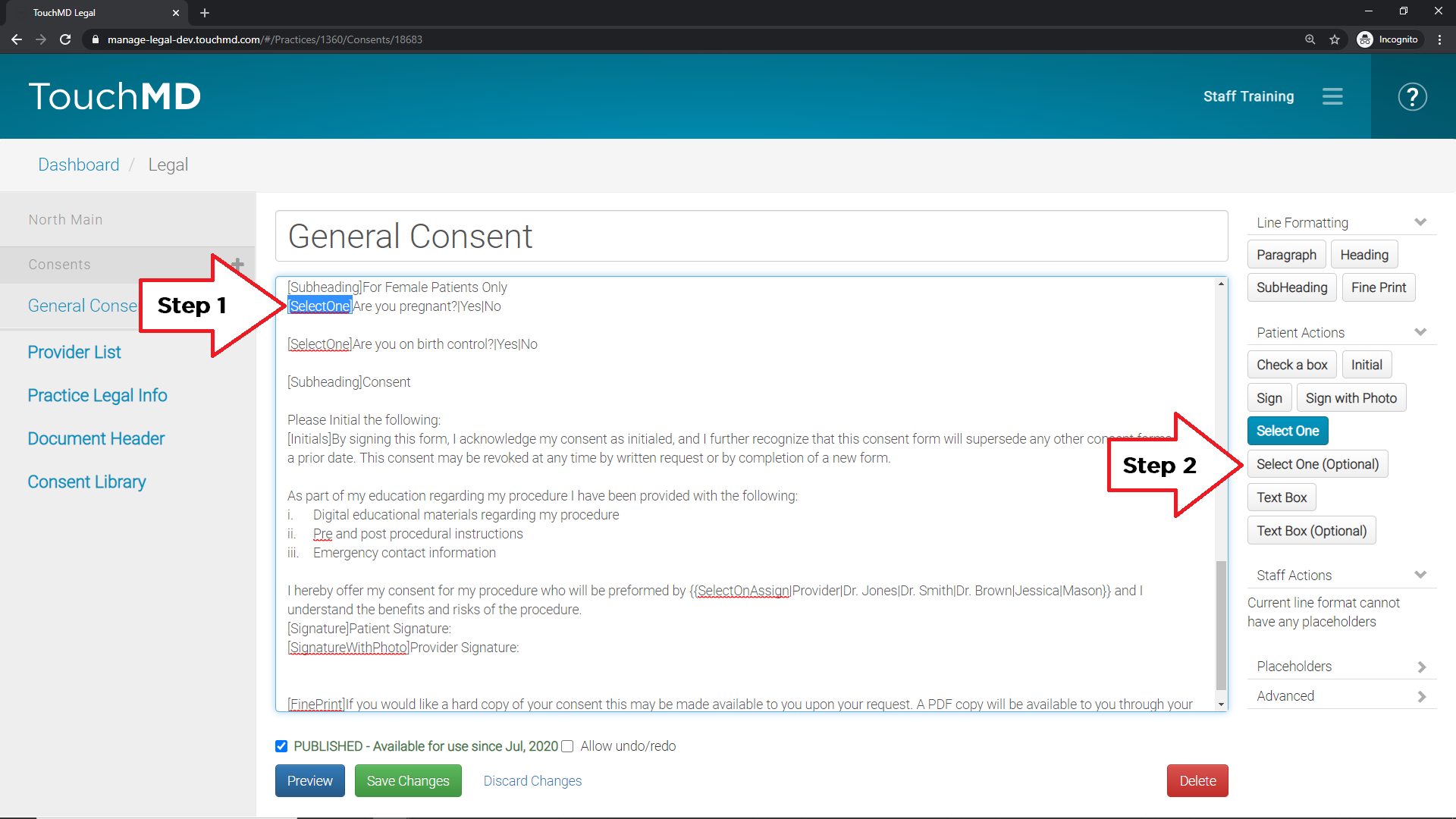
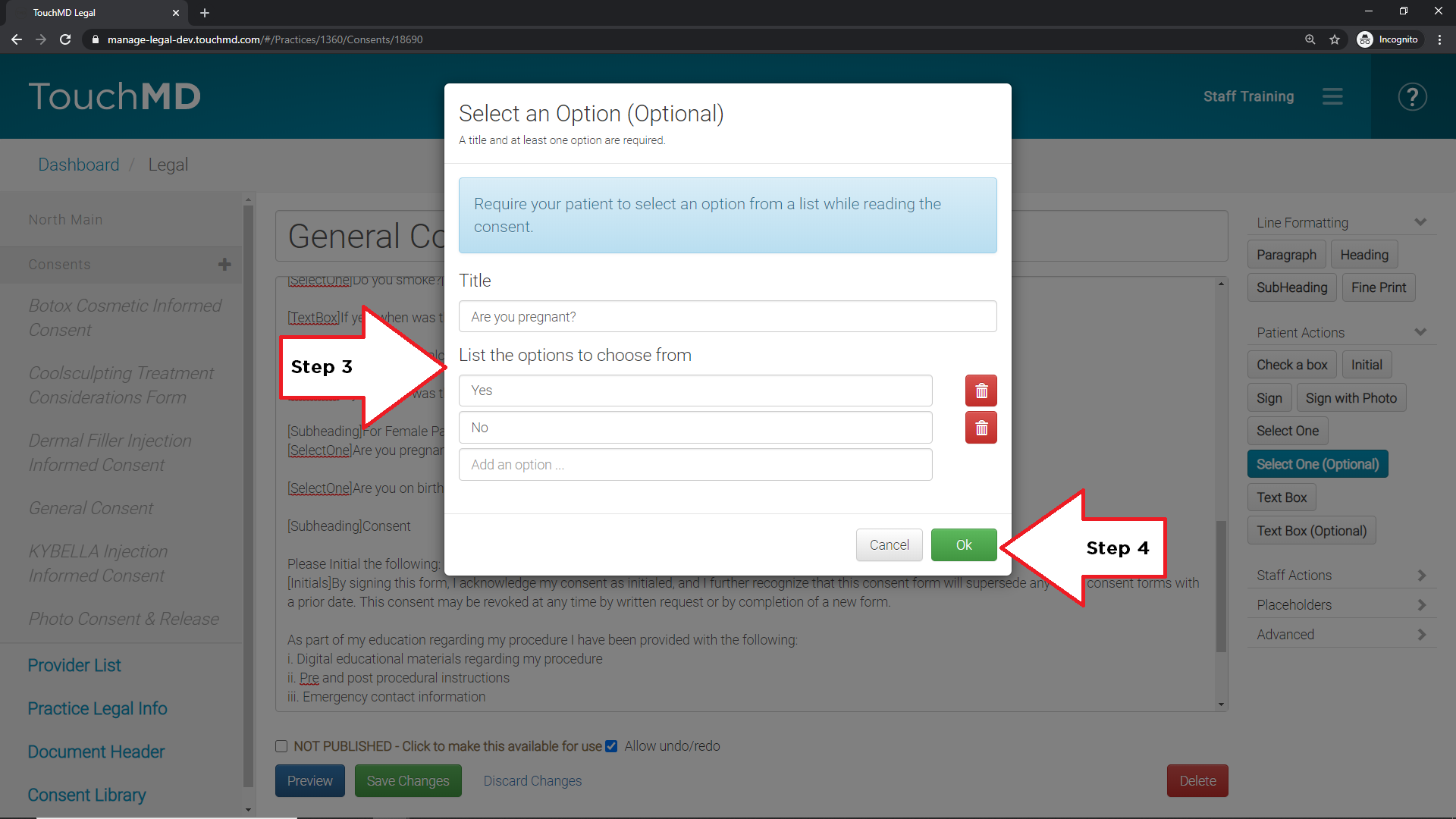
{{SelectOnAssign}} to {{ProviderOnAssign}}
Highlight “{{SelectOnAssign|Example Title|Option 1 (provider’s name)|Option 2 (provider’s name)|Option 3 (provider’s name)}}”, select “Backspace” or “Delete” on your keyboard and select the “Provider (On Assign)” button.