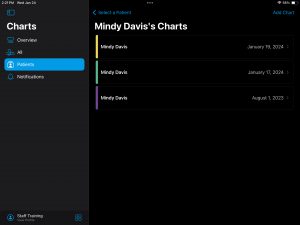Learn how to review a chart via the Dashboard app. This option allows medical directors, physicians, or other reviewers review multiple patient charts. If a reviewer signature is not required, you may skip this step.
Reviewing a Chart
Once a chart has been submitted for review, an app push notification will be sent to the Dashboard app indicating that a chart is ready for review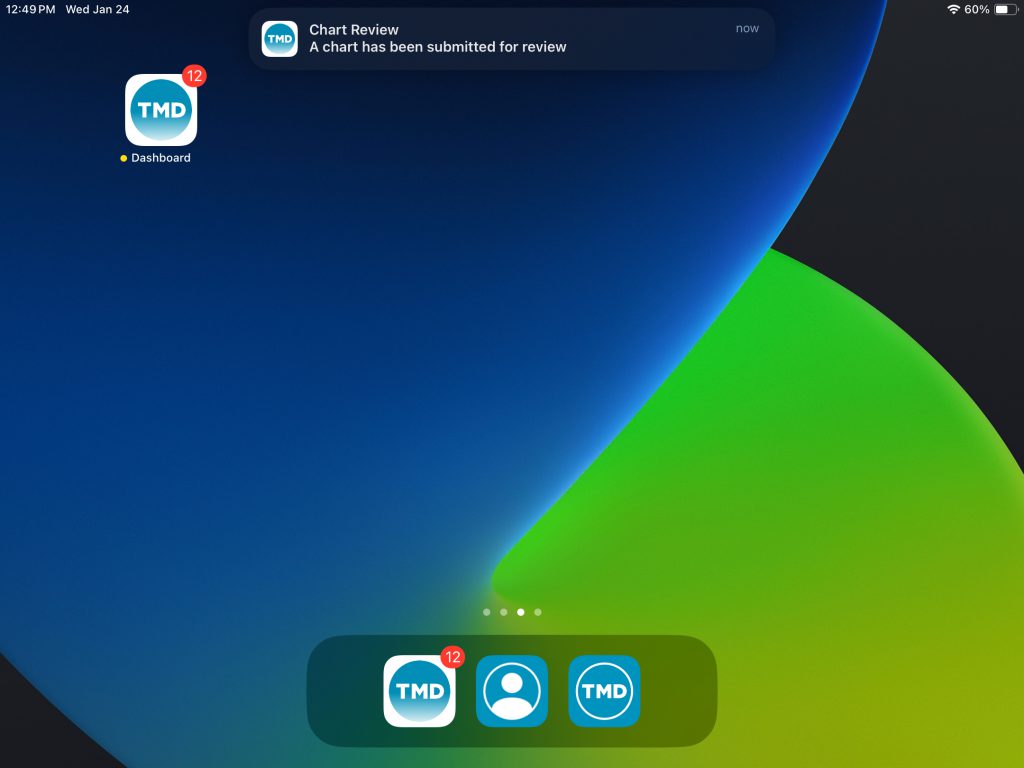
- Open the Dashboard app
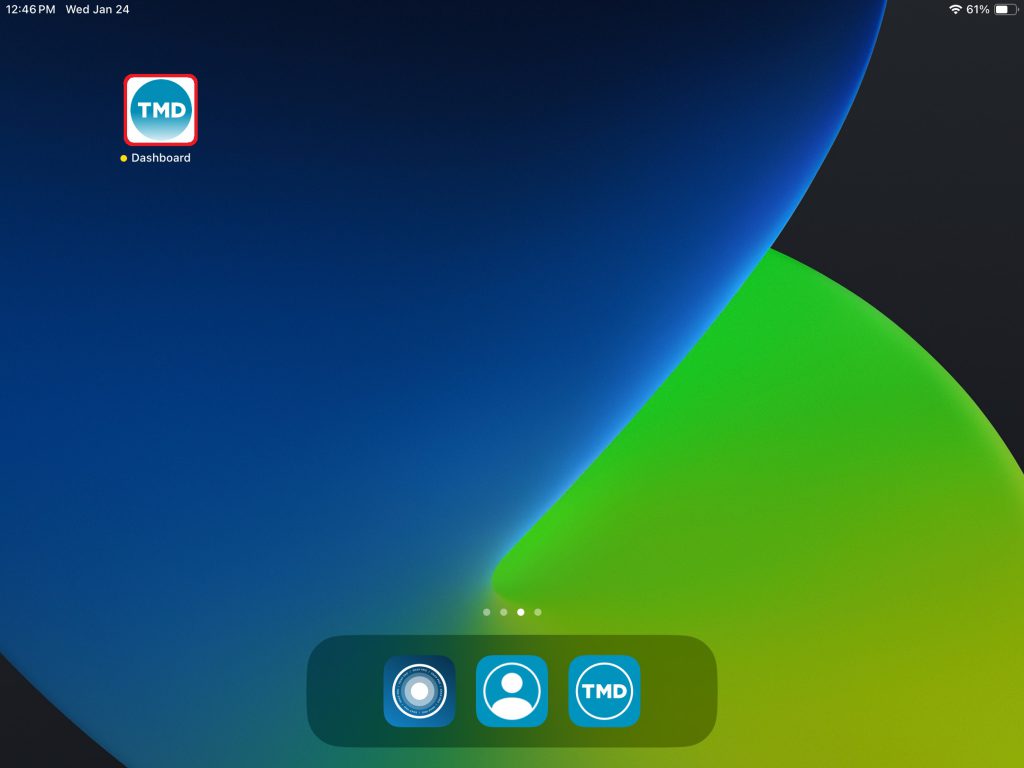
- Select Charts
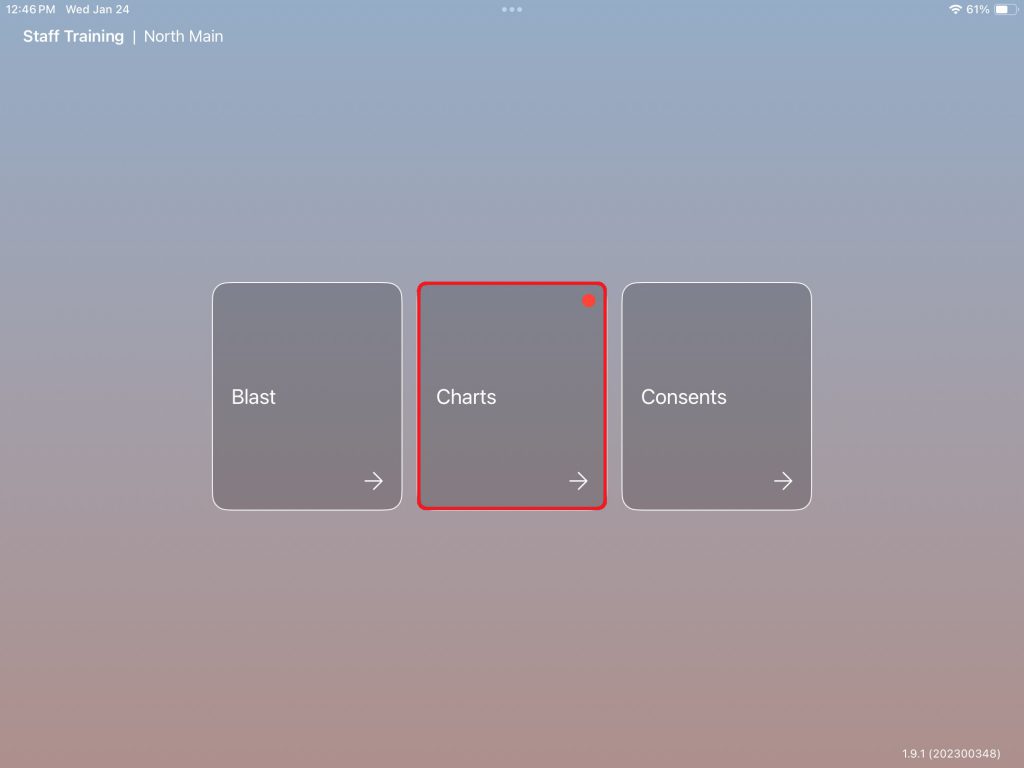
- Tap “Notifications” and tap the desired chart from the list
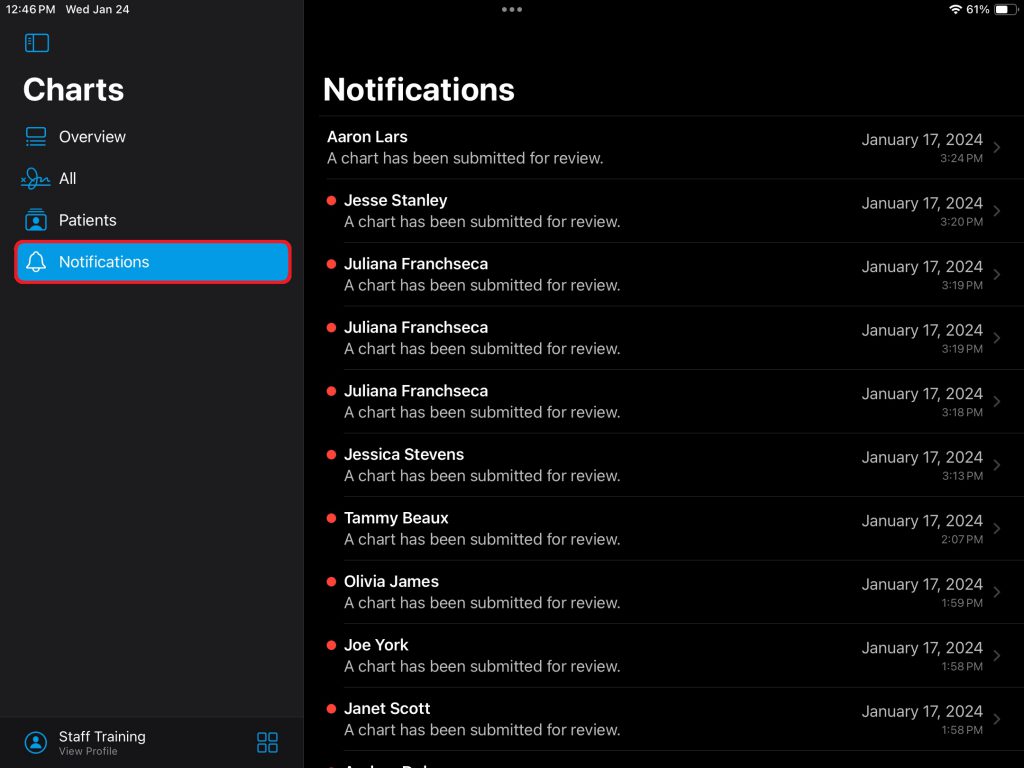
- Review the chart and add the necessary notes and signature by tapping “Chart Element”
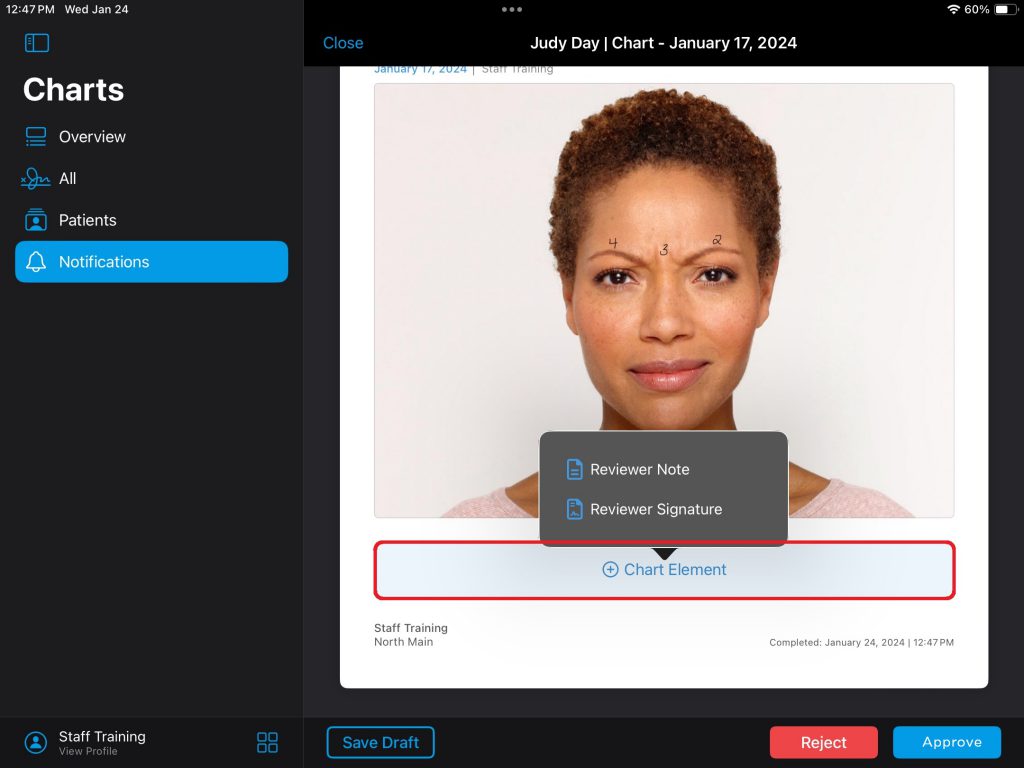
- Once done reviewing the chart, tap “Reject” or “Approve.” If Reject is selected, the chart will be re-opened, and its status changed to a draft. If “Approve” is selected, the chart will be locked and saved as a final PDF version of the chart.

Reject:
Approve: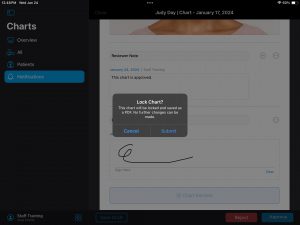
Viewing All Charts in Different Status
Statuses for all charts may viewed under “All”. Statuses include “Draft,” “Review,” and “Completed.”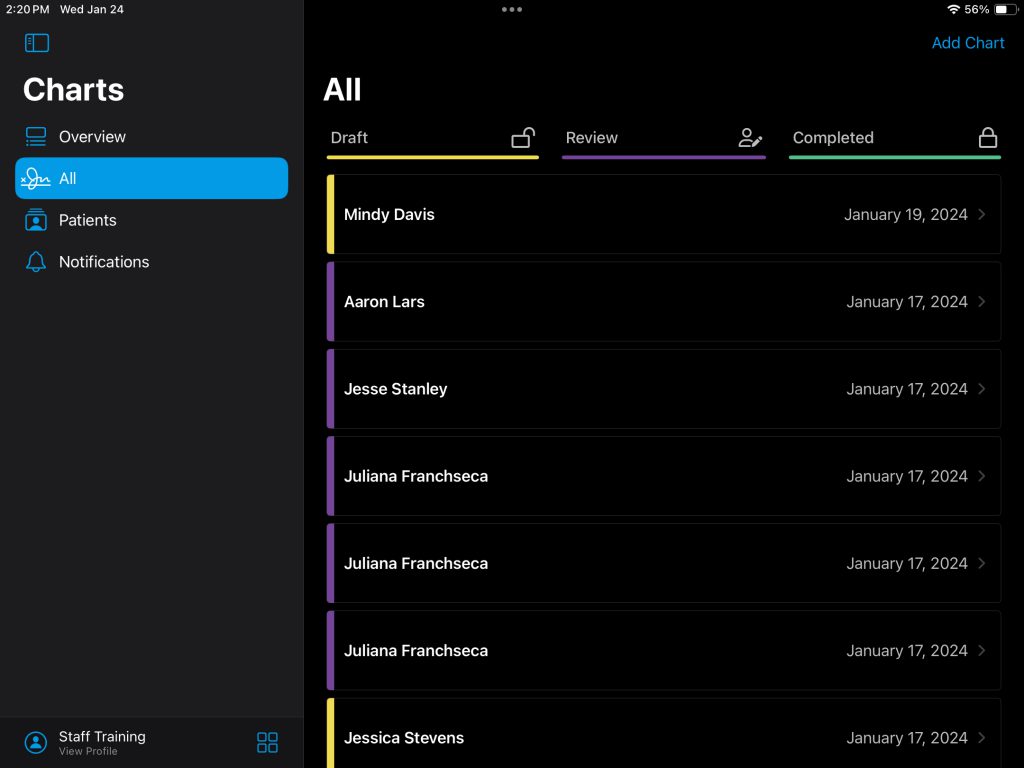
- Draft = yellow
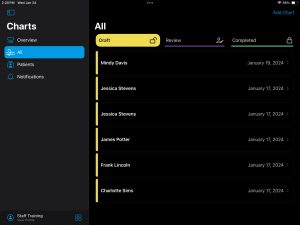
- Review = purple
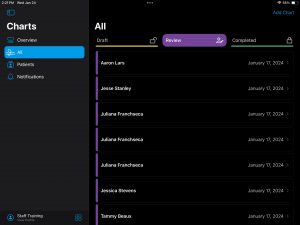
- Completed = green
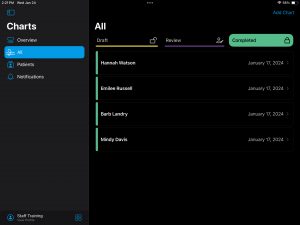
Searching by Patient
If desired, you may view & review charts for a specific patient
- Open the Dashboard App
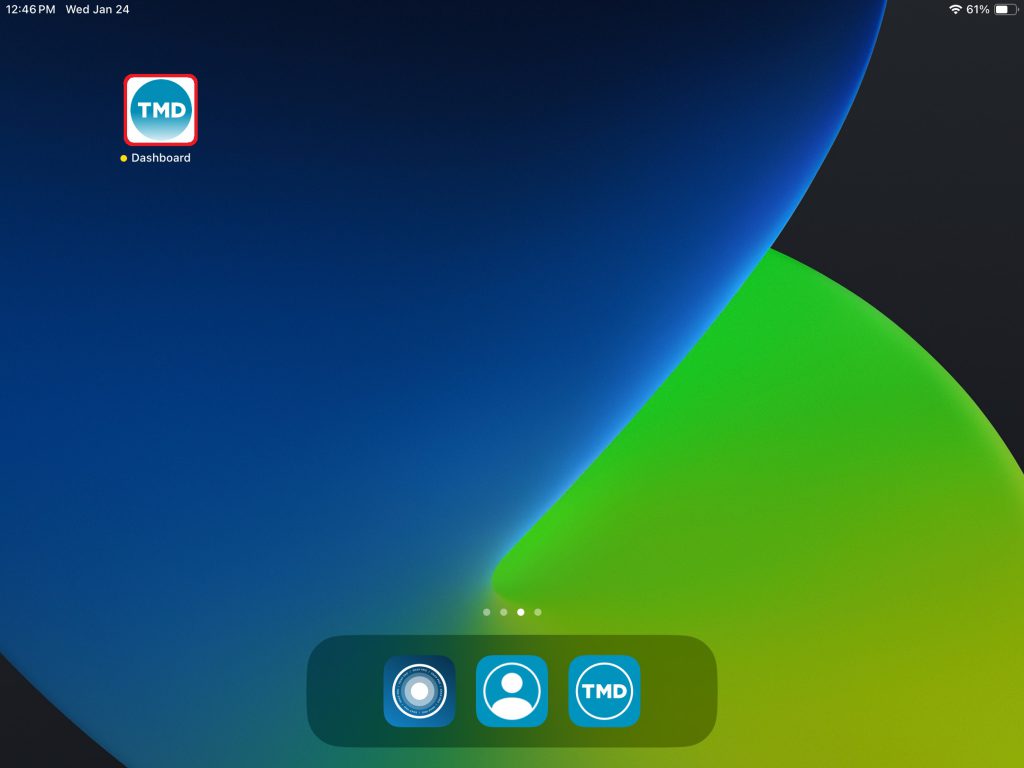
- Select “Patients”
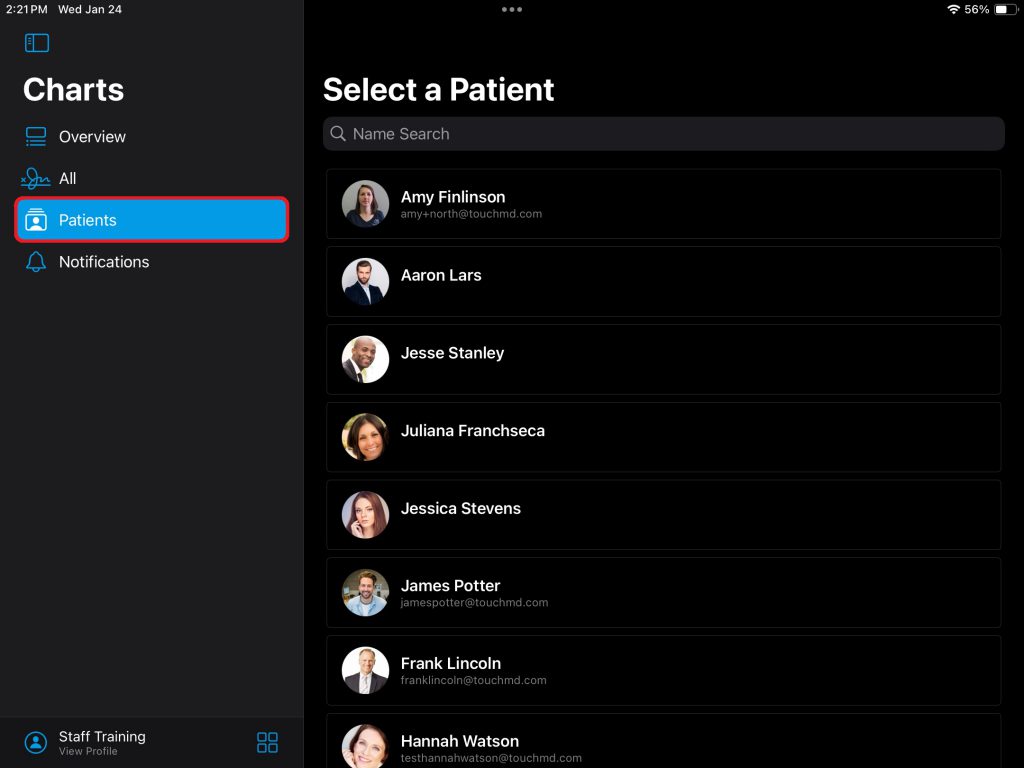
- Search for and select the desired patient

Charts in all statuses for the patient may be found. Yellow = Draft. Purple = Review. Green = Completed.