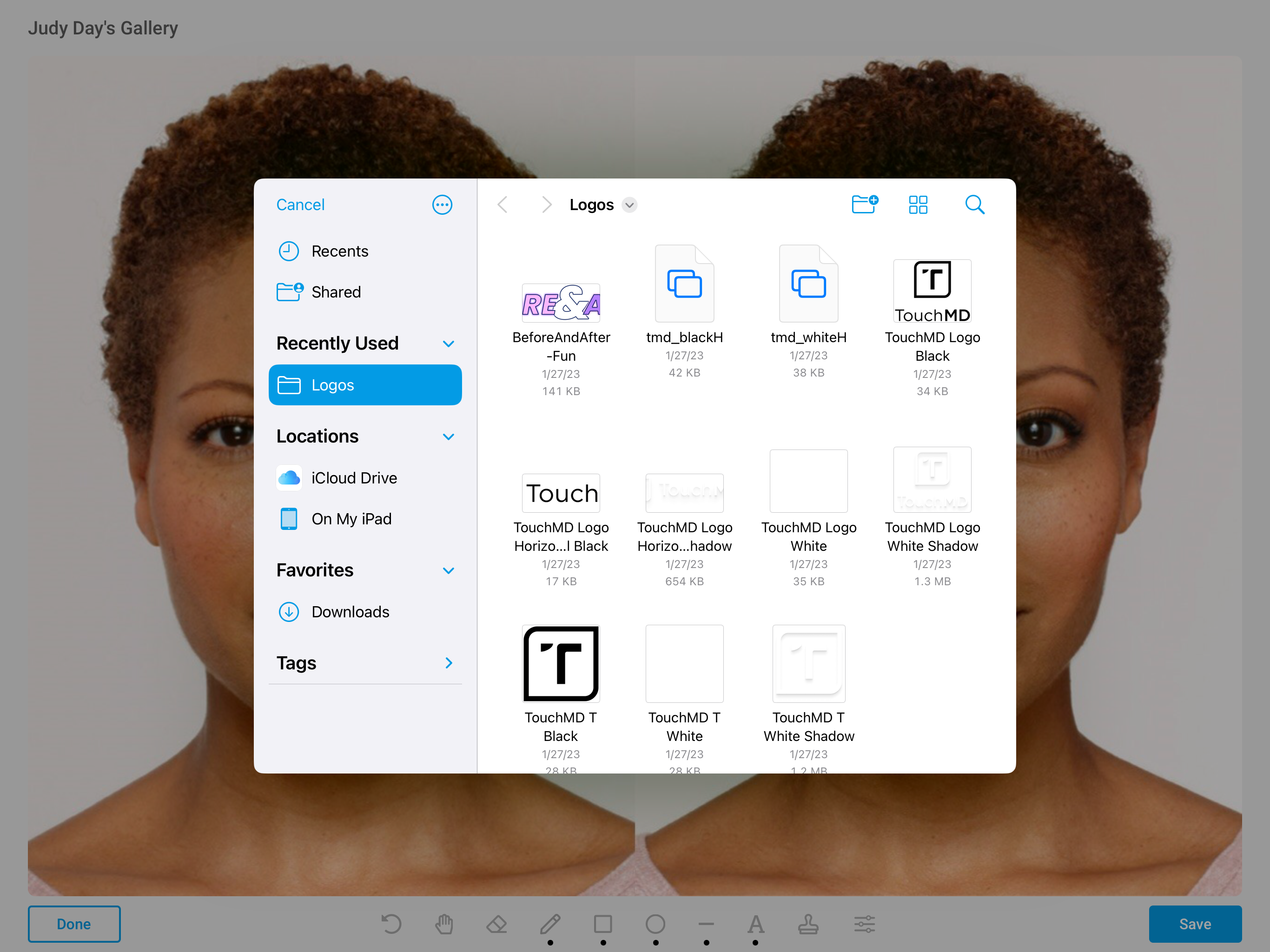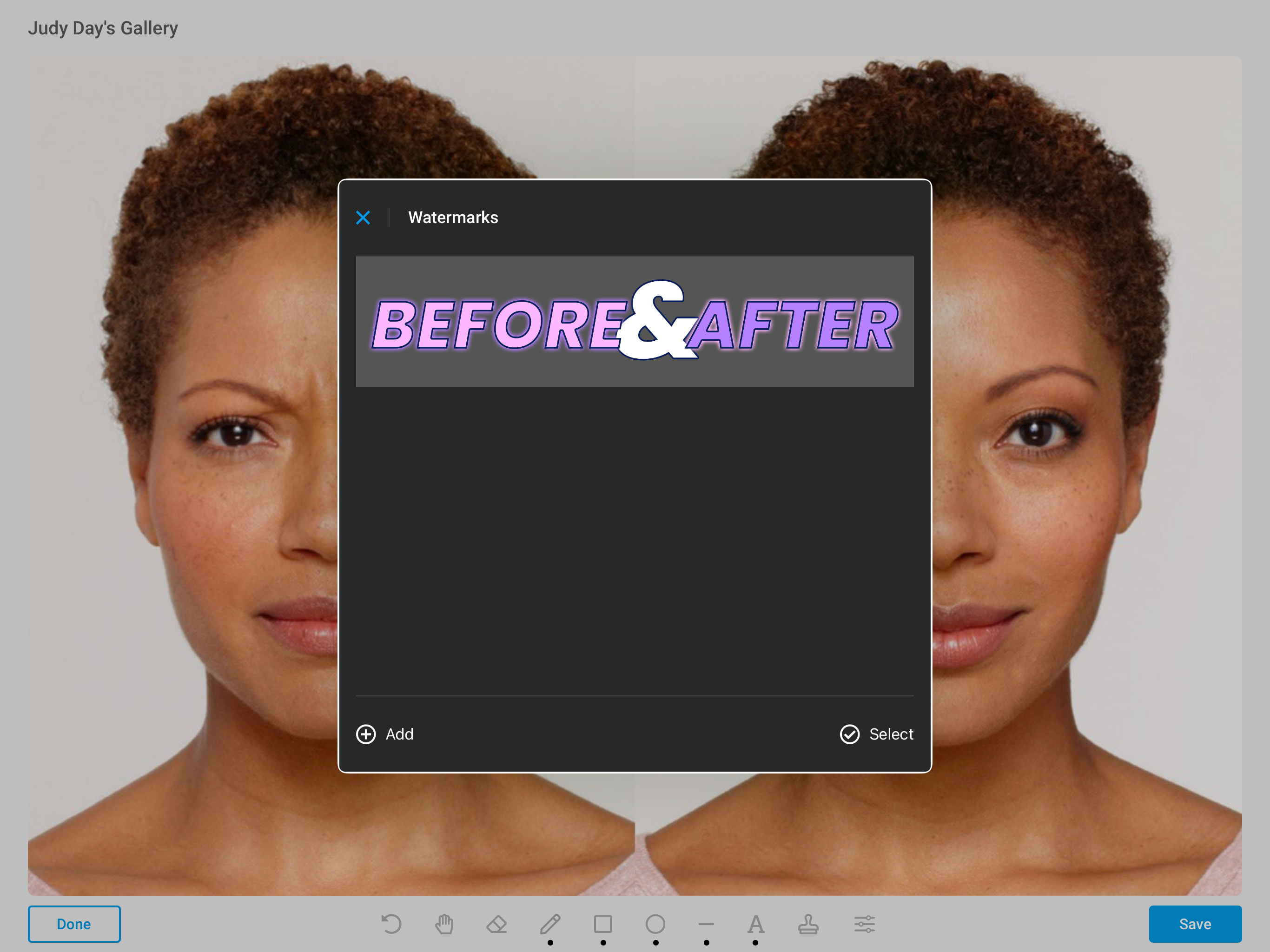Learn how to add watermarks/images to the TouchMD Consult app’s Watermark Stamp Library. Once in the library they may be added to patient images as you prep images for social media, websites, etc…
- Open the TouchMD Consult app
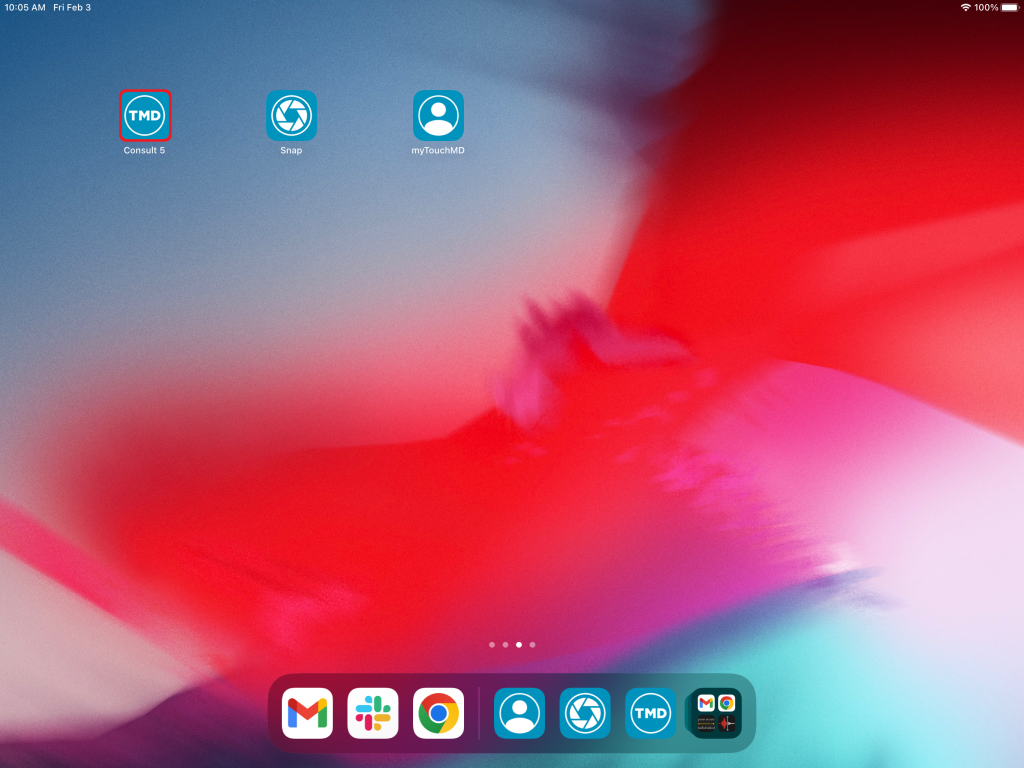
- Begin by accessing a patient account
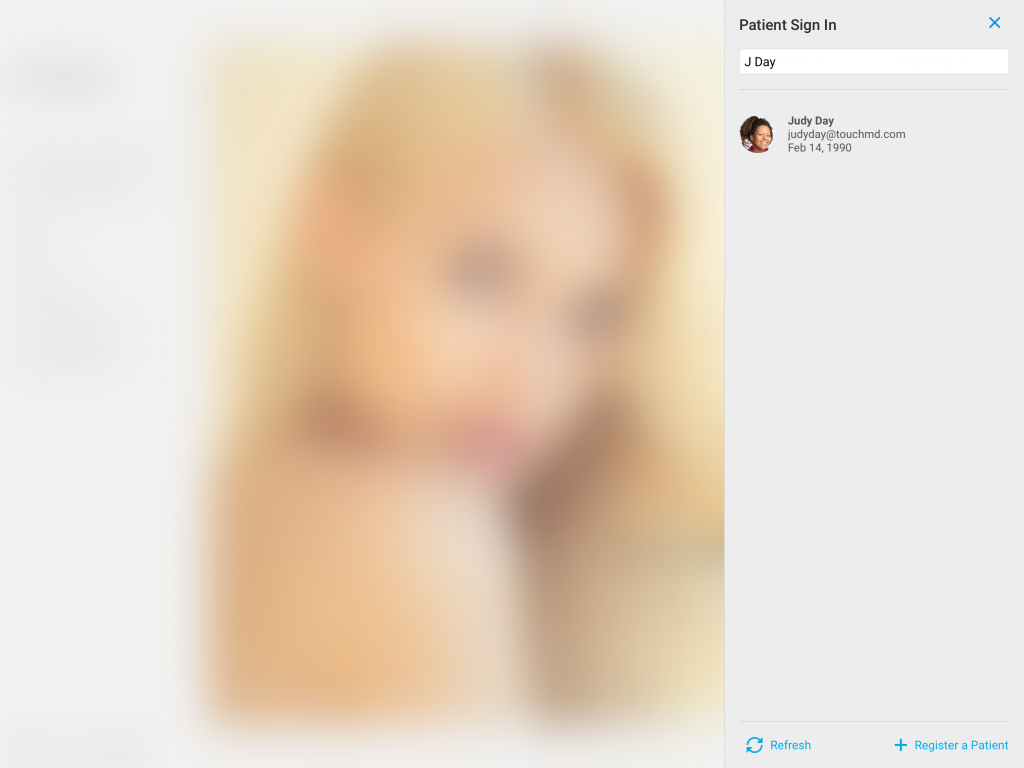
- Select the Patient Tab
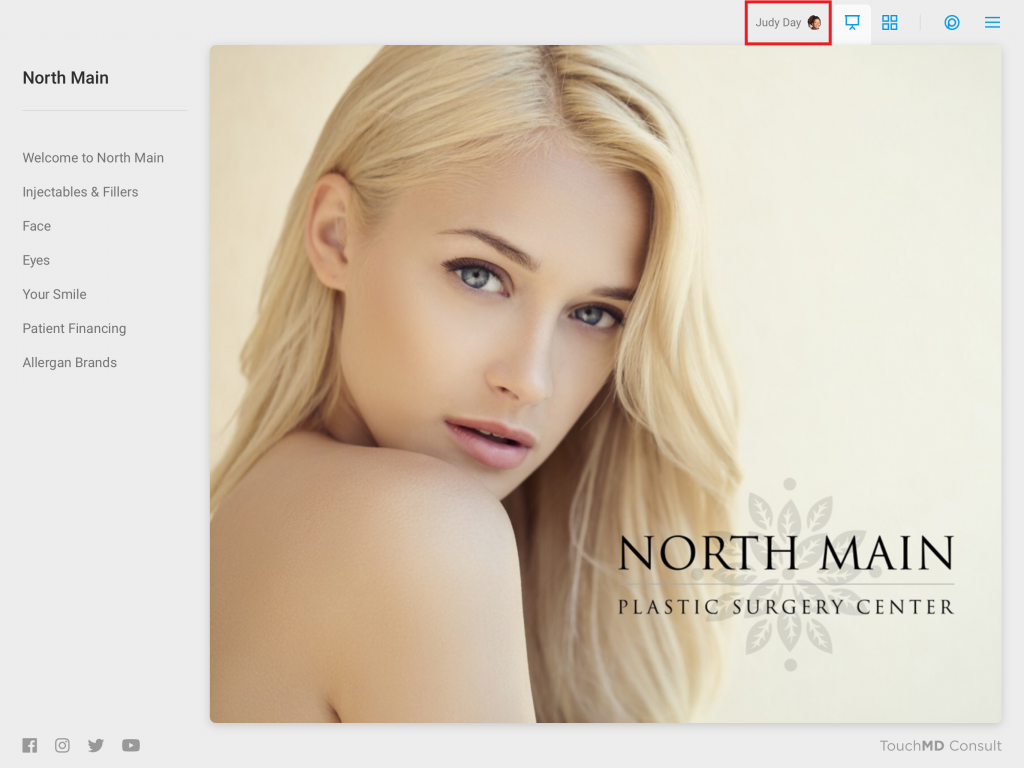
- Tap Gallery
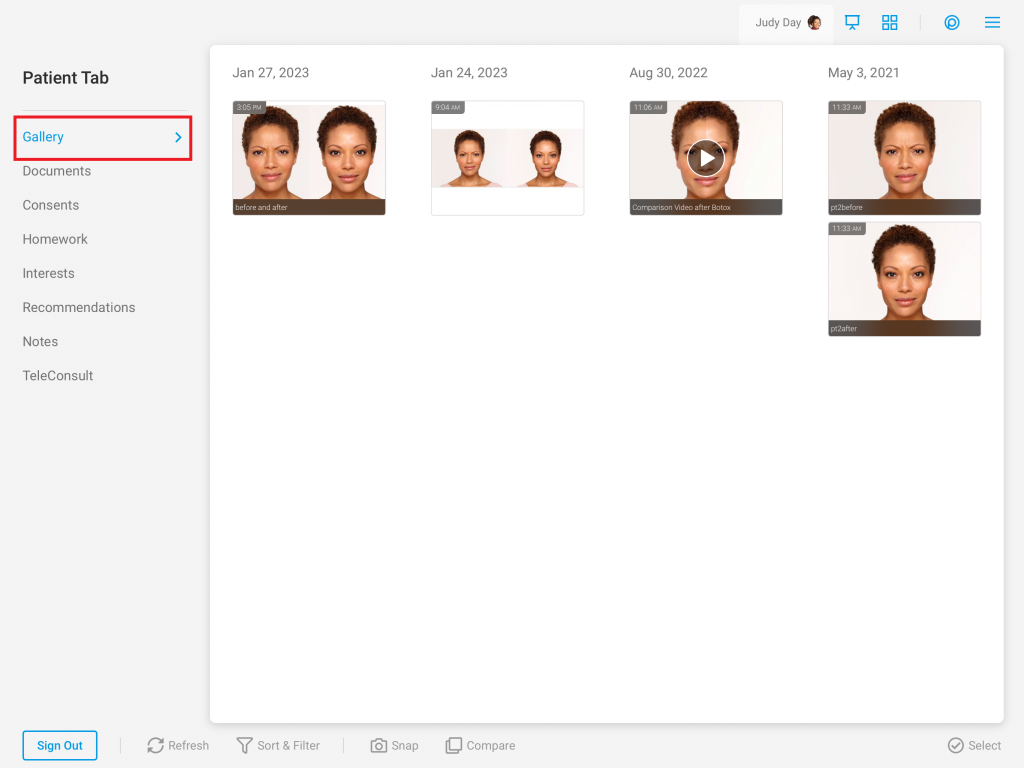
- Select a patient image
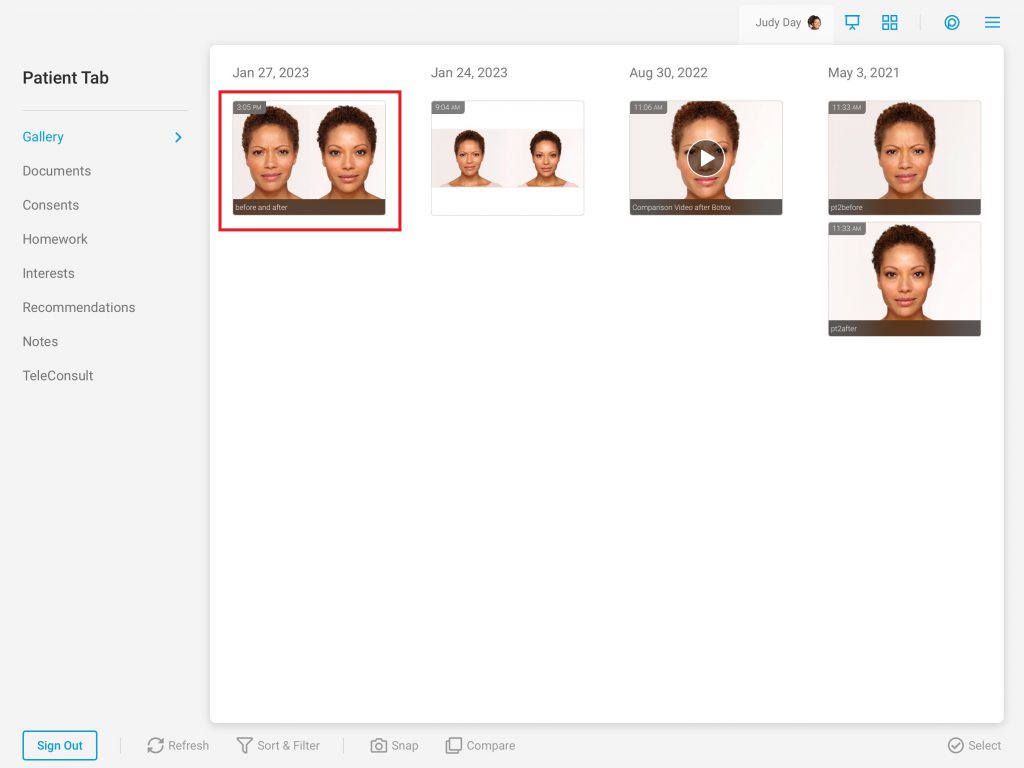
- Select “Draw”
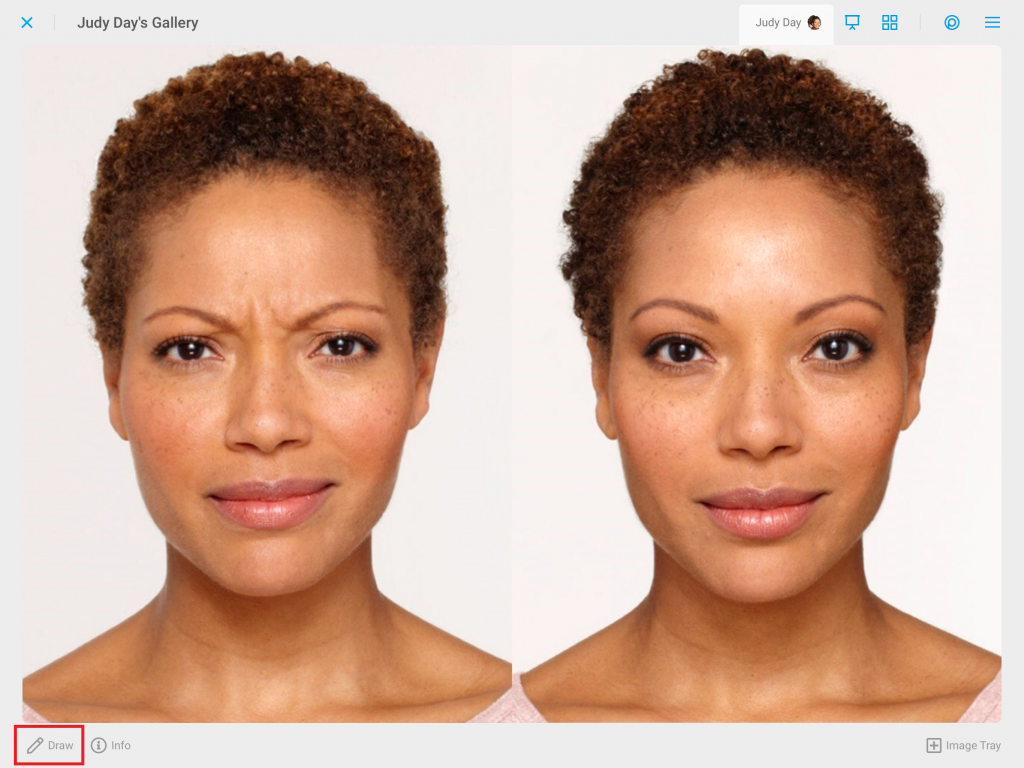
- Select the Stamp Tool
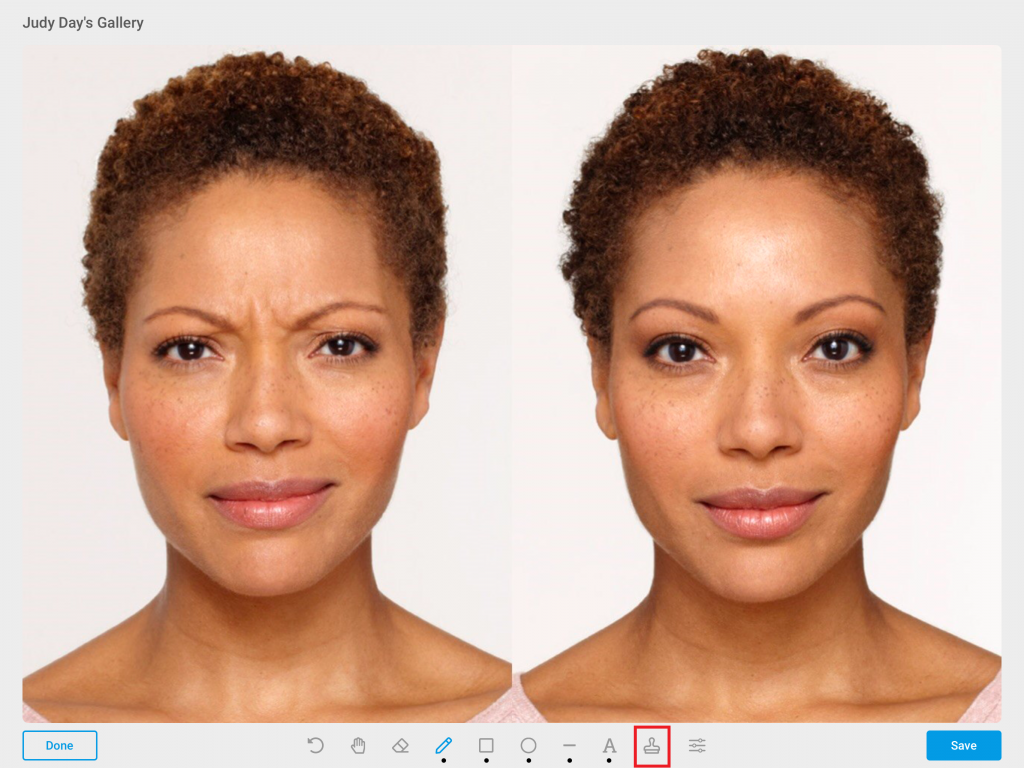
- Tap “Add”
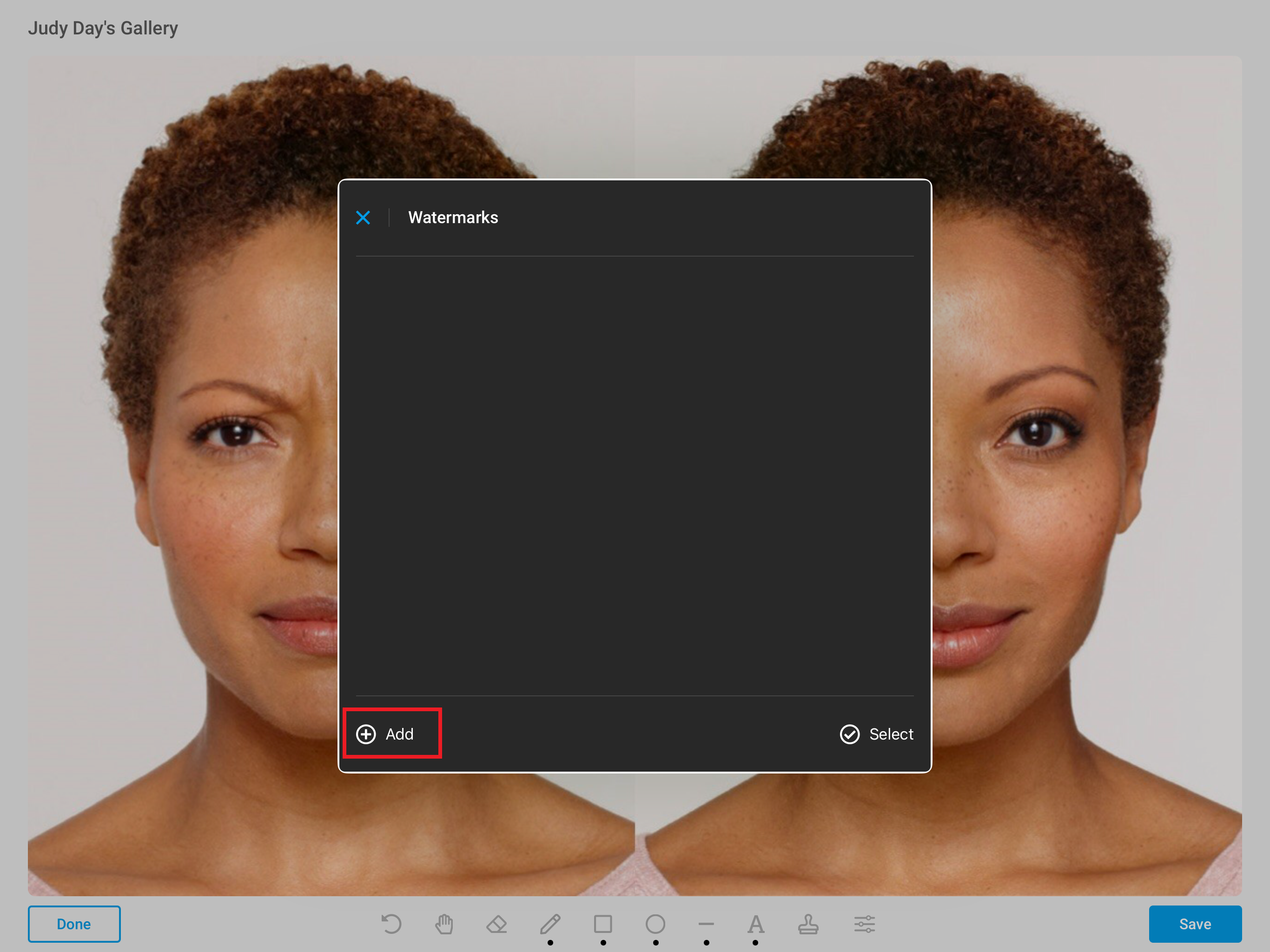
- Select either “Add from Photo Library” or “Add from Files” depending on the location of your watermark or image
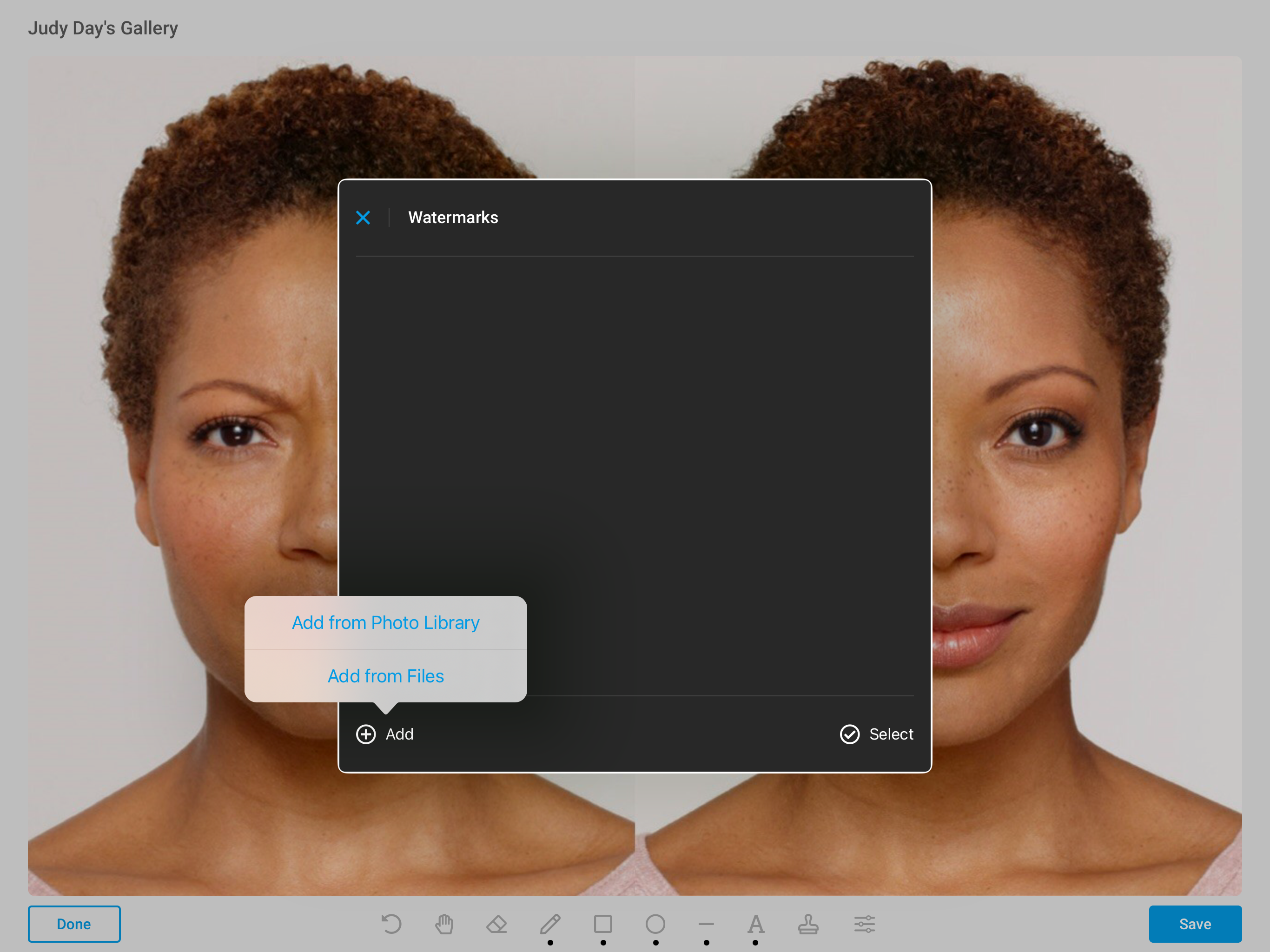
- Select the desired watermark or image