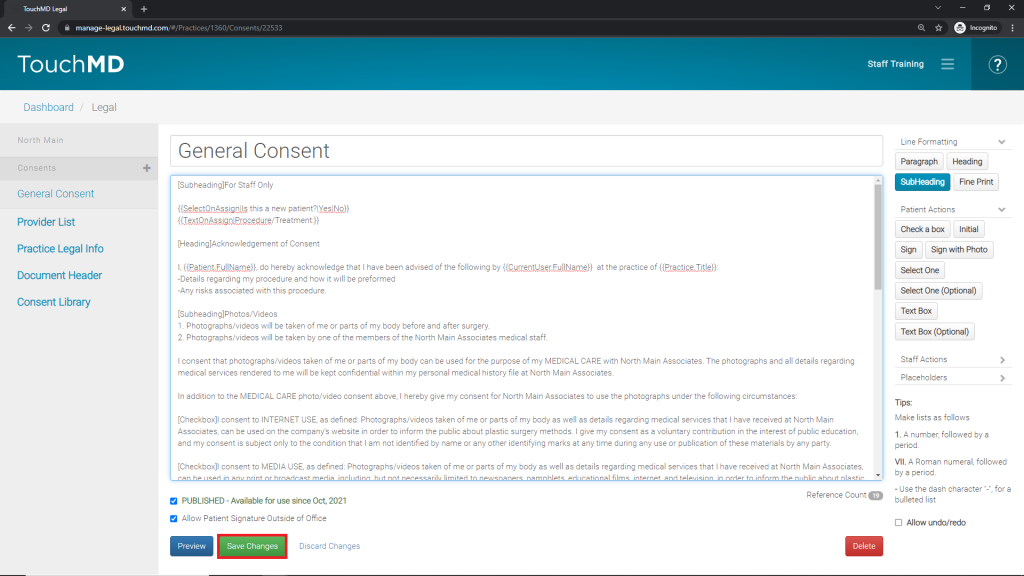Once you have added your consents, you will need to review and publish your consent to allow patients complete consents. This is an important step ensure patients may review and complete consents.
- Remove the disclaimer text at the beginning of each consent and “Save Changes” (If you added the consent yourself and is not from a Consent library, this step will not apply to you. Please skip to step # 2.)
(Highlight the text with your mouse and select “Delete” on your keyboard. Be sure to select “Save Changes”.)
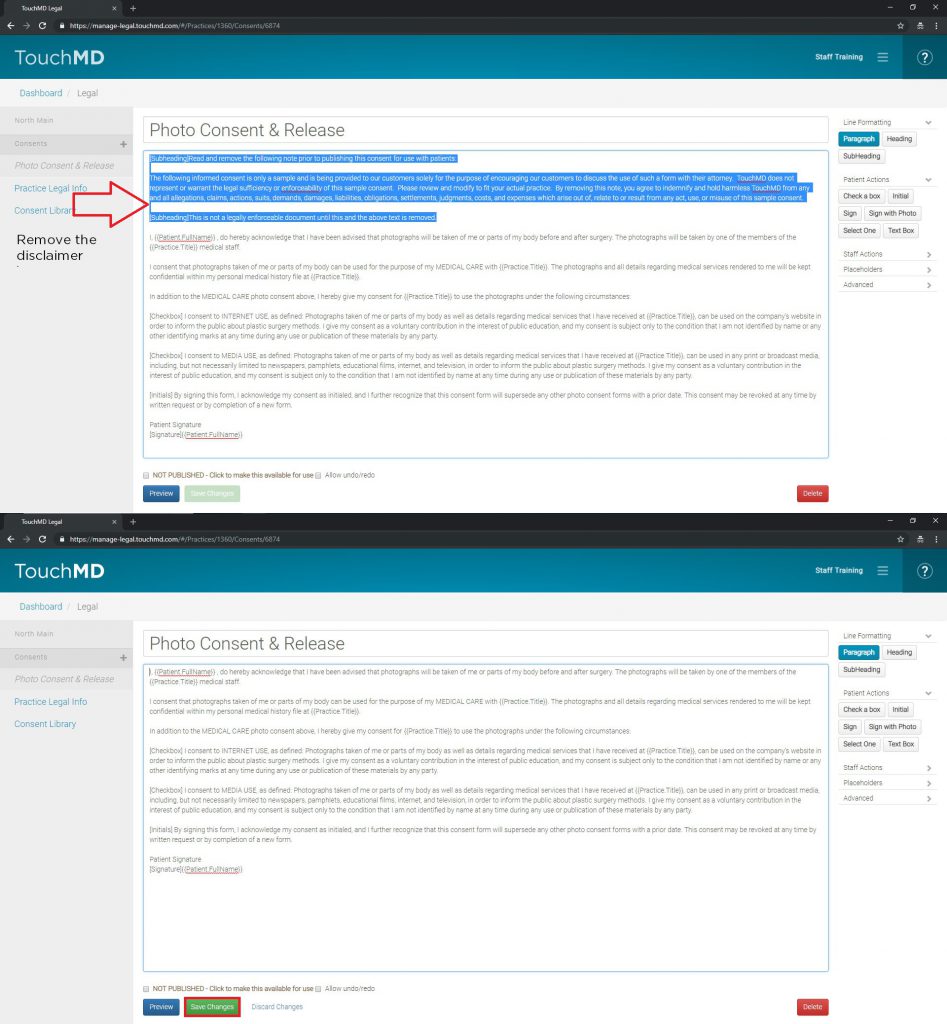
- Click the preview button to view and verify all of your consent changes
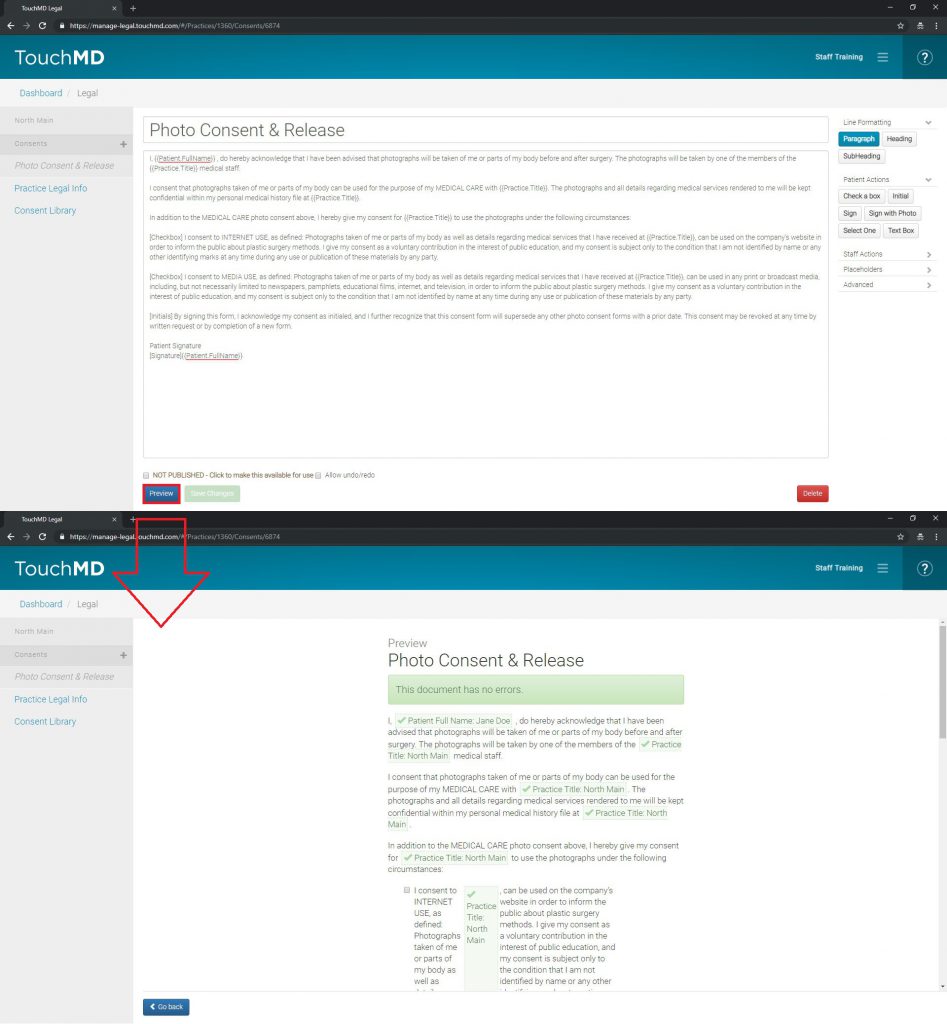
- Publish the consent for use by checking the box labeled “NOT PUBLISHED – Click to make this available for use”.
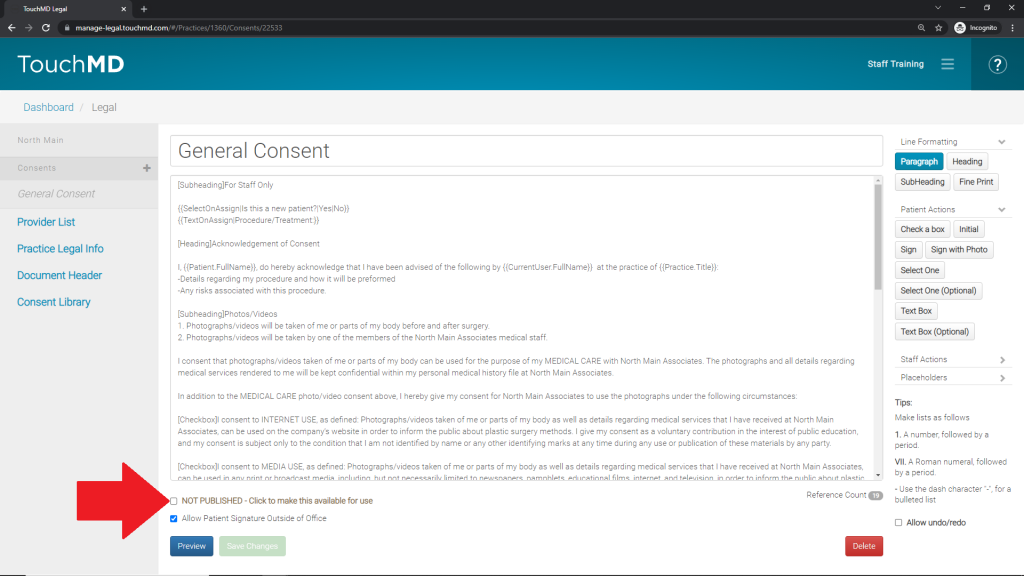 Once published, the box will look like this:
Once published, the box will look like this:

Additional Steps (if applicable):
Update staff action “Doctor” references
-
- For a single doctor practice, replace the “SelectOnAssign” staff action code (example: Dr. {{SelectOnAssign|Select Doctor|Doctor One|Doctor Two}}) with the name of your Doctor (example: Dr. John Smith)
- For a multi-doctor practice, update any “SelectOnAssign” staff action code (example: Dr. {{SelectOnAssign|Select Doctor|Doctor One|Doctor Two}}) with names of your doctors (example: Dr. {{SelectOnAssign|Select Doctor|John Smith|Jane Smith|Jack Johnson}})
- Select “Save Changes”