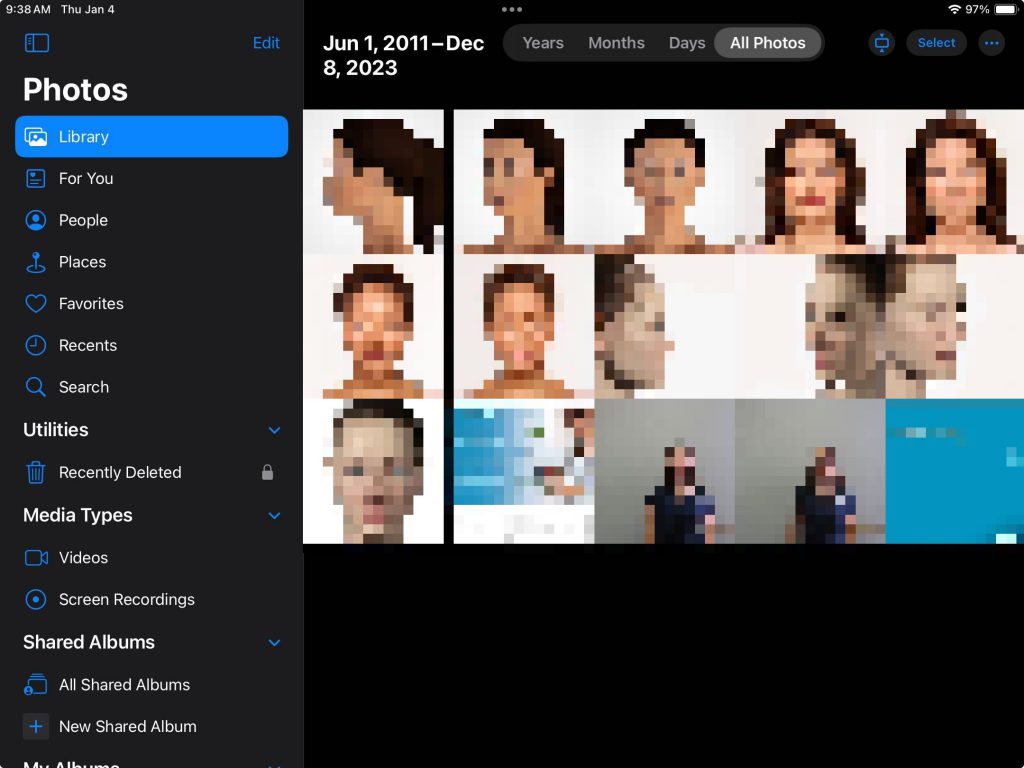If you are having issues connecting your Canon EOS camera to your iPad, a member of our support team may ask you to check the Photos app on your iPad to confirm connection. Below are the instructions to learn how to check.
- Select the Photos app on your iPad
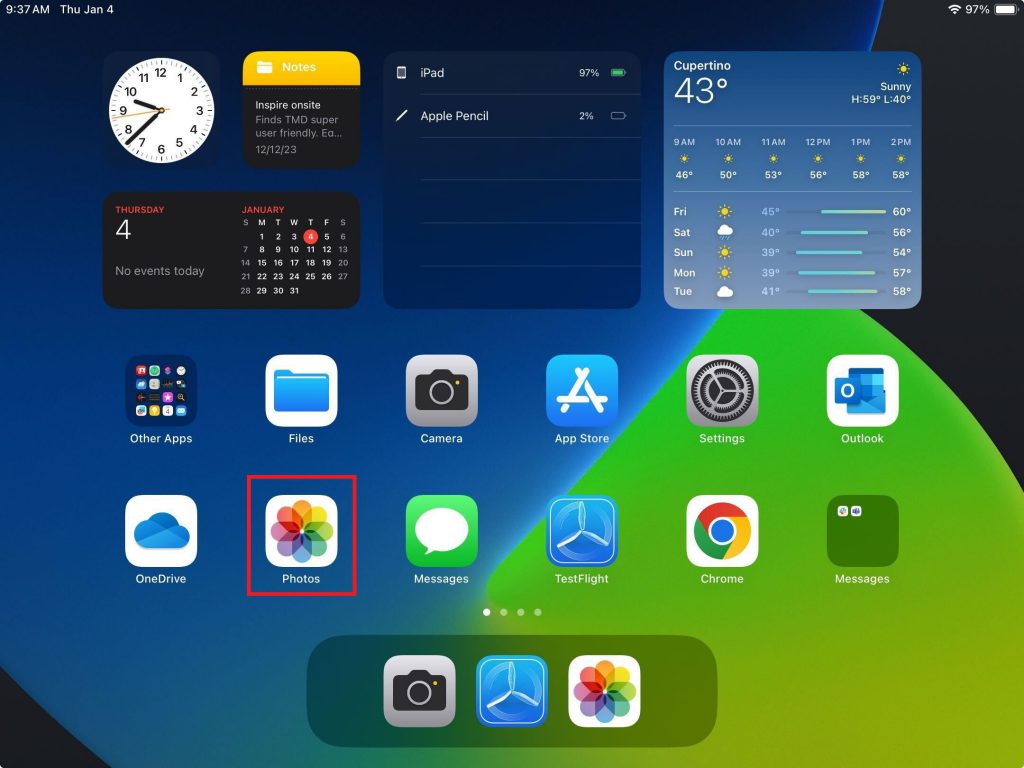
- Search to the column on the left for “Devices”. If available, you will see your Canon’s model listed
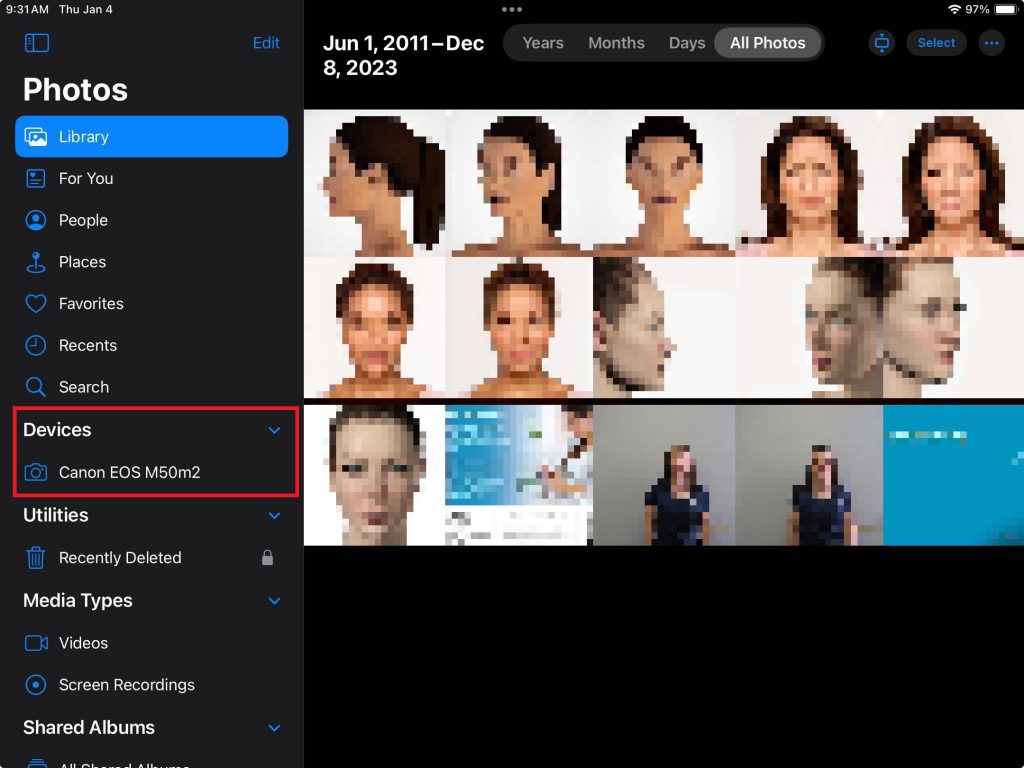
If not available, “Devices” will not be listed