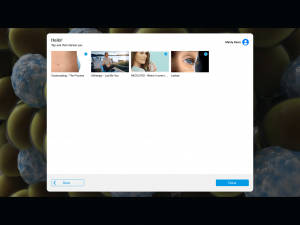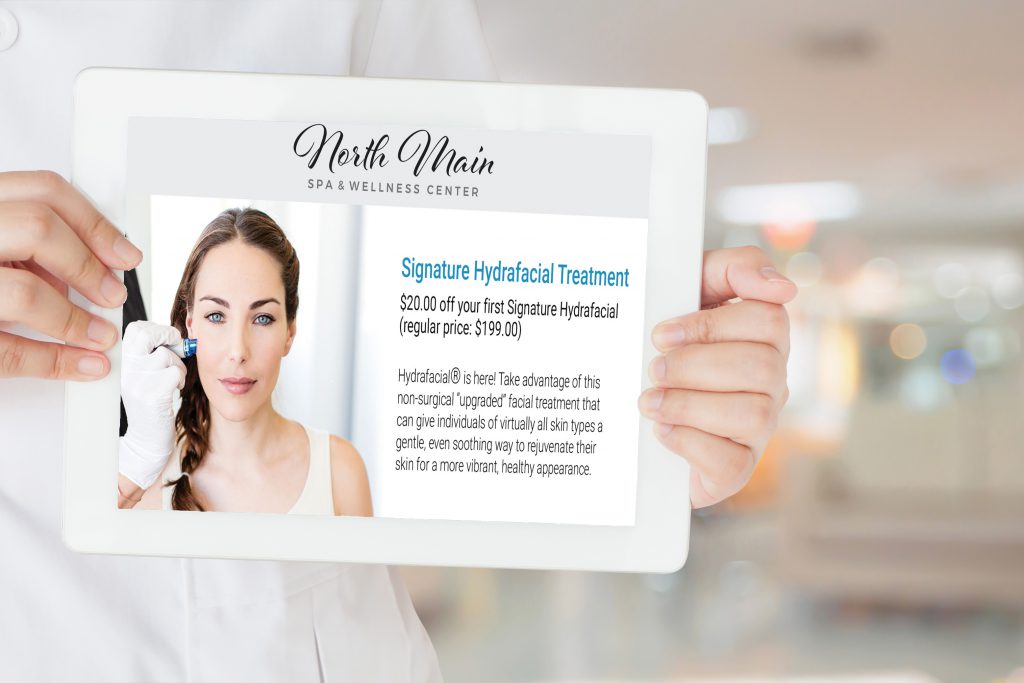
So you are ready to start using Playlist, here is a link to learn how to quickly start using Playlist.
Step 1: Customize Playlist
First things first, learn how to manage Playlist via the TouchMD Dashboard. Through this portal, you may add promos, edit the manufacture product ad list, and manage your Playlist screens.
This portal may be accessed by going to dashboard.touchmd.com and selecting “Playlist”
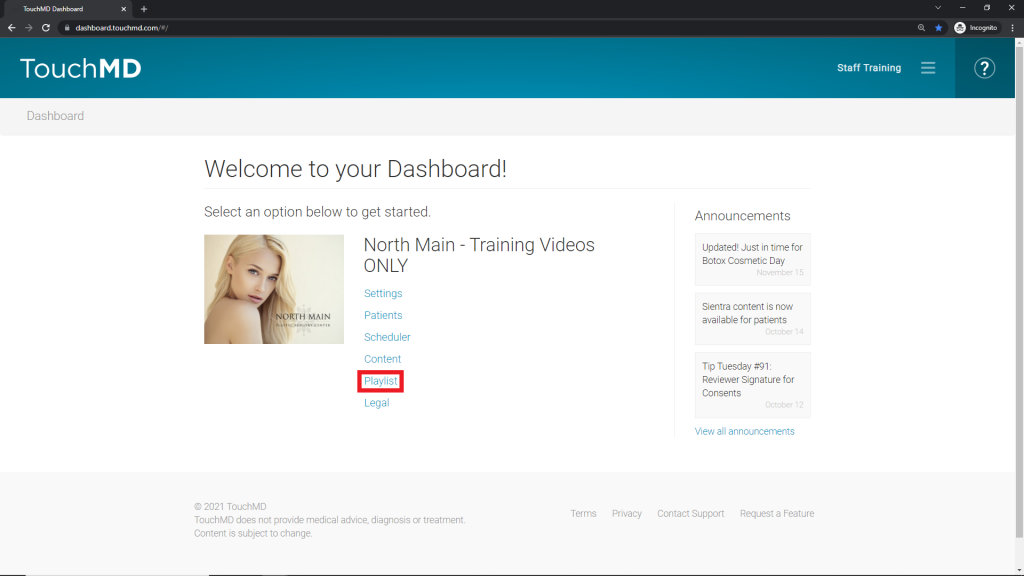
Step 2: Determine Where to Run Playlist – Consult and/or Waiting Room
Consult Room:
Playlist may be played via the Consult app on an Apple iPad running iOS 13 or higher or a Windows 10 computer.

Waiting Room:
Playlist may be played via the Playlist app via an Amazon FireTV stick and TV or a TV equipped with “Fire TV Edition”.
![]()
Step 3: Use Playlist
Consult Room:
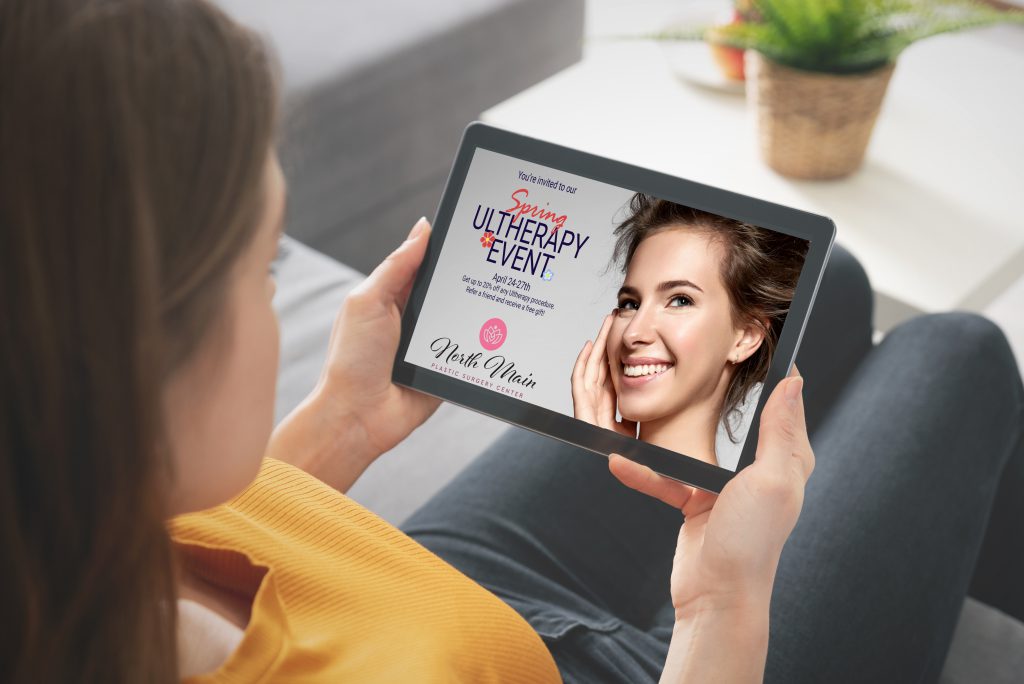
Playlist will play on the Consult app after 3 minutes of inactivity and/or if it is started manually. To manually start Playlist, tap the Playlist button in the upper right-hand corner within the Consult app.

Waiting Room:
Playlist will play automatically on the Amazon FireTV Stick via the Playlist app.

Analytics
We conducted a survey with our Playlist clients. The follow are the results from the study.
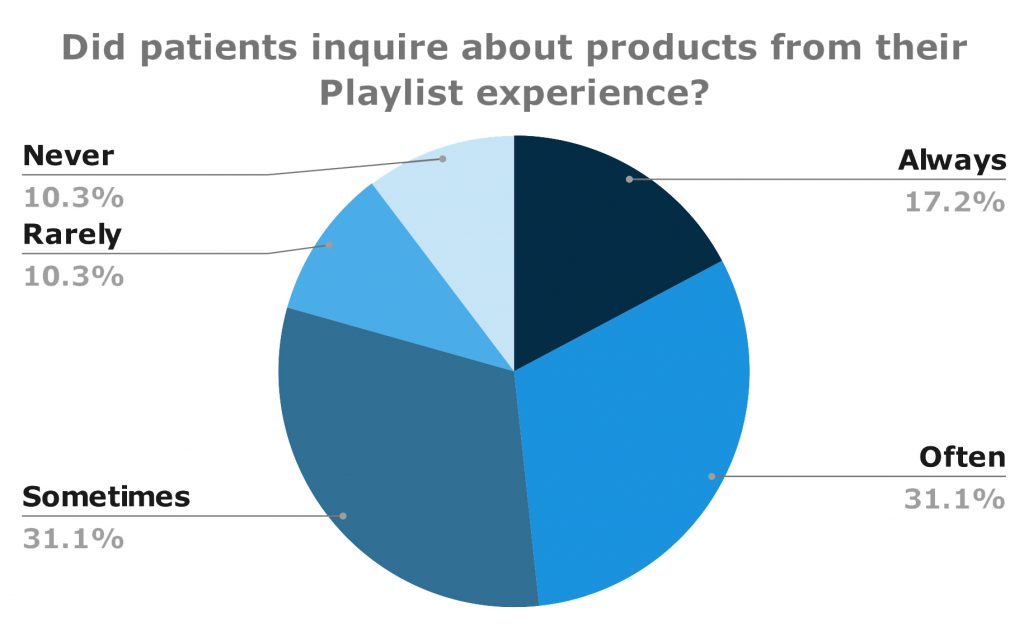
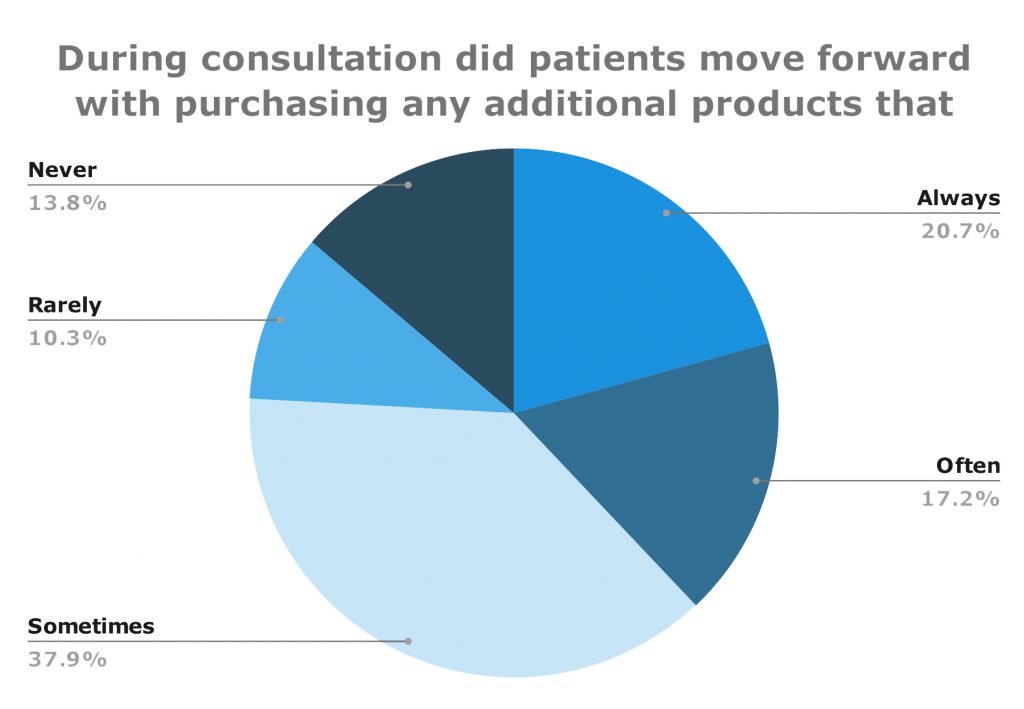
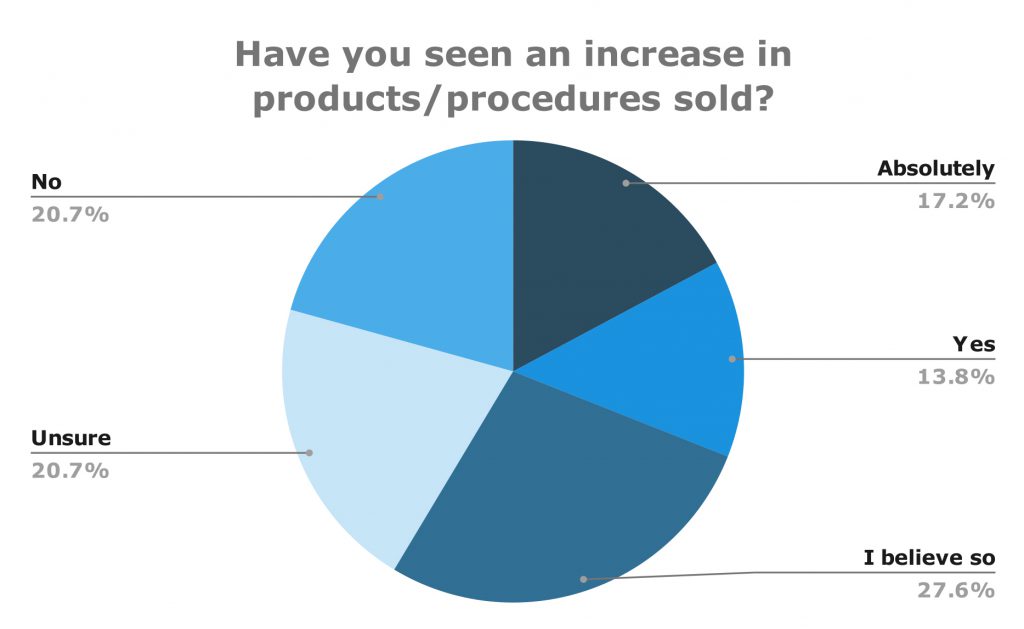
Additional analytics:
- Only 20% of your patients know about your entire product service or treatment line.
- 1 of 2 patients will ask about additional services after they have viewed Playlist.
Best Practices:
Here are a few best practices we have heard from our best Playlist users.
- Use Playlist on an iPad you feel comfortable leaving in room, or a computer that can run TouchMD Consult. This allows you to utilize the Interests feature. The Interests is a great way to upsell or cross sell while your patient is in the room, by allowing you to educate your patient on other products or services you offer. Be sure to make a Recommendation to the patient on any of their interests.
- Unable to leave a device in a room, but still want your patients to view Playlist and capture their interest? Have patients log into the myTouchMD app and view it there. Best part is that this goes home with your patients and they may “heart” their favorite videos/ads.
- Use Playlist on a Toshiba Smart Fire TV in a consult room. By using this TV, you are able to quickly migrate from playing Playlist to mirroring your Apple iPad with the TouchMD Consult app in seconds. This TV can also be used in a waiting room to avoid connecting an Amazon Fire TV Stick when you wish to avoid lots of wires and devices.
- Upload your monthly specials via the Promos tab on the Playlist management portal. These may be custom commercial-like videos or image slides.
- Add practice videos that introduce new staff/providers. Go a step further and create a video introducing everyone in your practice.
- Add practice videos that have staff/providers discussing their favorite services offered in your practice.
- Add short patient testimonials. These may be custom videos or image slides.
- Add QR codes on image slides or commercial-like videos to connect patients to more information on upcoming events, promotions/specials, etc…