This article is designed to assist your practice to utilize TouchMD and it’s feature, Reach TeleConsult in a telehealth capacity. Please review this article for a complete understanding.

What is Reach TeleConsult?
With recent changes that have been felt globally, virtual consultations have increased in demand. TouchMD is delighted to announce our latest innovation, TouchMD Reach TeleConsult. Reach TeleConsult is more than just a face-to-face visit. It’s a true virtual consultation, that provides all the tools you need while offering a complete experience for your patients. Through Reach TeleConsult, you may video chat with a patient, share your screen, and utilize the other irreplaceable features of TouchMD.
BONUS: Reach TeleConsult is HIPAA Compliant!
When Would I Use This option?
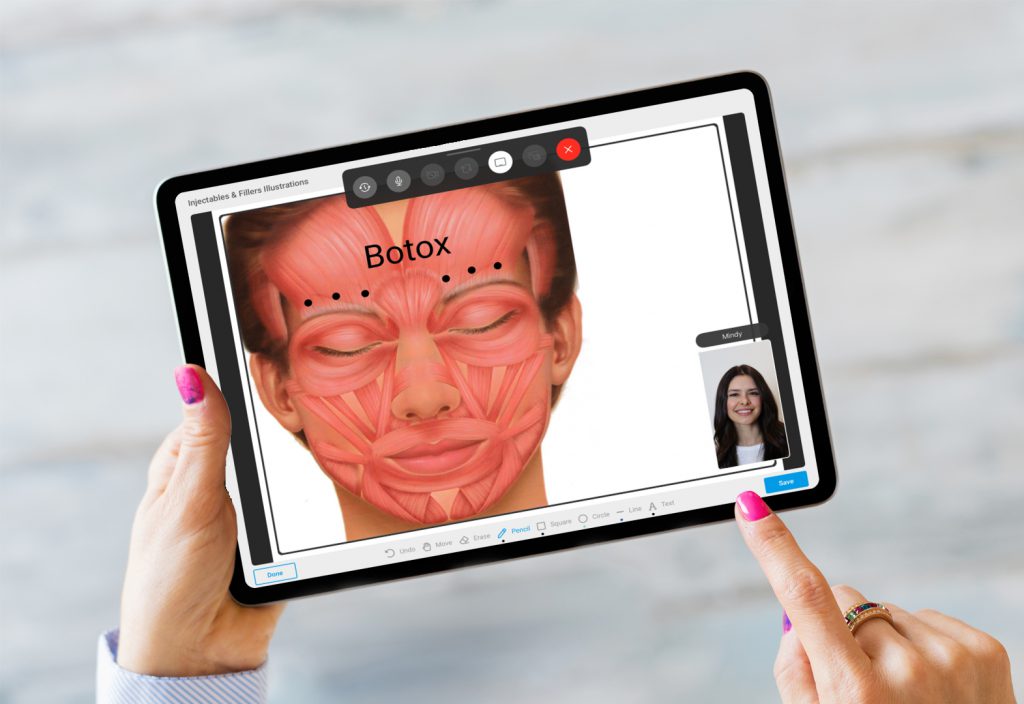
- To conduct patient consults/visits virtually
- To do post treatment/procedure follow ups virtually
- To conduct a patient consult/visit with a traveling patient
- Pre-qualify patients before in-office visits
- Add an additional consult option for patients
- Other times deemed fit by your practice for virtual consult/visits
What Do I Need to Get Started?
 My Practice:
My Practice:
- Active TouchMD Account with the Reach TeleConsult feature enabled (fees apply)
- Apple iPad with the TouchMD Consult App installed (Install Instructions)
- Apple iPad being used has a mic, speakers, and a front-facing/back-facing camera.
- Headset or headphones (optional, but offers the best audio experience)
My Patient:
- Computer, tablet, smartphone with mic and speakers.
- It is best that the device offers a front-facing camera for video chatting
- Headset or headphones (optional, but offers the best audio experience)
- Link for remote consultations (via text message/email) OR Reach TeleConsult Session ID with accompanying weblink (reach.touchmd.com)
- (Highly recommended, but not required)The myTouchMD app installed on their smartphone with their myTouchMD patient account activated (see tip below) for patient engagement after their consult
How Do I Get My TeleConsult Set up?
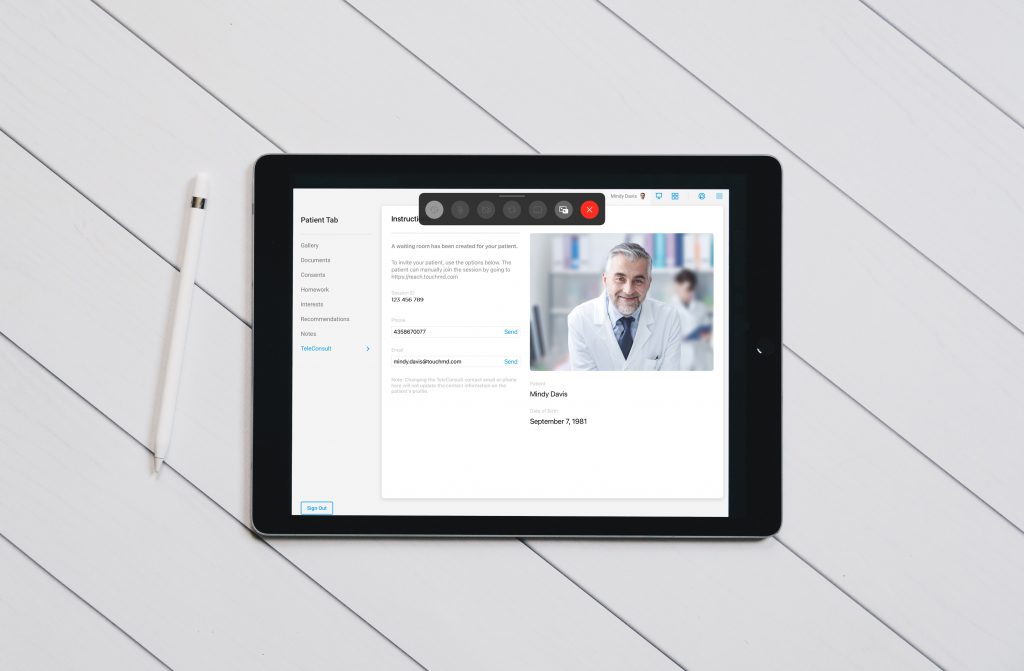
Please refer to the list of items above for both you and your patient to ensure you have all the things needed for your consult. We recommend having your Consult app open and the patient account accessed in the app. After your Consult app is set up, you may then begin your teleconsult by selecting the Patient Tab, tapping “TeleConsult”, verifying the patient info, and choosing “Start”
Use your front-facing camera for your patient to see you and you may also encourage your patient to utilize their front-facing camera too. It is highly recommended that you share your iPad screen view to allow your patient to see the Consult app as you navigate information and/or draw on images. For your audio, please ensure your device has mic and speakers and we would recommend a headset/headphones.
How Should I Conduct My TeleConsult?
Your utilization of the TouchMD Consult app will be the same as if the patient was in the office. There are, however, a few exceptions:
Images:
If you would like your patient to take an image of themselves and upload it to their TouchMD account before their virtual telehealth consult/visit, direct the patient to utilize the myTouchMD app. Patients will utilize a feature called “Add Image” in their app to take a selfie that will upload into their TouchMD Account. You may then view this image in the Consult app’s Patient Tab > Gallery and/or utilize the Consult app’s built-in drawing tools to mark the image. Please note, you may need to select “Refresh” in the Gallery to see newly added images. Learn how to enable this feature for your patients here with this link (please see the second video listed). Learn how patients will use this feature here. Need instructions for them? Send them this link. Would you like help in instructing your patient to take their images? If so, please see “Article Attachments” found at the bottom of this article. Here you will find a PDF that you may send to your patient or an editable version of this document in Word format. Please also feel free to refer a portion of this article called “How Do I Get My TeleConsult Set up?” for an example email to send to a patient prior to their teleconsult.
Consents:
If you would like your patient to review and sign consents at home, direct the patient to utilize the myTouchMD app. Patients will open, review, and sign consents through the app. Please ensure that your consents have been set to “Allow Patient Signature Outside of Office”. This link will teach you how to enable this option.
Once a patient has reviewed and signed their consent, you may view it in the Consult app’s Patient Tab > Consents. Please note, you may need to select “Refresh” in the Consent area to see newly completed Consents.

